ADOBE PHOTOSHOP TUTORIAL -LESSON 20
Dear friends,
In my series of Photoshop tutorial lessons, this is lesson 20. In this tutorial, I'll demonstrate how to add a text or logo to a Metalic effector. I hope you find this information useful.
Adobe Photoshop Tutorial
Lesson : 19
Color levels
You can use Photoshop CS's colour adjustment tools to give your digital images a more authentic appearance. To colour correct your photos, do the following:
- Start by opening the image you want to edit.
- Select Image > Adjustments > Levels from the main menu. A dialogue box displaying a colour wheel for your image will appear as shown in the picture. Shadows are represented by the triangle in black, midtones by the grey, and highlights by the white. Choose RGB, or Red, Green, or Blue, from the Channels dropdown menu.
These show if your adjustments affect all three (red, green, or blue) hues or just one.
- Select Image > Adjustments > Levels from the main menu. A dialogue box displaying a colour wheel for your image will appear as shown in the picture. Shadows are represented by the triangle in black, midtones by the grey, and highlights by the white. Choose RGB, or Red, Green, or Blue, from the Channels dropdown menu.
- 3.Make sure the Preview box is checked off. Choose the channel you wish to change and drag the triangles. Dragging the black triangle to the right will make the shadows in your photo darker; dragging the white triangle to the left will make the highlights in your photo lighter; dragging the gray triangle to the left will make the midtones in your photo lighter, dragging it to the right will make the midtones darker. You will be able to see the changes in your image
Selecting just one color channel can alter the color of your photo completely.
In the following lessons, we will learn about other tools of photoshop. Below are the links I have created for posts of previous studies so far. I hope it will be helpful for you.
LESSON1 | LESSON2 | LESSON3 | LESSON4 | LESSON 5 | LESSON 6 | LESSON 7 | LESSON 8 | LESSON 9 | LESSON 10 | LESSON 11 | lesson12 | Lesson 13 | Lesson 14 | Lesson 15 | LESSON 16 | Lesson 17 | Lesson 1718| Lesson 19
Thank you, I will meet you in the next lesson.
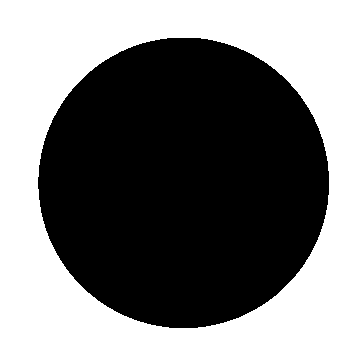
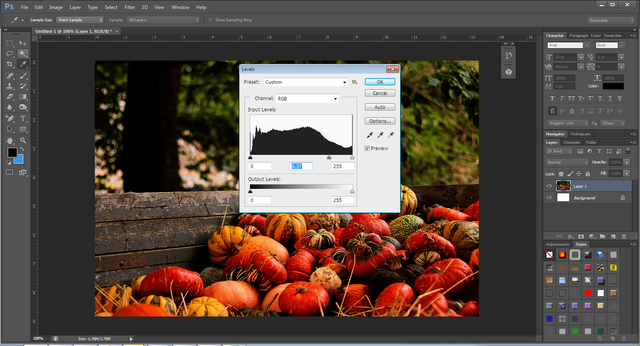

We would like to thank you for publishing your article in the Hind Whale Community community today. Based on our review of your article, we have come to the following conclusion:
Regards,
@pea07 (Moderator)
Hind Whale Community
Greetings, you have been supported by @hindwhale account for your post. To know more about our community, you can visit our introduction post here. To contact us directly, please visit our discord channel.
Telegram ----- Discord
Nice post, thanks for the tutorial.