Lección 03: Introducción a la Aplicación de Dibujo Ibis Paint X, Parte 2 – Lesson 03: Introduction to Ibis Paint X Drawing Application, Part 2 / @carlaisl
Saludos mis queridos amigos de Steem Kids. 💜🎨
Me complace presentarles mi tercera publicación en la comunidad como Tutora de Dibujo Digital. Mediante mis lecciones de dibujo, les estaré enseñando y guiando en el maravilloso mundo de colores, en base a todo lo que he aprendido autodidácticamente. ¡Espero que sea de su agrado mi trabajo y que aprendan mucho!

¿Eres nuevo en el dibujo o ya tienes experiencia? Mi querido niño, igual puedes participar en esta lección y aprender cada día mas, porque “No necesitas ser un experto para ser un gran artista” – Rui Torres.
Hoy les presento mi tercera lección, relacionada con la Aplicación de Dibujo Ibis Paint X, la que estaré utilizando para las lecciones y será la mayor protagonista de las mismas. Puedes descargarla mediante el siguiente link: Ibis PaintX
En la LECCION 2, tuve la oportunidad de leer, apoyar, comentar y dar la respectiva retroalimentación, a 4 tareas para el hogar de los siguientes alumnos:
| Estudiante | Link de la Tarea del Hogar | @ghani12 | Publicación |
| @ikramullah430 | Publicación |
| @leyxi209 | Publicación |
| @madilyn02 | Publicación |
Mis alumnos hicieron sus primeros dibujos digitales, los invito a verlos y apoyarlos, todos están muy hermosos. 💜🎨
¡Ahora sí! Comencemos con esta lección.
Herramienta "Transformar"
La lección pasada les presenté varias herramientas de la aplicación de dibujo Ibis Paint X. Continuando con la secuencia, otra herramienta de mucha utilidad es "Transformar", ubicada en el ícono de pincel en la parte inferior de la aplicación:
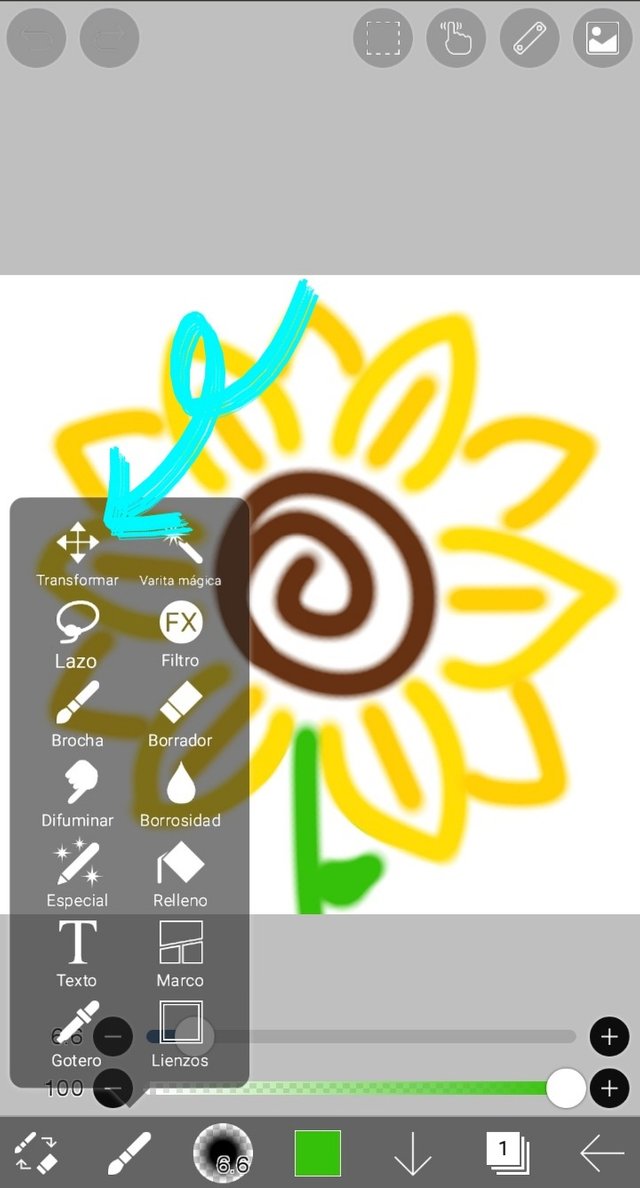
Al hacer clic en el ícono, podemos disfrutar de varias opciones para modificar el tamaño y forma de nuestro dibujo, tal como detallo a continuación:
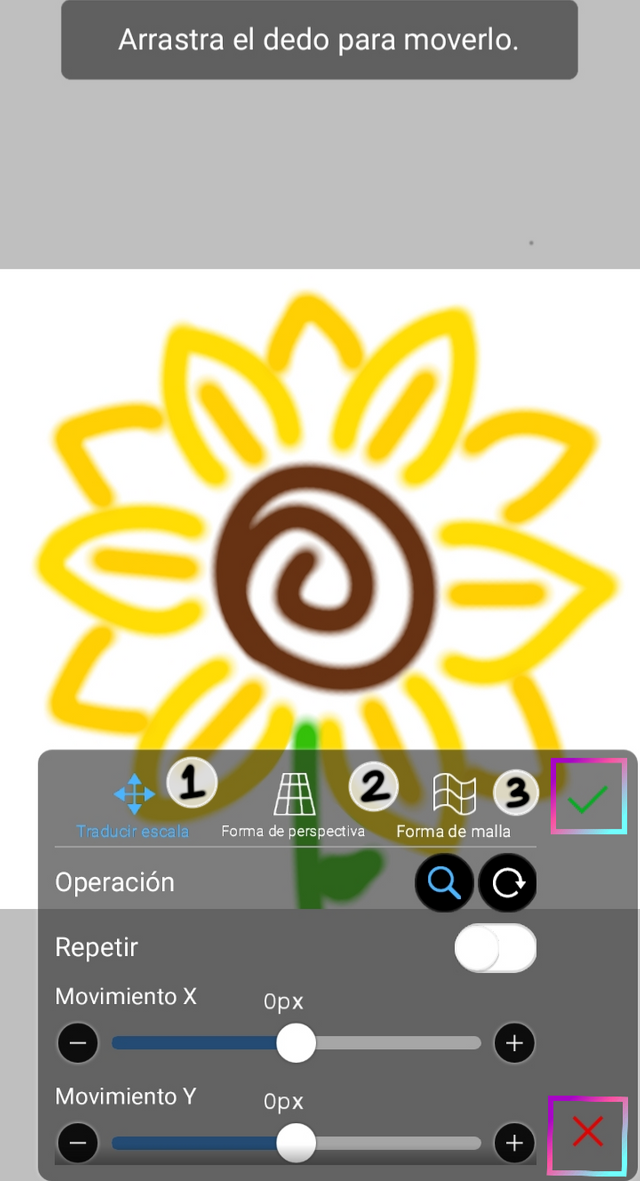
1. Traducir escala: Esta opción nos permite sólo agrandar o encoger el dibujo, mantenimiento su proporción. Para ello, debemos usar dos dedos y separarlos en el lienzo, es decir, hacer zoom y disminuirlo, pudiendo de esta forma observar como el dibujo se agranda (con el zoom) o se aleja (con la disminución del zoom). Para guardar el cambio que hacemos, debemos hacer clic en la check verde ubicada a la altura de esta opción, y para cancelar en la X roja inferior.
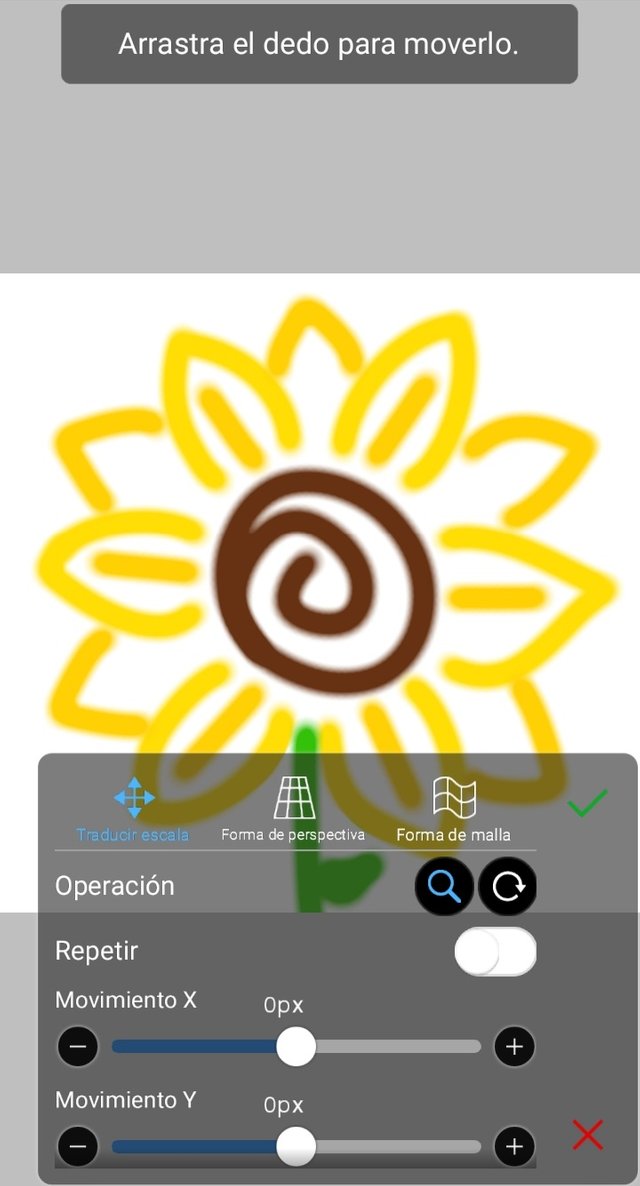

2. Forma de Perspectiva: Nos permite cambiar la perspectiva de nuestro dibujo, activando para ello un cuadro con círculos alrededor, los cuales al moverlos nos permiten modificar la vista del dibujo. Para guardar el cambio que hacemos, debemos hacer clic en la check verde ubicada a la altura de esta opción, y para cancelar en la X roja inferior.
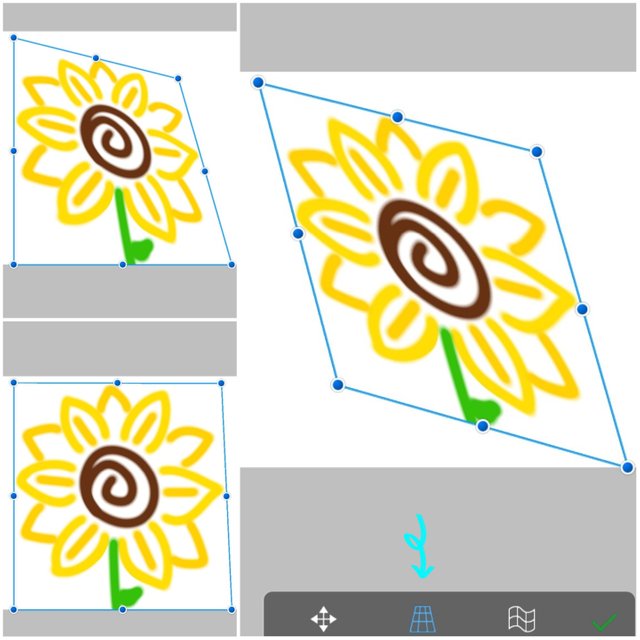
3. Forma de Malla: Esta opción nos genera una malla con varias cuadrículas y círculos en cada pequeño cuadro, de manera que al moverlos, se puede deformar y estirar esa cuadrícula del dibujo. Para guardar el cambio que hacemos, debemos hacer clic en la check verde ubicada a la altura de esta opción, y para cancelar en la X roja inferior.
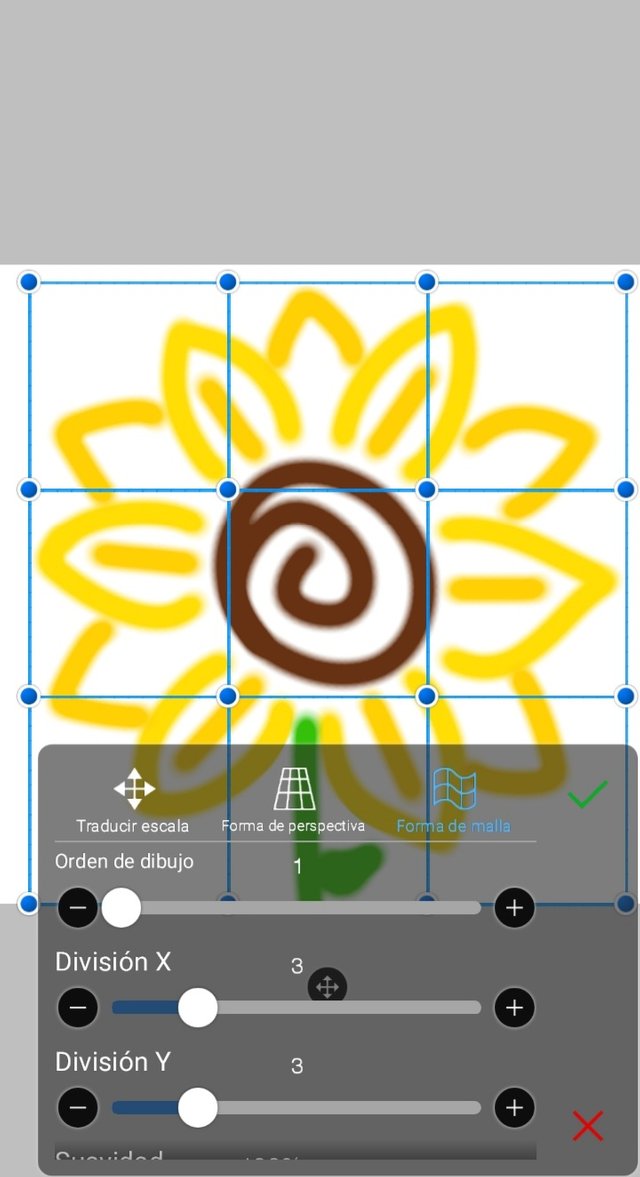
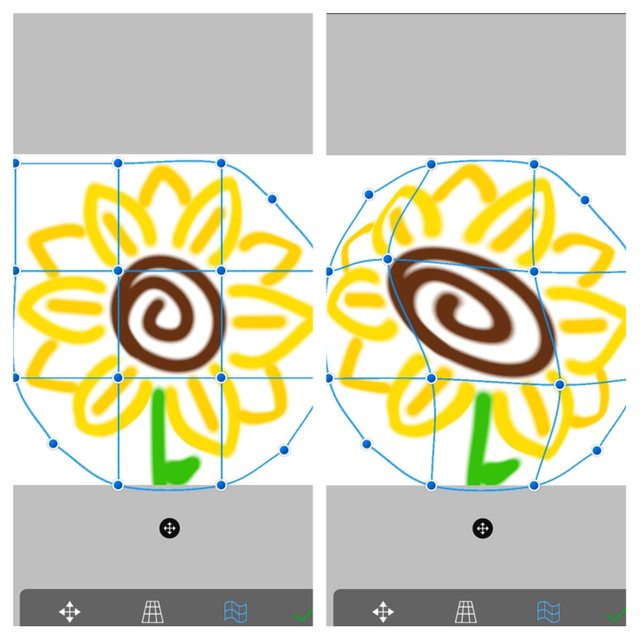
Herramienta "Lazo"
Muchas veces cuando hacemos un dibujo digital, puede darse el caso en que queramos eliminar fácilmente una parte de el, sin usar el borrador que nos puede retardar el proceso, según el caso. Para ello, contamos con la herramienta "lazo" ubicada en el mismo ícono de pincel inferior, abajo de la herramienta anterior "transformar".
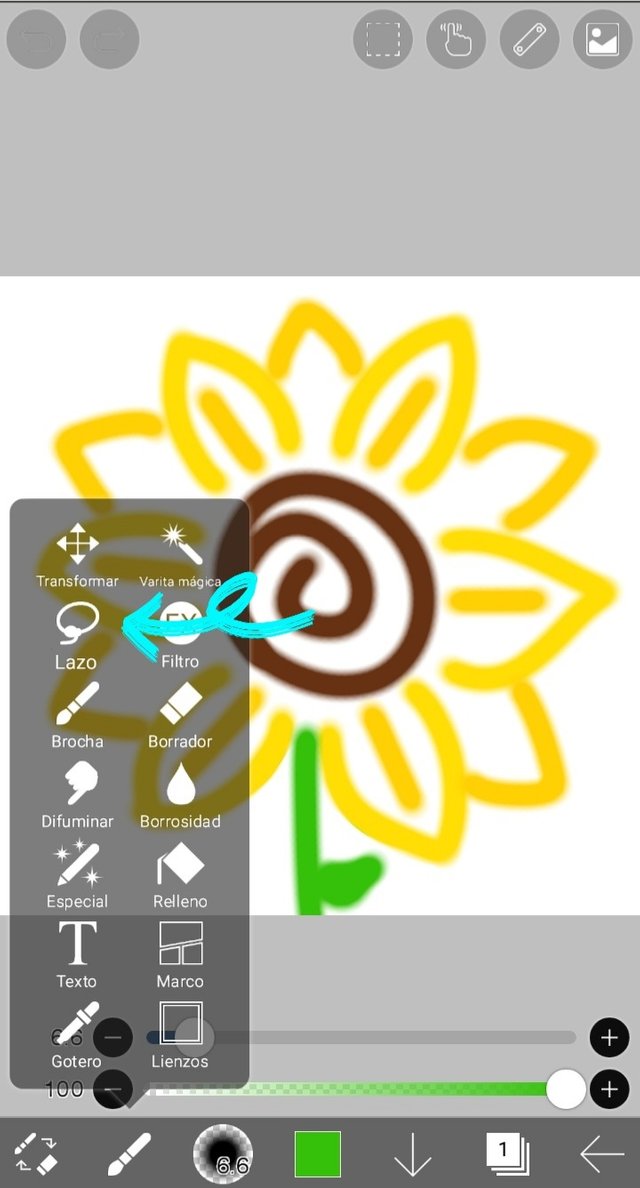
Al hacer clic en la herramienta, nos aparecerá nuestro lienzo, y con el dedo o lápiz digital, dibujamos una figura cerrada de selección sobre el pedazo del dibujo que deseamos borrar rápidamente. Por ejemplo, en mi caso encerré en una figura la hoja de mi girasol, y me aparece esa forma que dibujé con unas líneas discontinuas, que indican que la herramienta está activa:
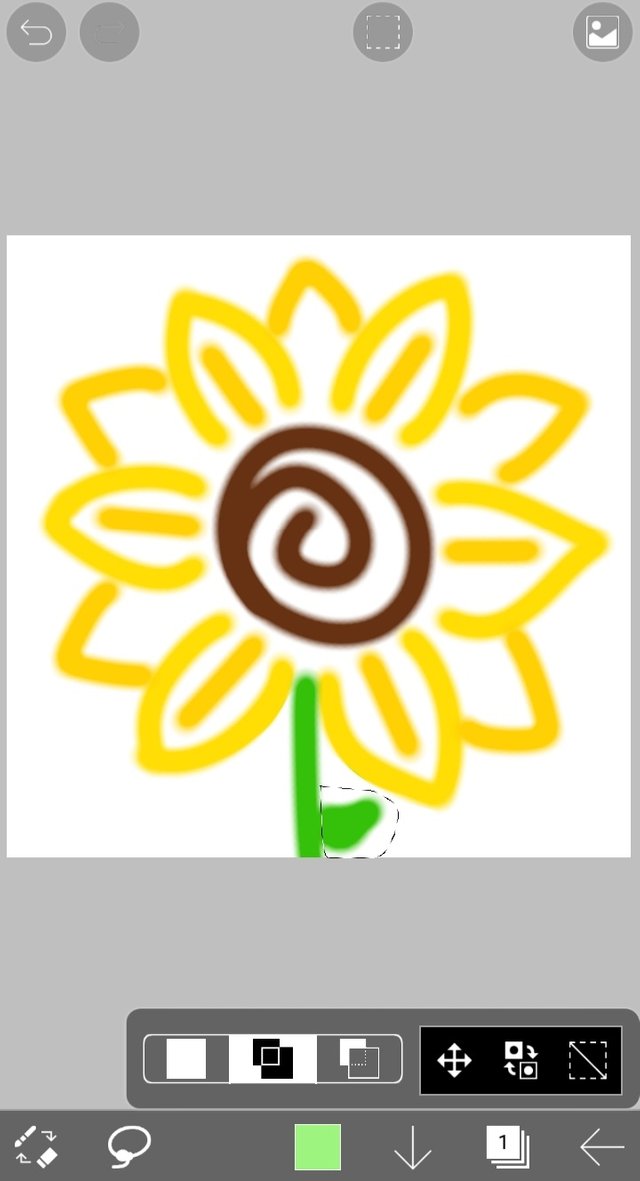
Luego hicemos clic en la cuadro superior señalado en la siguiente imagen, para luego hacer clic en la opción "cortar" representada con un ícono de tijera:
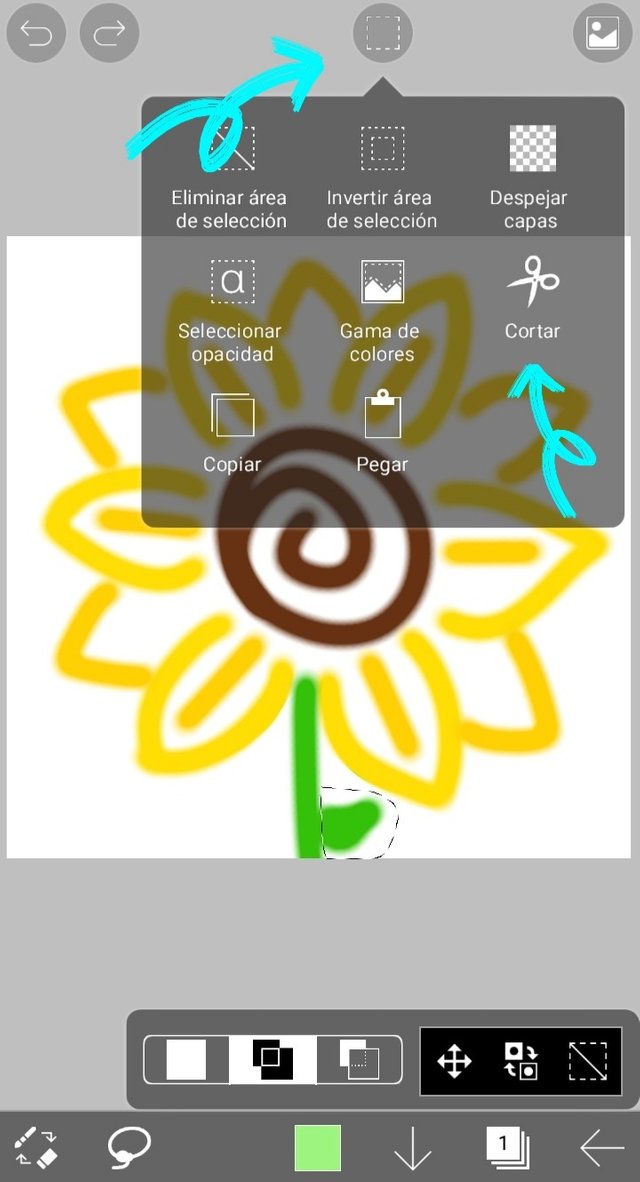
De esta manera, ya se eliminó fácilmente el pétalo. Si no deseas borrar nada más del dibujo, debes desactivar la herramienta "lazo" haciendo clic en el cuadro inferior señalado a continuación:
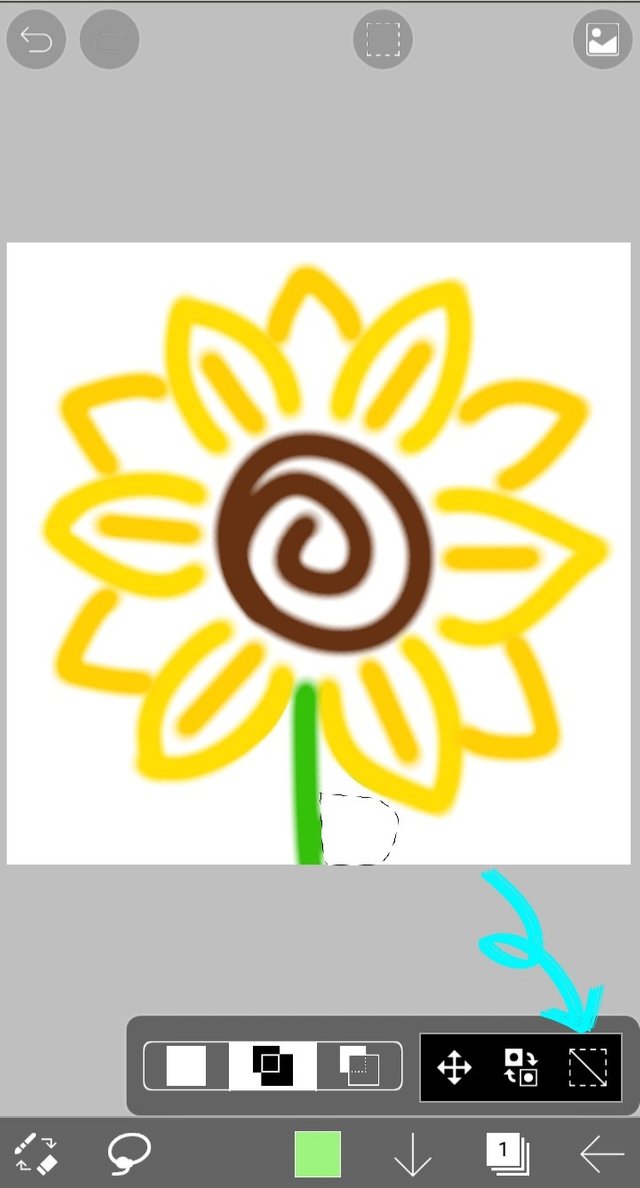
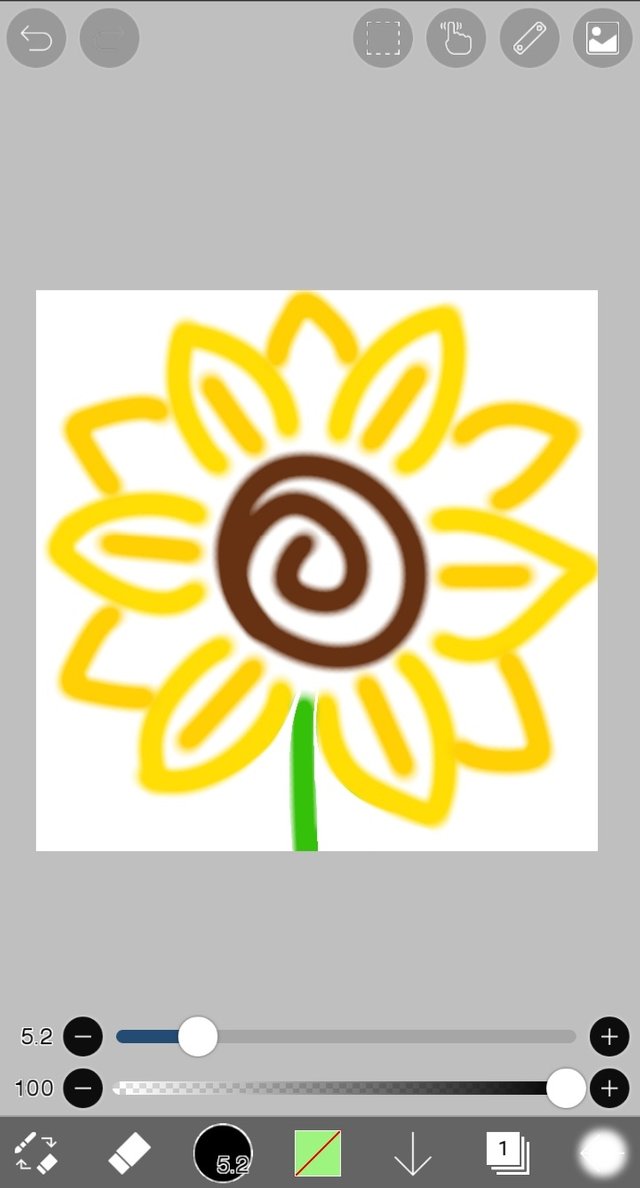
Después de desactivar la herramienta, coloreé más grueso el tallo para definirlo mejor, usando la brocha tal como se explicó en la lección pasada. Esto es opcional por si ves que tu dibujo luce un poco raro:

Es muy importante que desactives la herramienta "lazo" si ya no la usarás, porque de lo contrario, para seguir dibujando se te complicará o tendrás fallas. Para asegurarte si la herramienta está desactivada, basta con ver si la figura cerrada anterior que tenía líneas discontinuas ya no está sobre el dibujo.
Tarea para la Casa:
Tal como expresé en la tarea anterior, vamos a utilizar el dibujo de la lección 2 para hacer la presente tarea:
1. Ingresa a la Aplicación Ibis Paint x, y luego a tu dibujo digital realizado en la lección pasada. Aplica las 3 opciones que ofrece la herramienta "Transformar", es decir, "Traducir escala", "Forma de Perspectiva" y "Forma de malla", explicando resumidamente como usaste cada una (puedes hacer captura de pantalla de tu paso a paso para ayudarte en la explicación). Las debes aplicar como desees, la idea es visualizar si comprendiste el uso de cada una.
2. Utiliza la herramienta "lazo", elimina cualquier parte de tu dibujo y explica resumidamente como lo hiciste (puedes hacer captura de pantalla de tu paso a paso para ayudarte en la explicación). Si no sabes que parte de tu dibujo borrar porque te puede quedar raro, puedes dibujar una nueva y borrarla. También es válido que borres una parte del dibujo original, y la cambies por alguna otra forma, todo queda a tu imaginación, pero recuerda usar la herramienta.
Recordatorio Importante: Por favor almacena tu dibujo en la aplicación Ibis Paint X. ¡No lo vayas a borrar! Porque lo vamos a utilizar para la Lección 4.
Contenido de Ayuda: Recopilación de mis Lecciones:
🎨Lección 1: LINK
🎨Lección 2: LINK
Reglas para hacer tu tarea:
1- Debes ser un niño verificado por la comunidad.
2- Debes realizar tu publicación en la comunidad Steem Kids y dejar el enlace de tu entrada en esta publicación, en la sección de comentarios.
3- Debes pertenecer al club5050, club75 o club100.
4. Tu publicación debe contar con mínimo 300 palabras y los tags adecuados; siendo esencial # steemexclusive.
5. Tu contenido debe ser de autoría propia. Si utilizas información de un tercero, indica las fuentes correctamente para evitar el plagio y sus consecuencias en la plataforma.
6. Utiliza los tags en tu publicación correctamente.
Recomendaciones para hacer tu Tarea:
1. Haz resteem a esta publicación para que más niños puedan unirse a la lección.
2. Si tienes alguna duda, déjamela en los comentarios de esta publicación. ¡Con gusto te responderé!
3. Diviértete y aprende ¡Haz tu publicación sin miedo alguno! Te voy a calificar y corregir con amor y respeto.
Se aceptan las tareas para la casa hasta el vencimiento de esta publicación.
10 % de las recompensas de esta publicación son para la cuenta comunitaria @steemkidss
CC: @patjewell, @ngoenyi
Greetings my dear friends of Steem Kids. 💜🎨
I am pleased to present my third publication in the community as a Digital Drawing Tutor. Through my drawing lessons, I will be teaching and guiding you in the wonderful world of colors, based on everything I have learned self-taught. I hope you like my work and that you learn a lot!

Are you new to drawing or already experienced? My dear child, you can still participate in this lesson and learn more every day, because “You don't need to be an expert to be a great artist” – Rui Torres.
Today I present to you my third lesson, related to the Ibis Paint X Drawing Application, which I will be using for the lessons and will be the main protagonist of them. You can download it through the following link: Ibis PaintX
In the LESSON 2, I had the opportunity to read, support, comment and give the respective feedback, to 4 homework for the following students:
| Student | Homework Link | @ghani12 | Publication |
| @ikramullah430 | Publication |
| @leyxi209 | Publication |
| @madilyn02 | Publication |
My students made their first digital drawings, I invite you to see them and support them, they are all very beautiful. 💜🎨
Now yes! Let's get started with this lesson.
Transform Tool
Last lesson I introduced you to various tools of the Ibis Paint X drawing application. Continuing in the sequence, another very useful tool is "Transform", located on the brush icon at the bottom of the app:
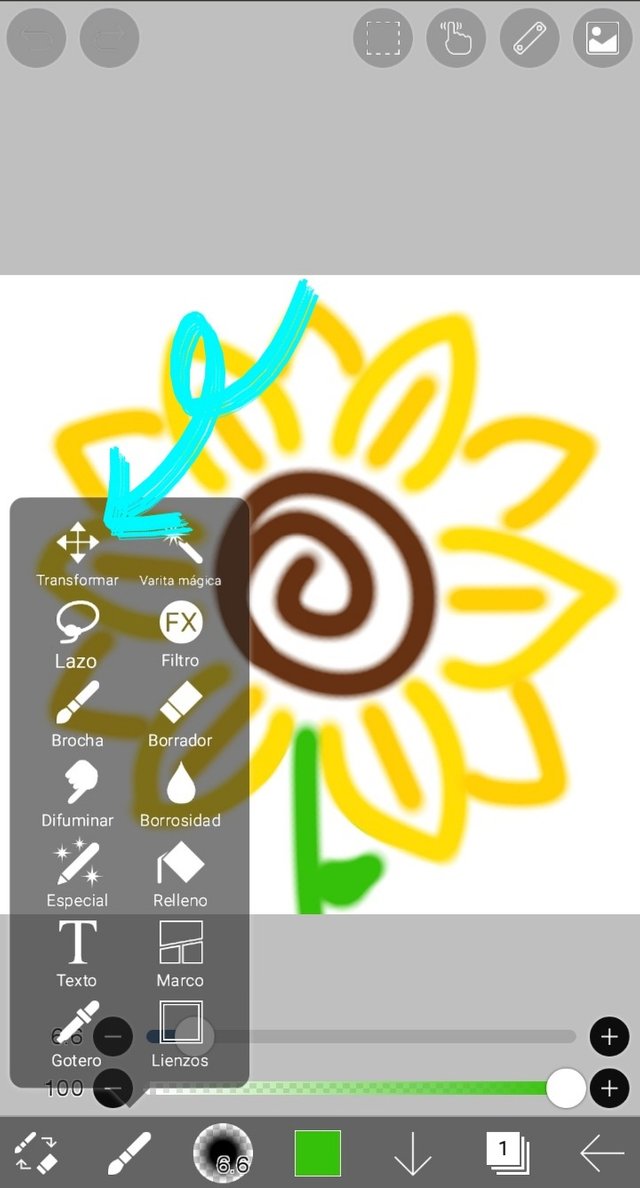
By clicking on the icon, we can enjoy various options to modify the size and shape of our drawing, as detailed below:
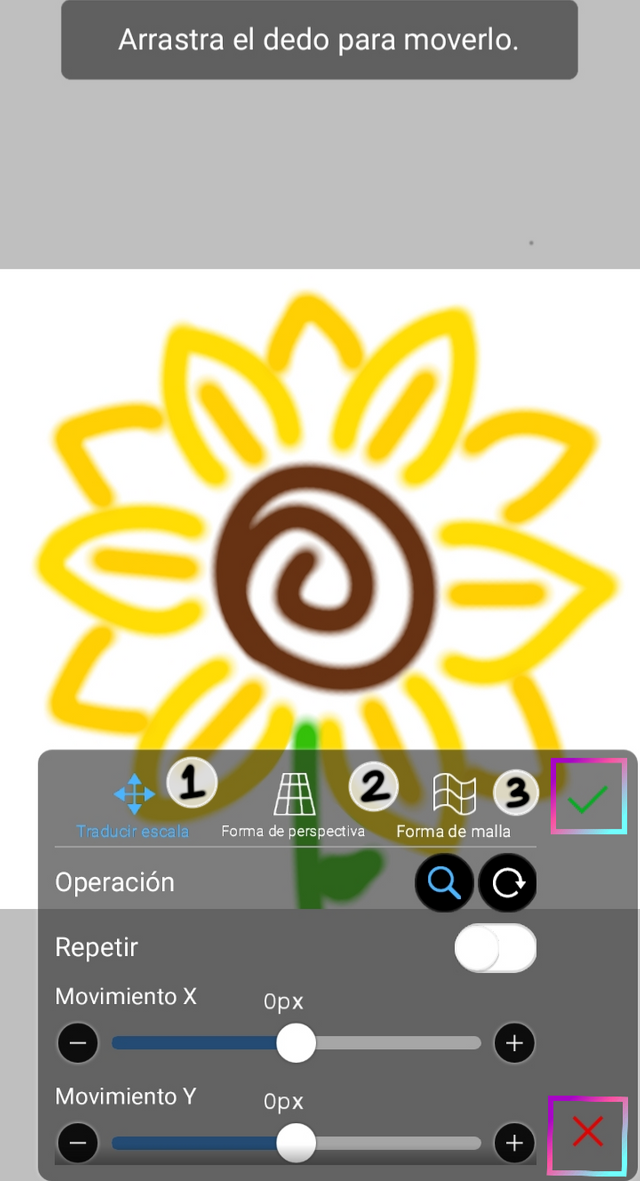
1. Translate Scale: This option allows us to only enlarge or shrink the drawing, maintaining its proportion. To do this, we must use two fingers and separate them on the canvas, that is, zoom in and out, thus being able to see how the drawing enlarges (with the zoom) or moves away (with the decrease in zoom). To save the change we make, we must click on the green check located at the height of this option, and to cancel on the lower red X.
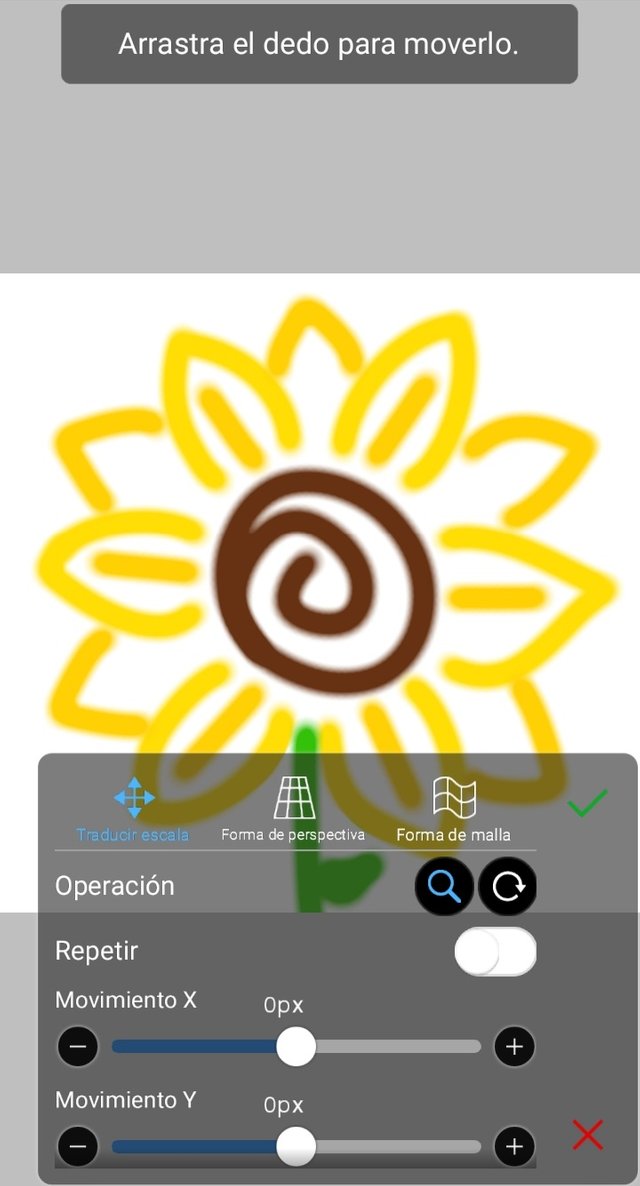

2. Perspective Shape: It allows us to change the perspective of our drawing, activating a box with circles around it, which when moved allow us to modify the view of the drawing. To save the change we make, we must click on the green check located at the height of this option, and to cancel on the lower red X.
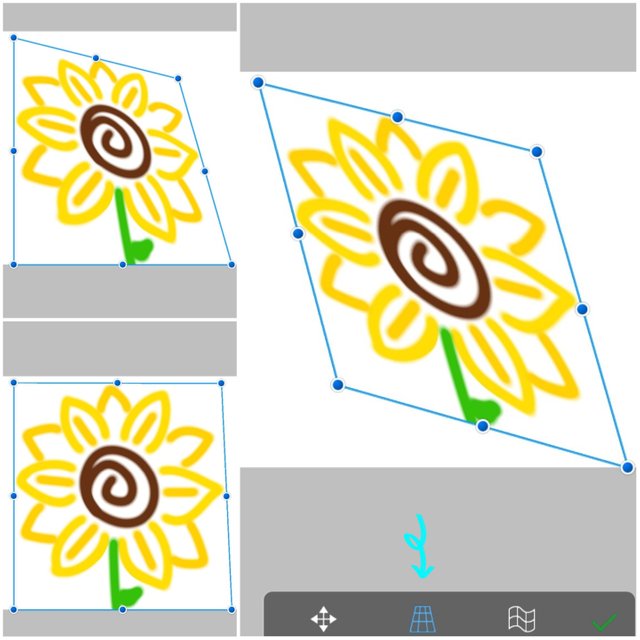
3. Mesh shape: This option generates a mesh with several grids and circles in each small square, so that by moving them, that grid of the drawing can be deformed and stretched. To save the change we make, we must click on the green check located at the height of this option, and to cancel on the lower red X.
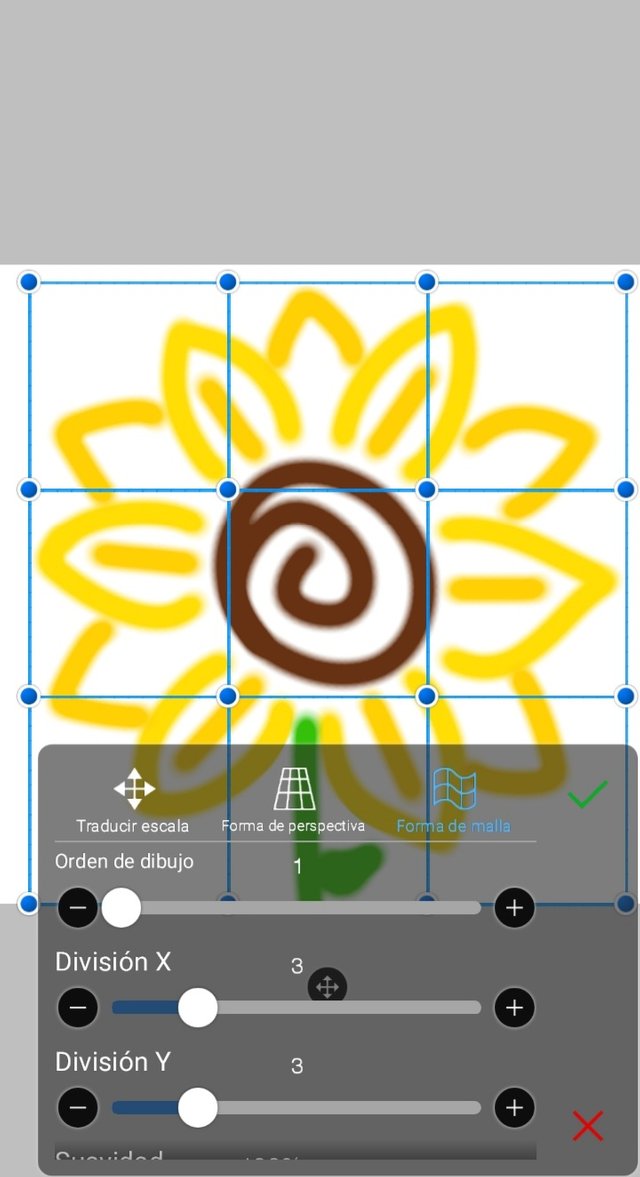
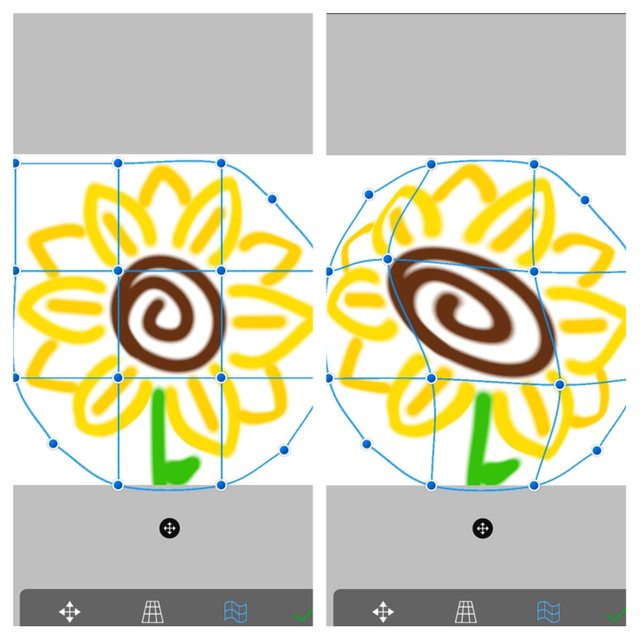
Lasso Tool
Many times when we make a digital drawing, it may be the case that we want to easily remove a part of it, without using the eraser that can slow down the process, depending on the case. To do this, we have the "lasso" tool located in the same lower brush icon, below the previous "transform" tool.
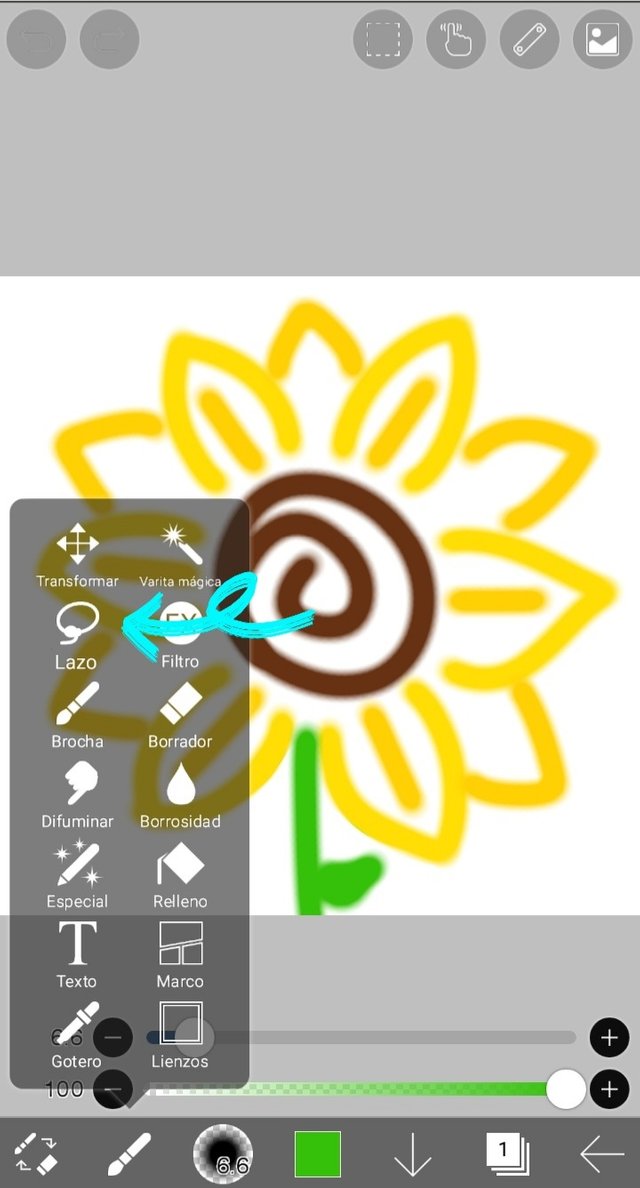
By clicking on the tool, our canvas will appear, and with our finger or digital pen, we draw a closed selection figure on the part of the drawing that we want to erase quickly. For example, in my case I enclosed the leaf of my sunflower in a figure, and that shape that I drew appears with dashed lines, which indicate that the tool is active:
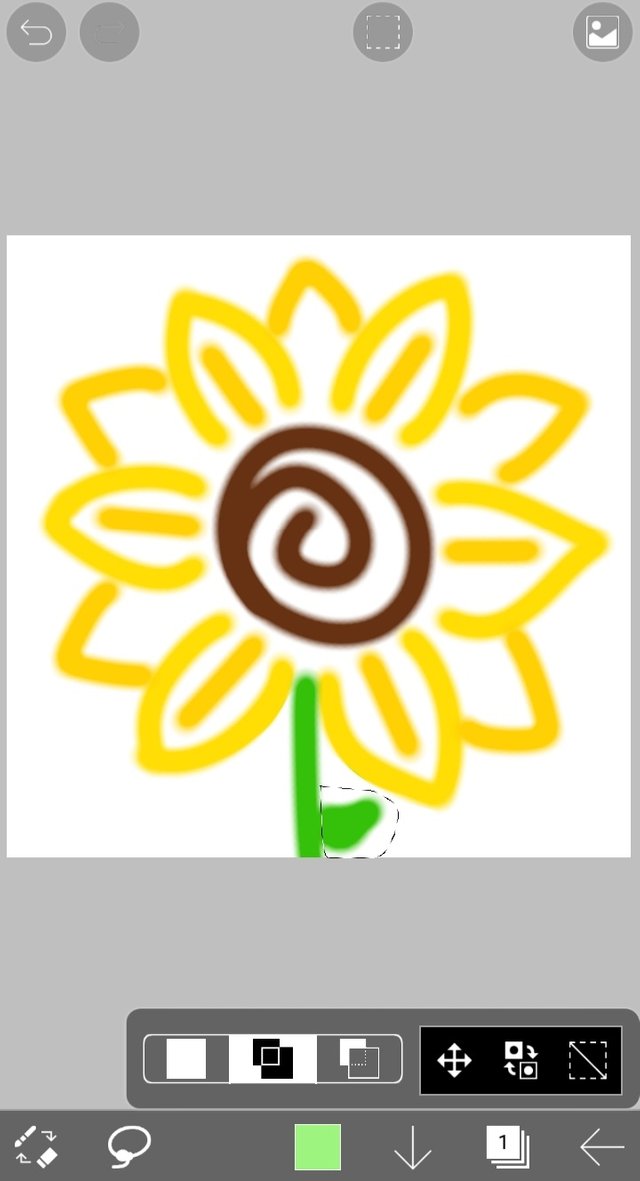
Then we clicked on the upper box indicated in the following image, and then clicked on the "cut" option represented by a scissor icon:
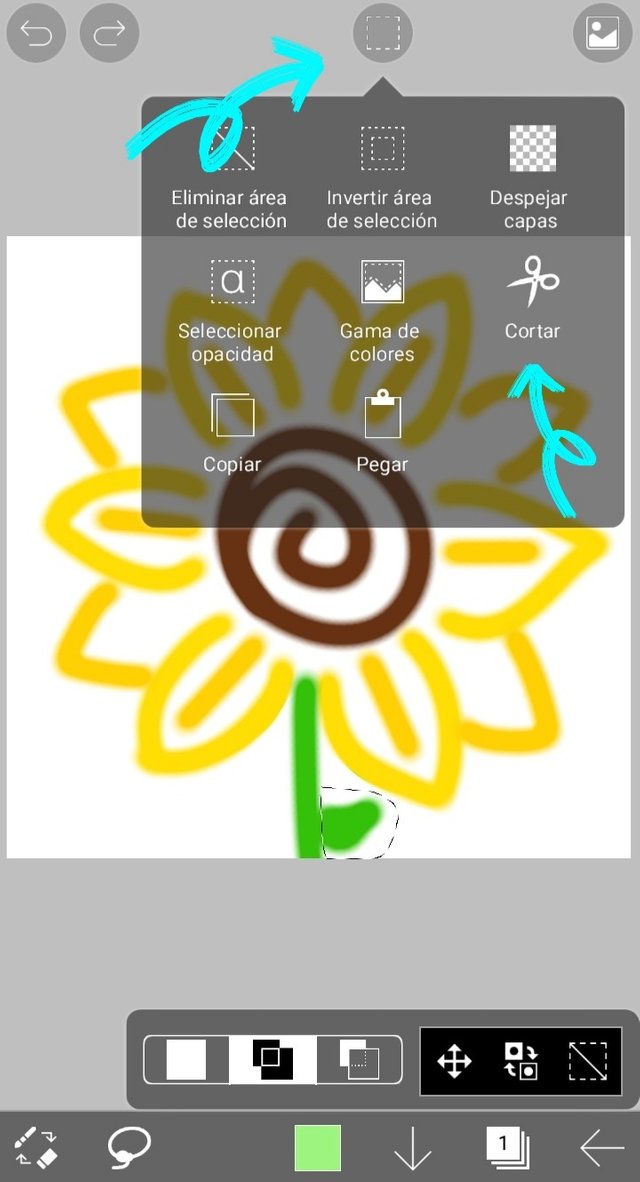
This way, the petal is already easily removed. If you don't want to erase anything else from the drawing, you must deactivate the "lasso" tool by clicking on the bottom box marked below:
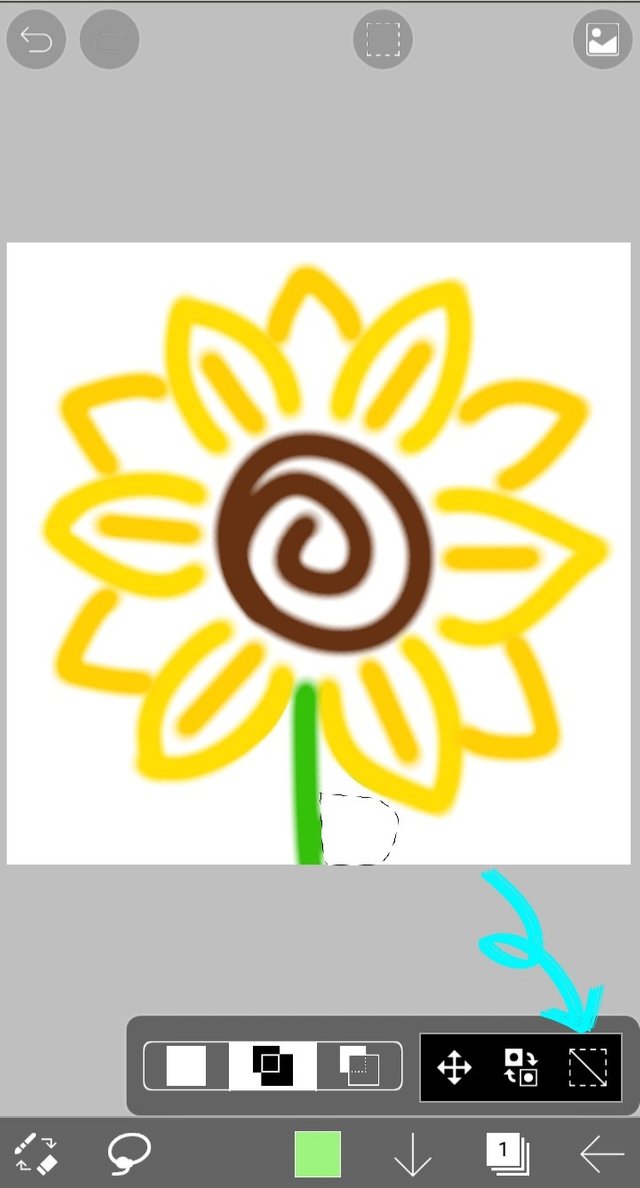
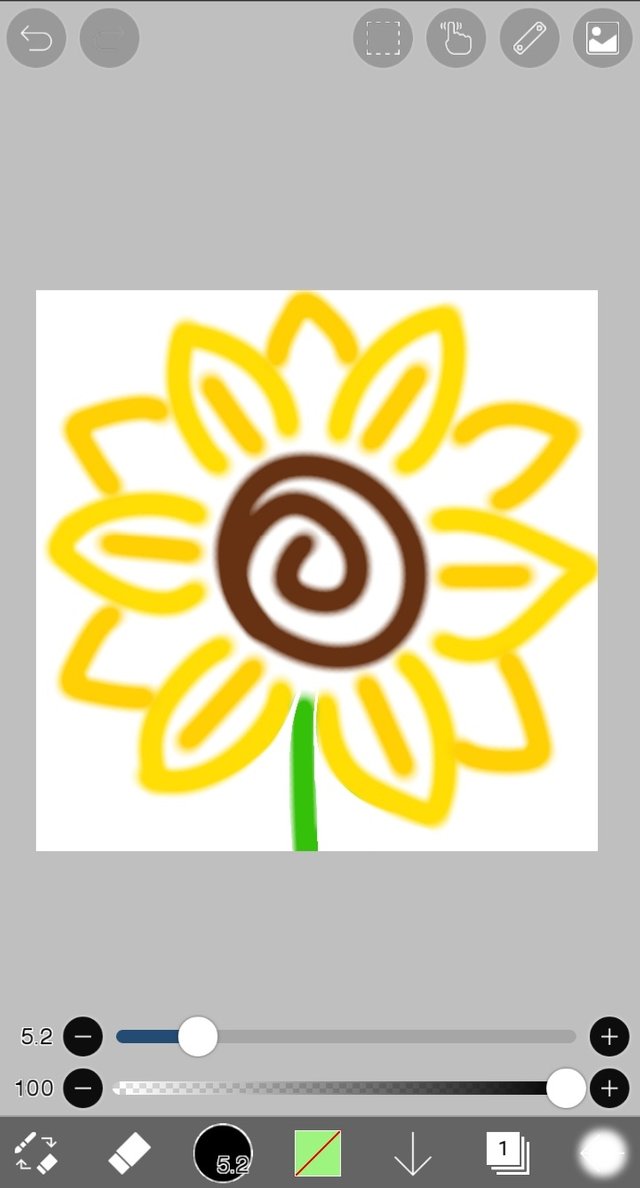
After deactivating the tool, I colored the stem thicker to define it better, using the brush as explained in the last lesson. This is optional in case you find that your drawing looks a little weird:

It is very important that you deactivate the "lasso" tool if you will no longer use it, because otherwise, to continue drawing it will be complicated or you will have failures. To make sure if the tool is disabled, just check if the previous closed figure that had dashed lines is no longer on the drawing.
Homework:
As I expressed in the previous task, we are going to use the drawing from lesson 2 to do this task:
1. Go to the Ibis Paint x Application, and then to your digital drawing made in the last lesson. Apply the 3 options offered by the "Transform" tool, that is, "Translate scale", "Perspective Shape" and "Shape Mesh", briefly explaining how you used each one (you can take a screenshot of your step by step to help you explain). You must apply them as you wish, the idea is to visualize if you understood the use of each one.
2. Use the "lasso" tool, delete any part of your drawing and briefly explain how you did it (you can take a screenshot of your step step by step to help you in the explanation). If you don't know what part of your drawing to erase because it may look weird, you can draw a new one and erase it. It is also valid that you erase a part of the original drawing, and change it for some other form, everything is left to your imagination, but remember to use the tool.
Important Reminder: Please store your drawing in the Ibis Paint X app. Don't delete it! Because we're going to use it for Lesson 4.
Help Content: Compilation of my Lessons:
🎨Lección 1: LINK
🎨Lección 2: LINK
Rules for doing your homework:
1- You must be a community verified child.
2- You must make your publication in the Steem Kids community and leave the link of your entry in this publication, in the comments section.
3- You must belong to club5050, club75 or club100.
4. Your publication must have a minimum of 300 words and the appropriate tags; being essential # steemexclusive.
5. Your content must be your own. If you use information from a third party, indicate the sources correctly to avoid plagiarism and its consequences on the platform.
6. Use the tags in your publication correctly.
Recommendations for doing your Homework:
1. Please resteem this post so more kids can join the lesson.
2. If you have any questions, leave them in the comments of this post. I will gladly answer you!
3. Have fun and learn Make your publication without any fear! I will grade and correct you with love and respect.
Homework is accepted until the expiration of this publication.
10% of rewards from this post go to the @steemkidss community account
CC: @patjewell, @ngoenyi

Congratulations, your post has been upvoted by @scilwa, which is a curating account for @R2cornell's Discord Community. We can also be found on our hive community & peakd as well as on my Discord Server
Felicitaciones, su publication ha sido votado por @scilwa. También puedo ser encontrado en nuestra comunidad de colmena y Peakd así como en mi servidor de discordia
Muchísimas gracias queridos amigos. Dios los bendiga siempre.
thank you teacher for recognizing my home work @calaisal
Thank you for participating, I wait for you in this lesson. Good day! 😃💜
Great lesson my friend!
Pretty soon you will have some real artists in the house! The kids is going to live this.
Keep up the good work 🌼
Thank you dear friend, how happy I am to have your support, greetings and blessings! 💜😃
Hello @carlaisl, Your post has been selected as one of the quality posts for the day by steemkids community. Congratulations! Please keep making quality and original contents with us here. We love you so much and will like to read more of your posts.
Please endeavour to resteem, vote and comment on the post of selection. Thank you!
Thank you dear friends, God bless you always! They encourage me to keep going, successes! 💜😃
Felicitaciones por tu lección de gran calidad que ayudará a los niños a desarrollar su arte digital. También los adultos podemos aprender de esta herramienta interesante. ¡Saludos y muchos éxitos!
Gracias papito, te quiero mucho. Claro que puedes aprender cuando quieras te enseño, jejeje. Saludos.😃
Muy buen contenido Carla. Explicaste de maravilla las herramientas de esta grandiosa aplicación. Muchas felicidades y te deseo éxitos!! ❤
Gracias Aless, te quiero muchísimo! Eres una gran artista, un abrazote!
Que bueno que continúe con tus lecciones. Se nota que estás comprometida con tus alumnos. Excelente publicación. Dios te bendiga🙏🌻
Miles de gracias, te quiero muchísimo. 😃😃💜
nice
Thanks!
ok
Gran lección 3 😁 Te felicito mucho, tus alumnos son unos bellos artistas!
Graciasss!
Thank you for mentioning my post dear teacher @carlaisl
Thank you for participating, I wait for you in this lesson. 😃💜