Audacity Tutorial Activity 1&2 - First Recording & Pitch Shift (Sound Like a Chipmunk)
There are two activities in this post. The first activity will walk you through how to make your first excellent recording. We will focus on getting the best recording (input) levels for your mic. This was get you the best sound possible with your equipment.
The second activity in this post shows how to use the Change Pitch Effect in Audacity. This will let us have some fun and change your voice to sound like a chipmunk :)
Audacity Tutorial Activity 1 - Your First Recording
Procedure:
In this activity you will make your first recording with Audacity. You will record yourself saying your alphabet.
Open the Audacity software. Click on the Input Volume Meter to make sure that you have a good Input Volume level.
If your microphone is setup properly you will begin to see the input level meter show your input level. You can adjust the input level by moving the slider to the left (down) or right (up). By watching your meter and speaking or playing into your microphone your meter will show your level. Make adjustments to the input volume slider until your signal never goes above 2/3 of the way up the meter.
Now you are ready to record. Click the RECORD button and say your alphabet. When you are done click STOP.
If you have your Input Volume level set properly then you should have a nice thick waveform. If you are not happy with your waveform then click the X in the top left of your track to delete that recording, adjust your Input Volume level and rerecord your alphabet.
Once you have made a recording which has a nice thick waveform you need to use your Selection tool to select and delete any unwanted sound at the beginning and end of your recording.
Audacity Tutorial Activity 2 - Make Your Voice Sound Like a Chipmunk
Procedure:
In this fun activity you will make your voice sound like a chipmunk cartoon character. You will be using the Change Pitch effect in Audacity.
To get started make sure that your microphone is attached to you computer, make sure that you have Audacity properly configured and you have the Input Volume level properly set. If you have any problems with these things there are tutorials in this series to help you.
Click the RECORD button, say your name and say, “Hello.” When you are done click STOP. Be sure not to click PAUSE by mistake.
Use your Selection tool to Select and Delete any unwanted sound at the beginning and end of your recording.
Select all the sound in your recording by clicking on the left side tab of your track. Go to your EFFECT menu and select CHANGE PITCH. You will now see the Change Pitch window. In the Change Percent window enter 20 percent and click OK. Click the PLAY button to hear the new pitch change. If you are unhappy with this change then go to the EDIT menu and select UNDO to start over.
Learn Audacity Series
The following is a list of all the Audacity tutorials and activities found in this video series
TUTORIALS
1 How to Create a New Audacity Project
2 How to Open or Import Audio Files in Audacity
3 What are Audacity Tracks
4 Audacity Transport Controls
5 How to Save an Audacity Project
6 How to Record
7 How to Set Input Volume Levels
8 How to Export MP3 and WAV Files
9 How to Select and Delete Sound
ACTIVITY 1 - My First Recording
10 How to use Undo and History in Audacity
11 How to Use the Zoom Tools
12 How to Use the Time Shift Tool
13 How to Use the Change Pitch Effect
ACTIVITY 2 - Make Your Voice Sound Like a Chipmunk
14 How to Use the Fade In & Fade Out Effects
15 How to Download Sound Samples from the Internet
16 How to Use the Amplify Effect
17 How to Edit Metadata
18 How to Multitrack Record
19 How to Use a Click Track
ACTIVITY 3 - Multitrack Recording in Audacity - Beatbox
20 How to Make Silence
21 How to Use the Change Tempo Effect
22 How to Use the Equalization Effect
23 How to Reverse Sound
24 Stereo Mono
ACTIVITY 4 - How to Mess Up a Piece of Music
25 How to Remove Vocals from a Recording
SETUP TUTORIALS
SETUP 1 How to Install Audacity
SETUP 2 How to Configure Recording and Playback Hardware
SETUP 3 How to Install the LAME Encoder
PROJECTS
PROJECT 1 - Create a Halloween Soundscape
PROJECT 2 - Interview a Superhero
PROJECT 3 - Create a Radio Play
Posted on Utopian.io - Rewarding Open Source Contributors
Posted on Utopian.io - Rewarding Open Source Contributors

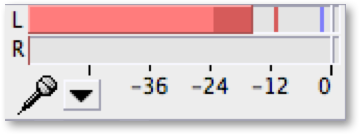

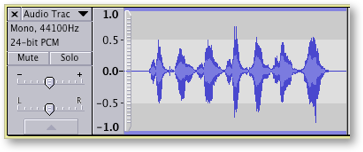
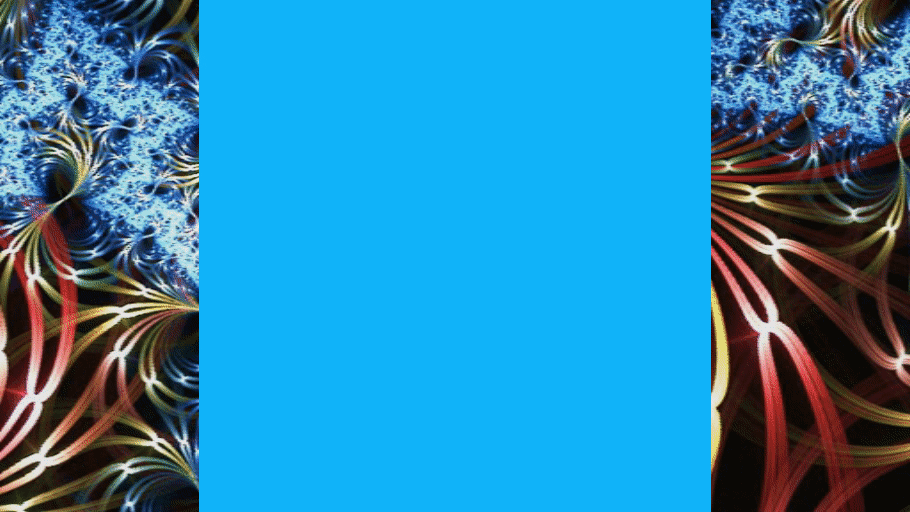
Wow!! Its that easy? I didn't know all this while. I have been meaning to use chipmunk voice effect for some work I was doing some time but I didn't get it. Thanks for taking your time for thjs great post, its really helpful.
My pleasure @olatun. Audacity is a great piece of software. Let me know if you have any questions?
Cheers,
bucky
Thank you for the contribution. It has been approved.
You can contact us on Discord.
[utopian-moderator]
Hey @buckydurddle I am @utopian-io. I have just upvoted you!
Achievements
Community-Driven Witness!
I am the first and only Steem Community-Driven Witness. Participate on Discord. Lets GROW TOGETHER!
Up-vote this comment to grow my power and help Open Source contributions like this one. Want to chat? Join me on Discord https://discord.gg/Pc8HG9x