Photoshop CC’de Filtrelerle Portre Çizimi – Uygulamalı Photoshop Dersleri

Uygulamalı Photoshop derslerinin bu bölümünde Photoshop CC’de filtreler yardımıyla Adobe Illustrator benzeri vector çizim elde etmeye çalışacağız.. Uygulamamızda kullanacağımız referans resmi aşağıdaki siteden indirebilirsiniz:
Amaç
- Photoshop CC’de Filtrelerle Portre Çizimi
Öğrenilecekler
- Quick Selection Tool Kullanımı
- Filter Gallery Kullanımı
- Sketch Photocopy Filtesi
- Sketch Torn Edge Filtesi
- Artistic Cutout Filtresi
Photoshop CC’de Filtrelerle Portre Çizimi
Çalışma alanımızı açarak başlayalım. Ayarlar aşağıdaki gibidir :
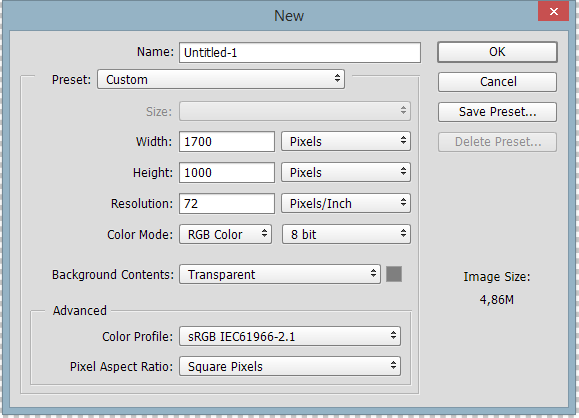
Şimdi de görselimizi çalışma ekranına koyalım :
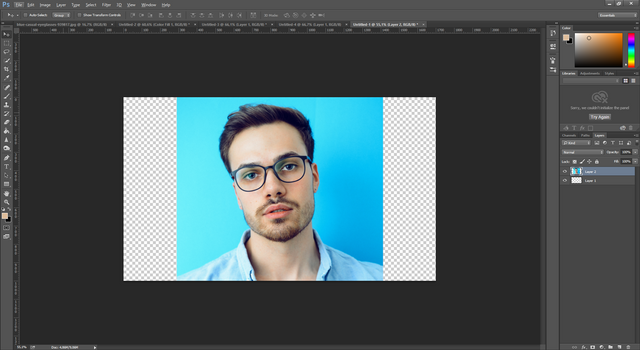
Şimdi de quick selection tool ile hızlı bir seçim yapalım. Seçim bittikten sonra aşağıdaki resimde göstermiş olduğum Refine Edge butonuna tıklayalım..
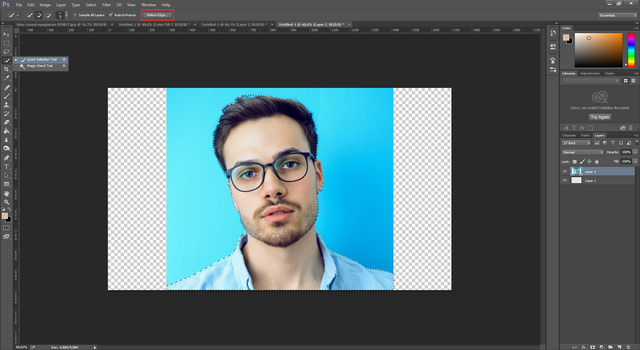
Açılan ekranda (aşağıdaki) kenarlardaki mavilikleri sildikten sonra Ayarlardan Output To: seçeneğini Selection olarak seçelim.
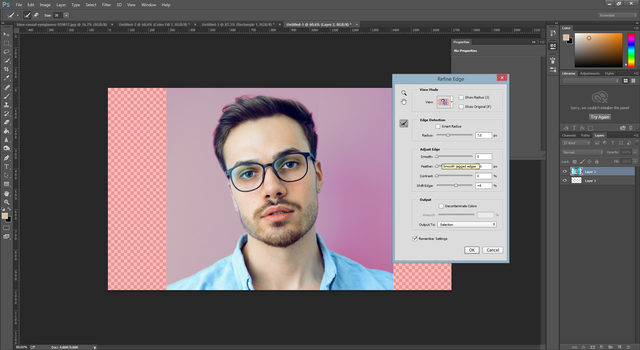
Görsel seçili haldeyken klavyeden Ctrl+J ye basarak görselimizi ayrı bir layerda arka plansız olarak kopyalamış olalım.

Resmi biraz aşağı indirelim ki resmin sağ tarafındaki kol kesikliği belli olmasın :
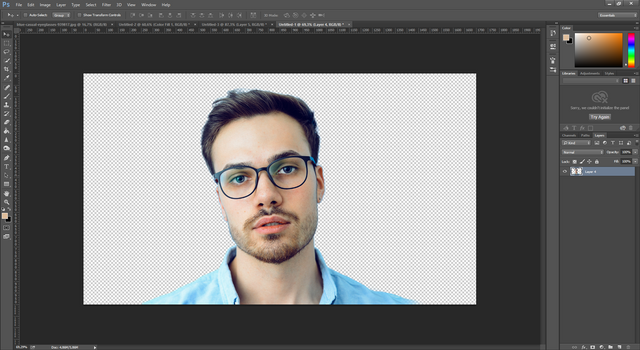
Şimdi de gradient arka plan ayarlayalım. Bunun için Layers katmanının alt kısmında bulunan yuvarlak ikona tıkladıktan sonra Gradient seçeneğini seçelim. Ayarlar aşağıdaki gibidir :
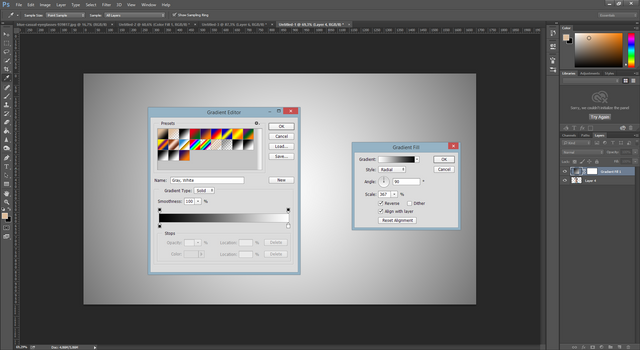
Orijinal resmimizi kilitleyelim ve 3 tane kopya alalım. Diğer 2 kopyanın gözü kapalı iken kalan 1 kopyayı sağa tıklayıp > Convert To Smart Object diyerek akıllı objeye dönüştürelim.
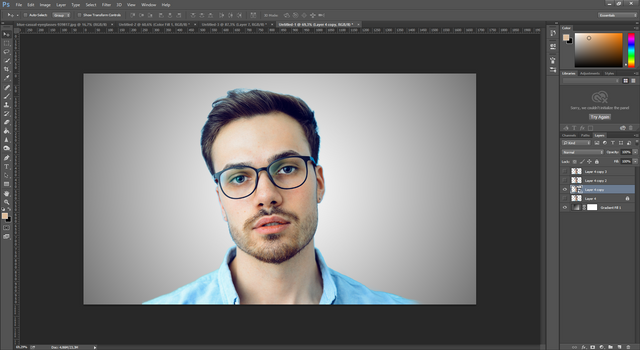
Şimdi de bu layer a ilk filtremizi uygulayalım. Filter > Filter Gallery seçeneğini seçelim.
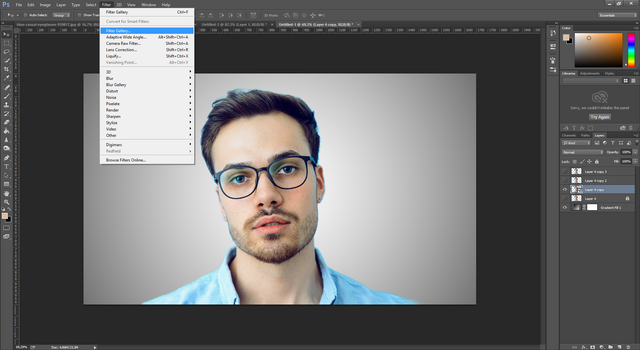
Buradaki Sketch kategorisindeki Photocopy seçeneğini seçelim ve aşağıdaki ayarları uygulayalım :
Photoshop CC de Photocopy ayarlarınız beyaz değil de siyah geliyorsa, bilgisayarınızdaki .psp uzantılı dosyaları siliniz. Düzeliyor.
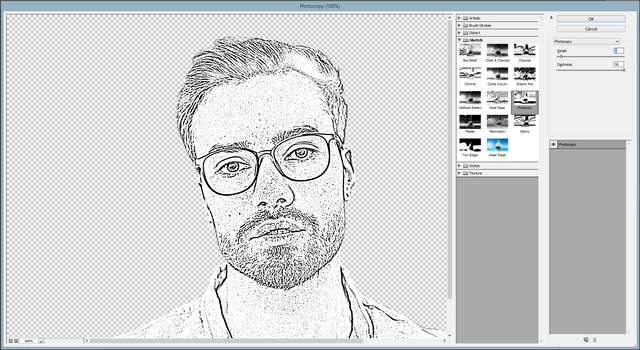
Ok dedikten sonra çalışma ekranımıza gelelim. Layerlarımızı hatırlamak adına hangi filtreyi uyguladıysak onun ismiyle isimlendirelim :
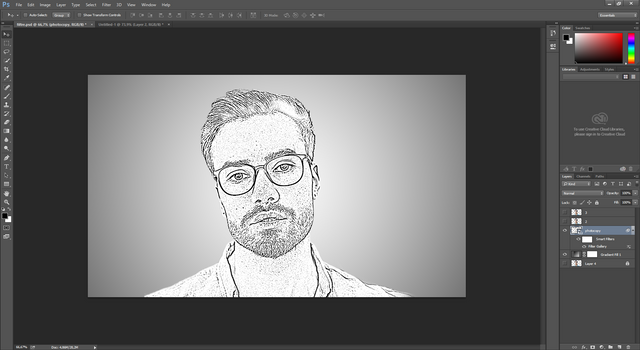
Şimdi de 2.kopya layerımızın gözünü açalım. Sağ Tık > Convert To Smart Object dedikten sonra Filter > Filter Gallery seçeneklerini seçelim. Gene Sketch kategorisinden Torn Edges filtresini uygulayalım. Ayarlarımız aşağıdaki gibidir :
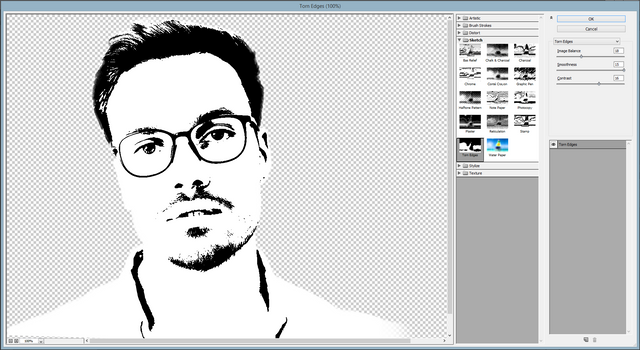
Sonrasında bu layerın Blending Mode özelliğini > Multiply yapalım. Çalışmamızın son hali aşağıdaki gibidir :
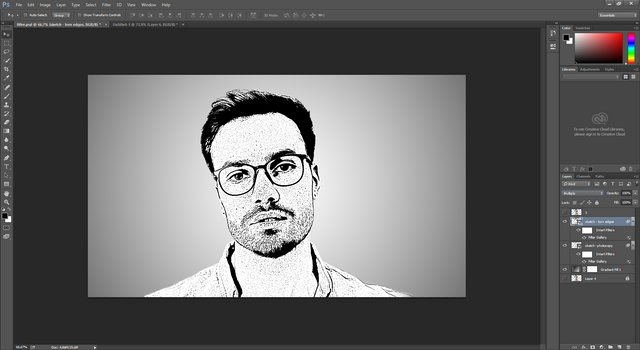
Gelelim son kopyamıza.Son kopya layerı seçtikten sonra Image > Adjustments > Desaturate seçeneklerini seçelim. Resmimiz siyah beyaz olacaktır :
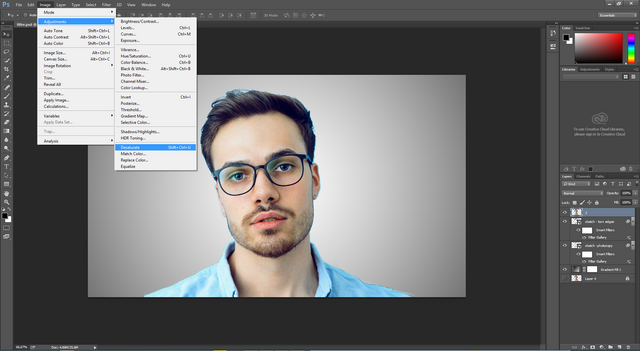
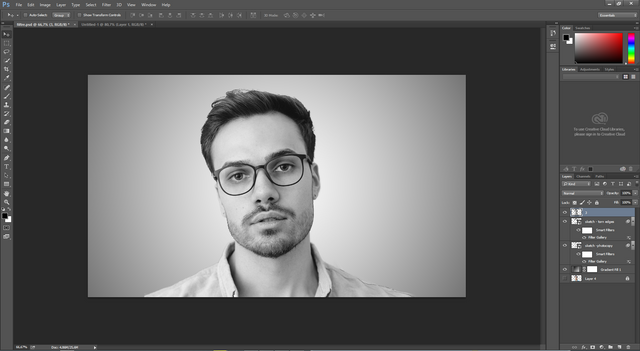
Şimdi bu layerı da Smart Objeye dönüştürelim. Sağ tık > Convert To Smart Object .
Şimdi de bu son layerımız seçili iken Filter > Filter Gallery seçeneklerini seçelim. Artistic kategorisinden Cutout filtresini uygulayalım. Ayarlarımız aşağıdaki gibidir.
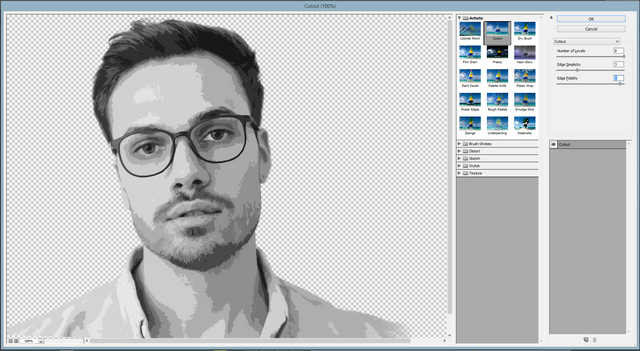
OK diyelim. Sonrasında bu layerın Blending Mode unu da Multiply yapalım. Opacity ayarını da 30-40 arası bir şey yapalım. Çalışmamızın buraya kadar ki hali aşağıdaki gibidir :
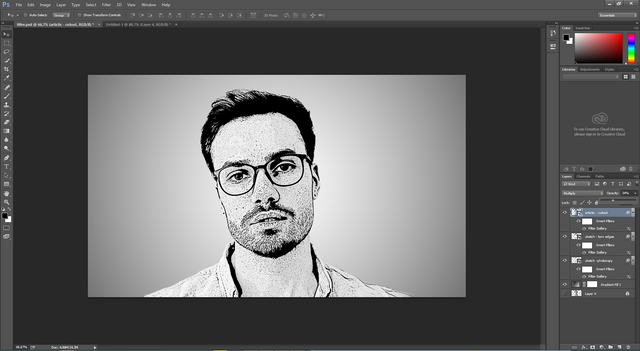
Bu ayar görselimize dolgunluk verdi. Şimdi de aynı layer üzerine Gaussian Blur efekti uygulayalım. Filter > Blur > Gaussian Blur
Opacity ayarını düşük tuttutsanız bu filtre çok da etkili olmayacaktır. Ama önemli değil.
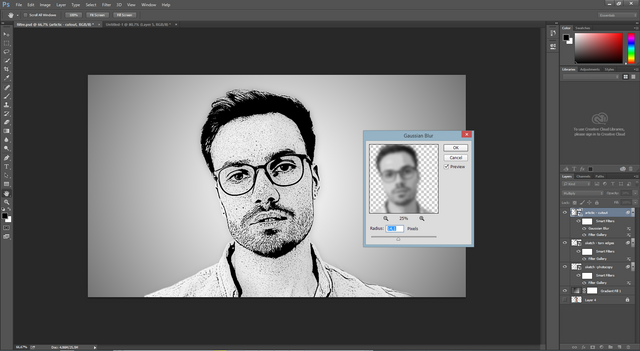
Şimdi de çizimimize biraz renk katalım. Bunun için daha önce hiç görmediğimiz bir özellik kullanacağız. İlk olarak layer katmanının alt kısmında bulunan yuvarlak ikondan Solid Color seçelim.
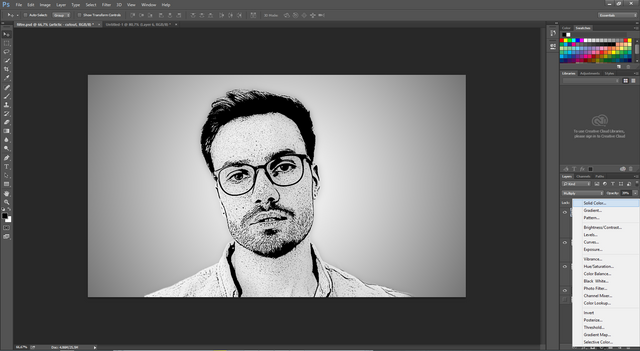
Bu dudak için kullanacağımız bir renk olduğundan uygun bir renk seçin. Bunun için Swatches panelini kullanabilirsiniz. Blending Mode özelliğini de yine Multiply yapalım.
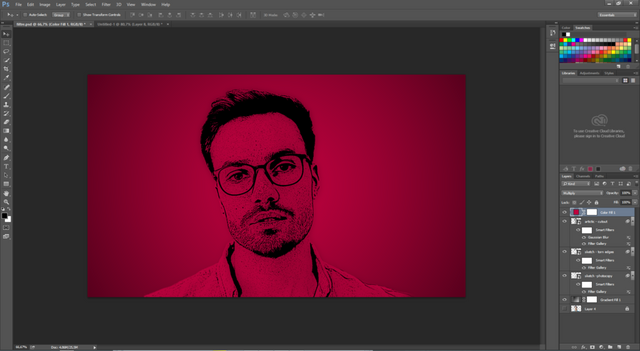
Şimdi de Color layerında > Sağ tık > Blending Options seçeneklerini seçelim. Bu kutucuğun alt kısmındaki Underlying Layer özelliğini aşağıdaki değiştirelim. Scala üzerinde üçgeni birbirinden ayırmak için Alt tuşuna basarken bu üçgene tıklayalım. Sonrasında ayrıldığını göreceksiniz. Bu özellik renklere feather özelliği veriyor.
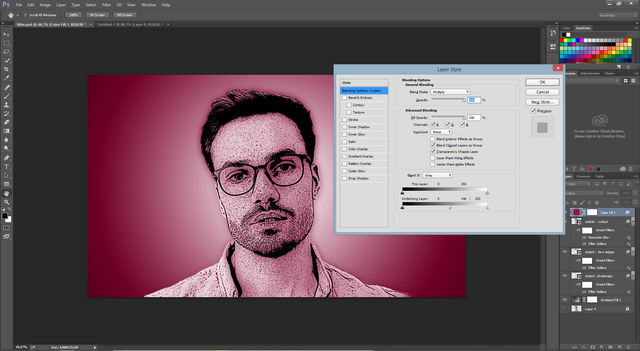
Normalde çok sık kullandığımız bir bölüm olmasına rağmen bu özellik pek sık kullanılmamaktadır.
Şimdi de Color layerının maskesini tersine çevirelim. Bunun için birkaç yol var. Bunlardan biri maske seçili iken Image > Adjustments > Invert seçeneğinin seçilmesi.
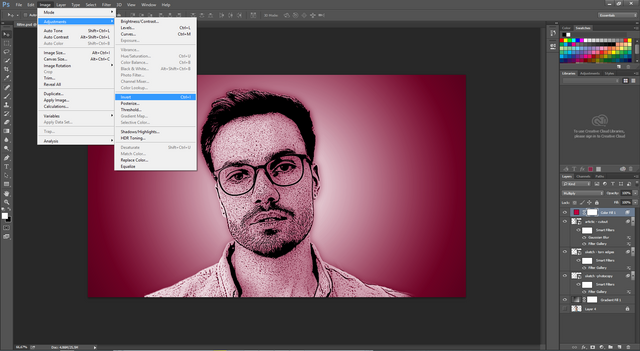
Resmimiz aşağıdaki gibi oldu :
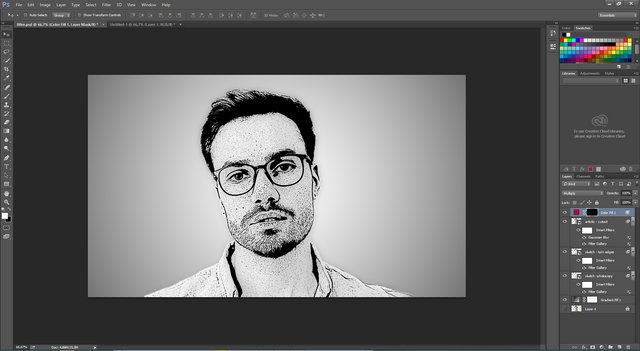
Şimdi artık Color layerını dudaklar için kullanabiliriz. Sol taraftan brush tool u alıp beyaz rengi seçtikten sonra dudakları boyayalım.
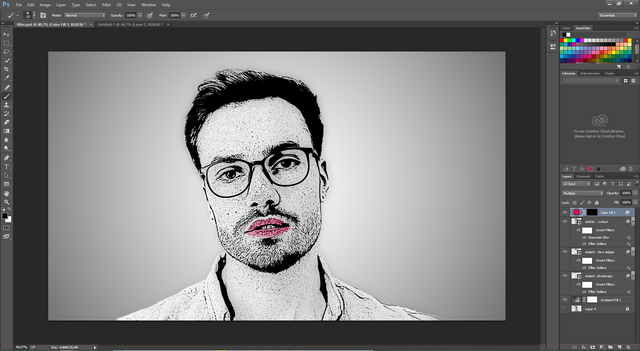
Bundan sonra ten rengi ve gözleri de aynı yöntemle boyayacağız.
Gene Solid Color ekleyelim ve ten rengine benzer bir renk seçelim. Blending Mode umuzu Multiply yapalım.
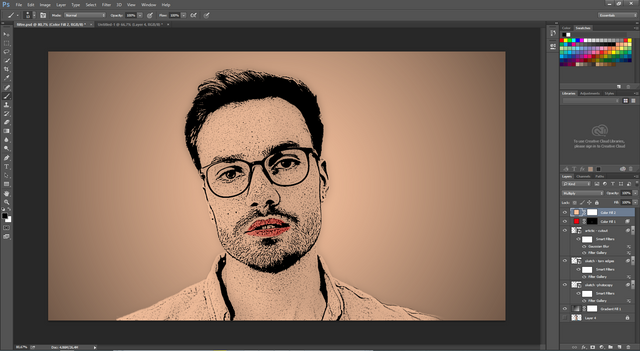
Sonra Color layerında > sağ tık > Blending Options ve ayarlar aşağıdaki gibidir.
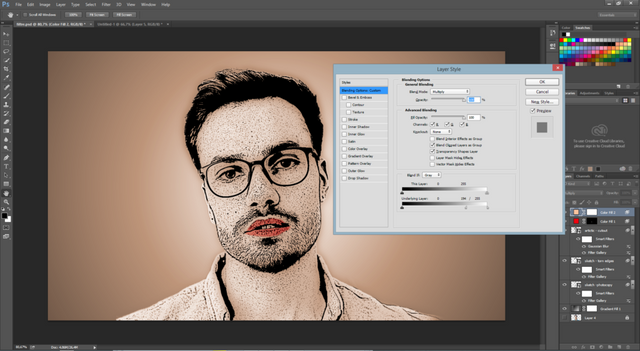
Ok diyelim. Şimdi de tekrardan yeni oluşturduğumuz Color layerının maskesini tersine çevirelim ve ten rengi olan yerleri beyaz fırça ile boyayalım. Gözleri siyah fırça ile temizleyelim.
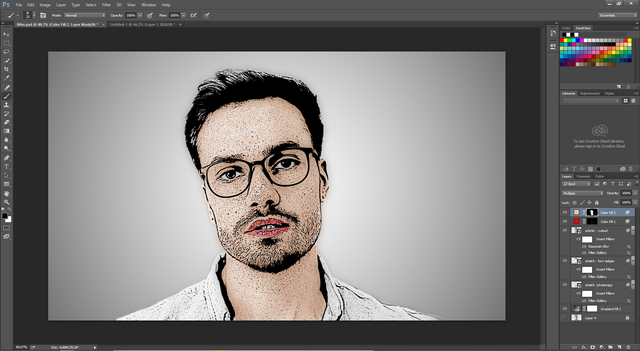
Şimdi de gözleri boyayalım. Tekrardan Solid Color ekleyelim ve Blending Mode unu Multiply yapalım.
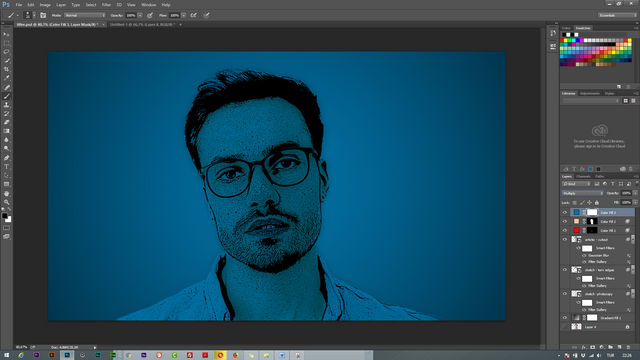
Blending Options'dan da rengi softlaştıralım :
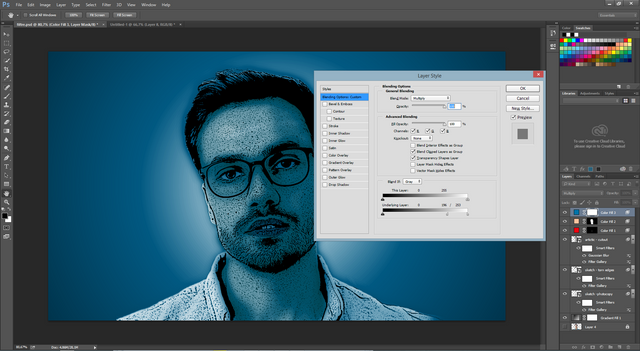
Maskemizi ters çevirip beyaz fırça ile gözleri boyayalım :
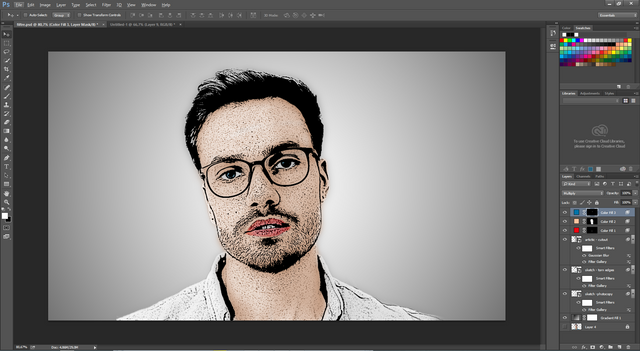
Renkler üzerinde son ayarları yapmak için Layer katmanından Hue/Saturation ekleyelim.
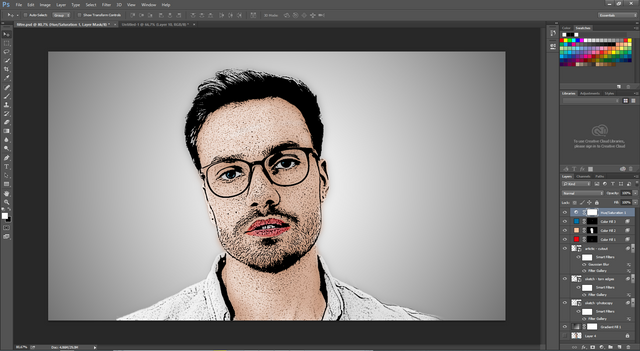
Şimdi tüm bu yapılanları tek bir layerda toplayalım. Arkaplanın gözü kapalıyken Ctrl + Shift + Alt + E ye basalım ve Smart Object ye çevirelim.
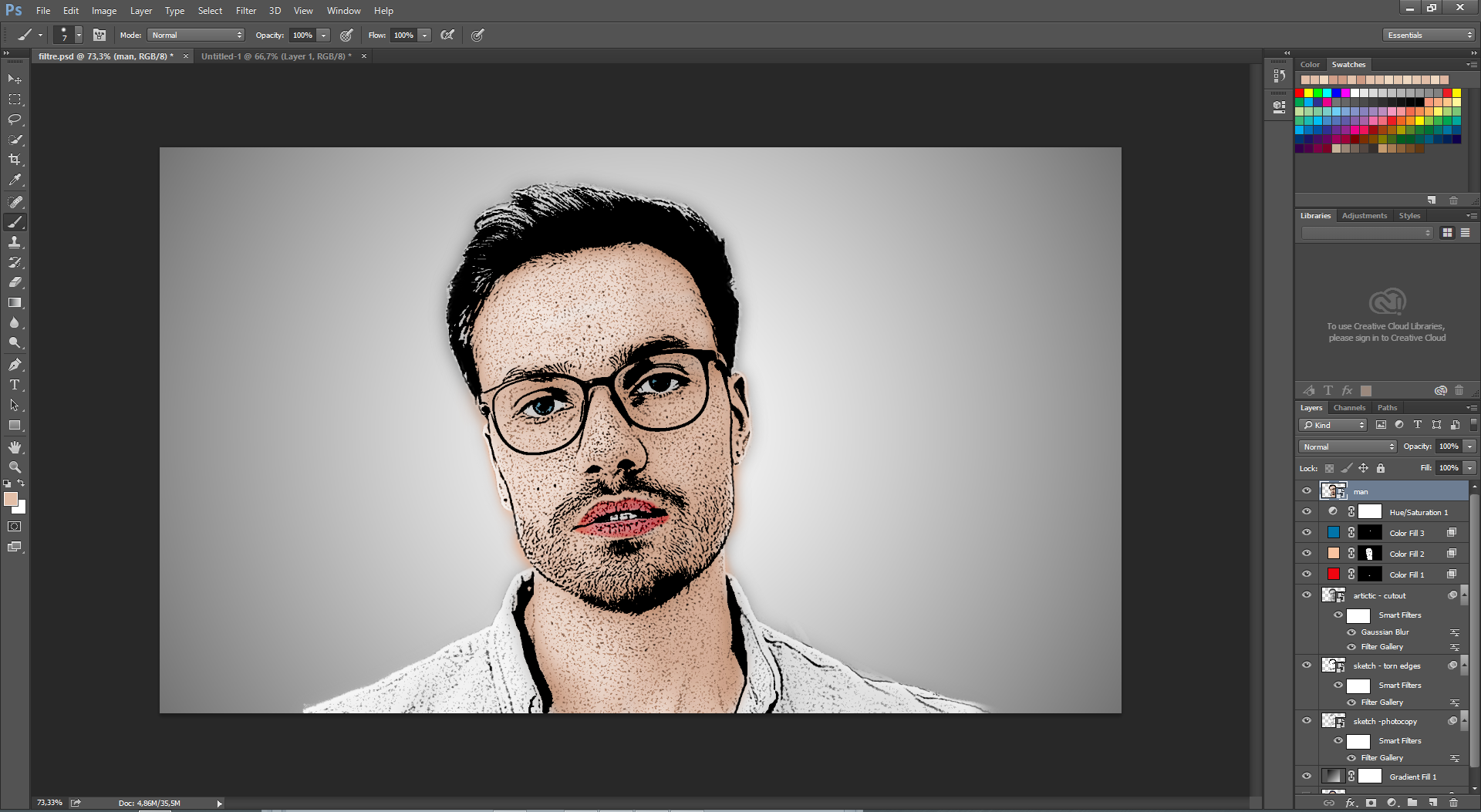
Şimdi de Filter > Filter Gallery seçeneklerini seçelim. Artistic kategorisindeki Cutout filtresini uygulayalım.
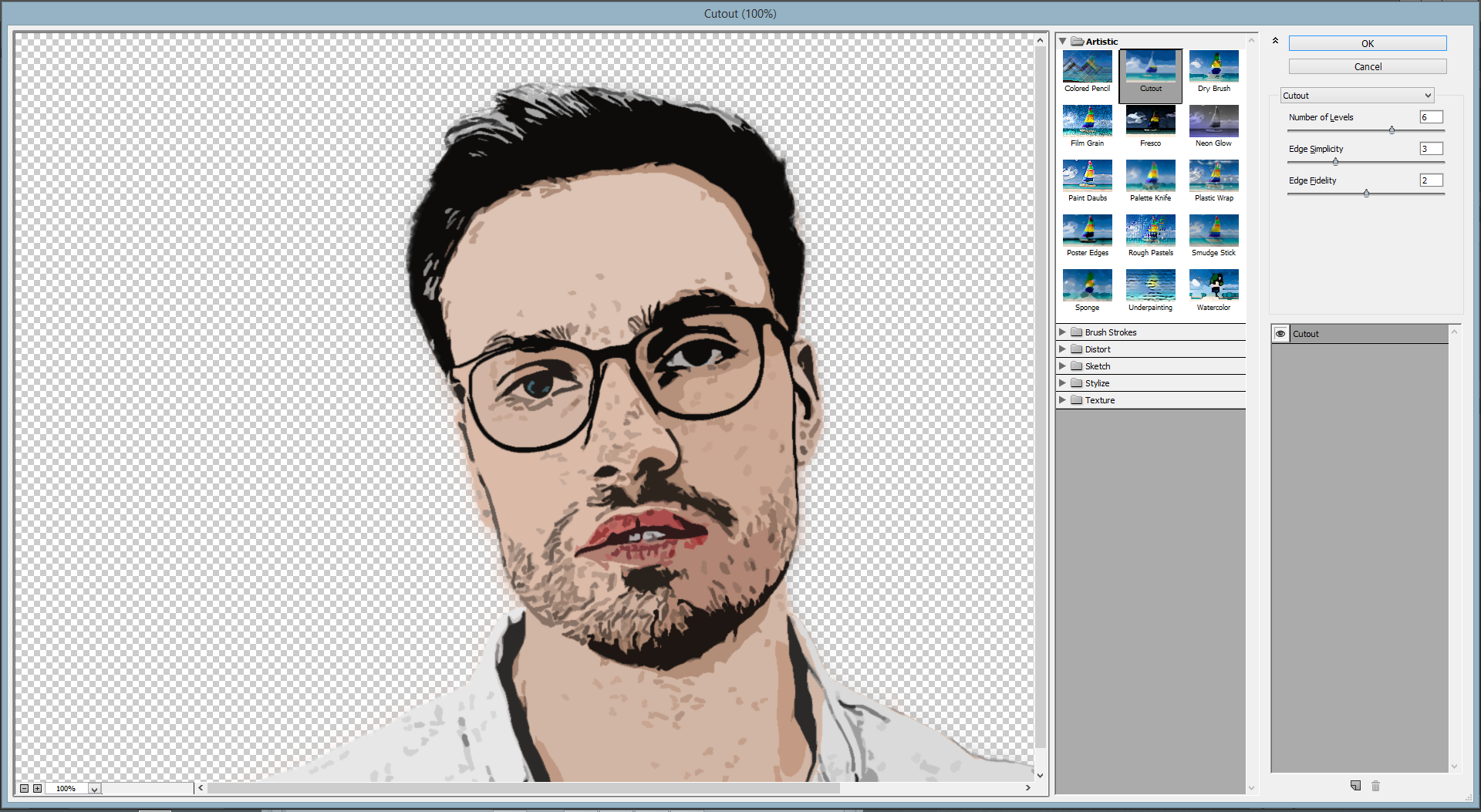
Şimdi de son ten rengini ayarlamak için Color Lookup özelliğini kullanalım.
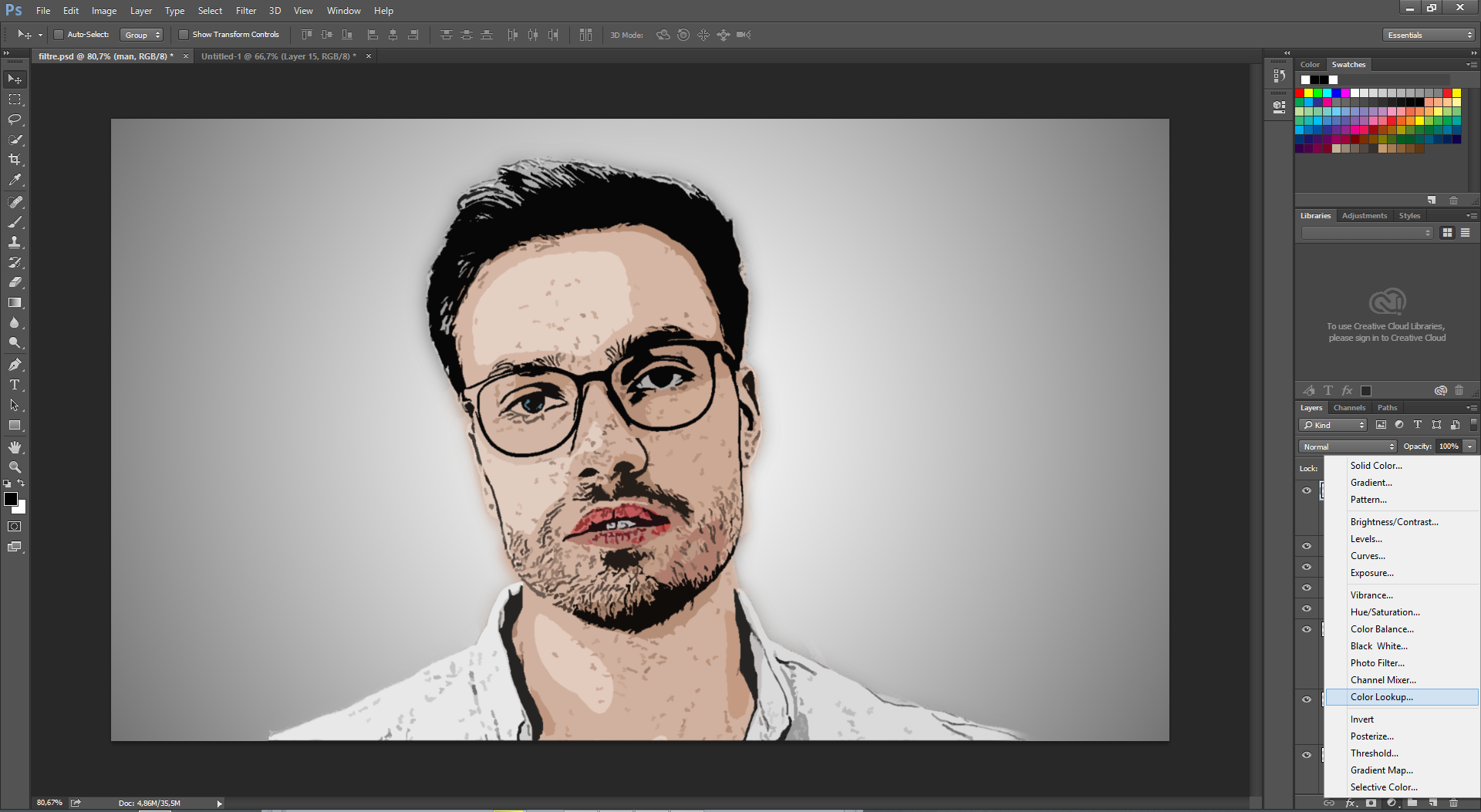
Ayarlarımız aşağıdaki gibidir :
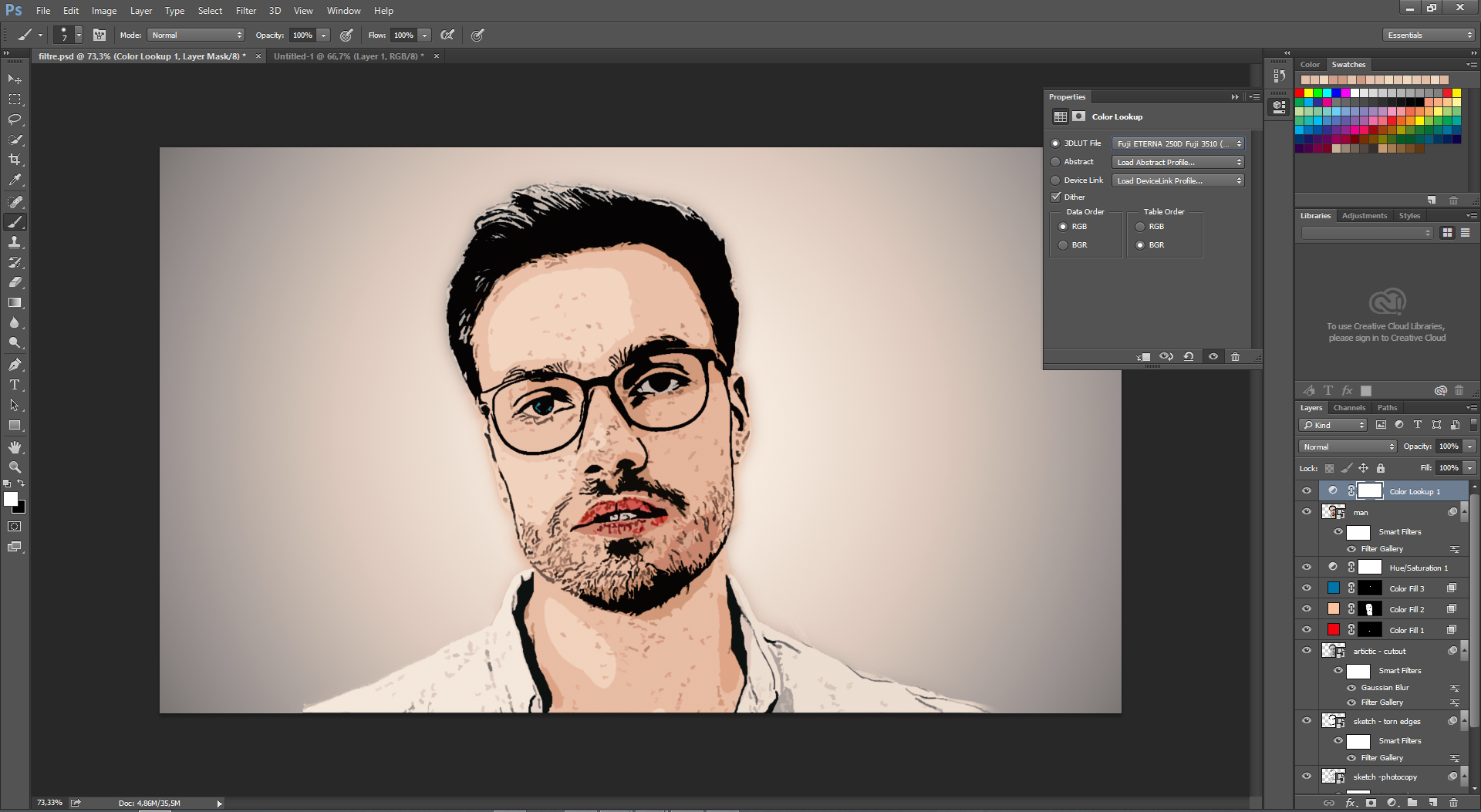
Son olarak yüzdeki lekeleri fırça ile temizleyelim. Çalışmamızın son hali aşağıdaki gibidir.
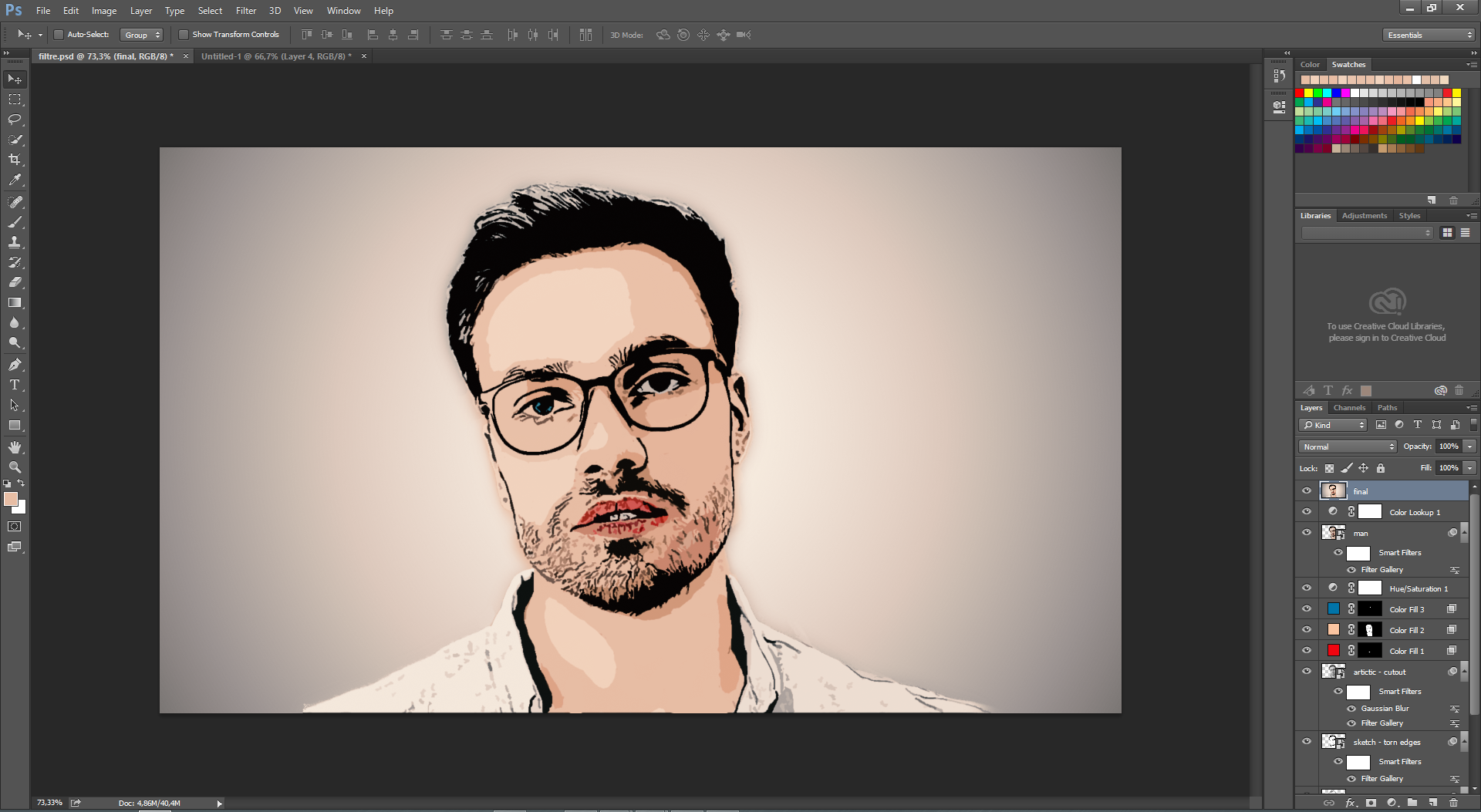
Uygulama noktasında herhangi bir sorun yaşarsanız aşağıdaki yorum panelini kullanarak iletişime geçmekten çekinmeyin lütfen. Teşekkürler.

Kaynak belirtilmeyen görseller @etasarim a aittir. / Pictures that don’t have any source belongs to @etasarim.
Posted from my blog with SteemPress : http://etasarim.cloudaccess.host/24/03/2019/photoshop-ccde-filtrelerle-portre-cizimi-uygulamali-photoshop-dersleri/
Çok güzel olmuş hocam. Bu derslerini daha geniş bir vakitte tekrar okuyup uygulamaya çalışacağım. Gerçek anlamda ders olması değil mi.... :)
Emeklerine sağlık. :)
Teşekkür ederim @edebiyat hocam. İnşallah denerseniz uygulamada takıldığınız noktalarda sormaktan çekinmeyin. Evet ancak bu şekilde gerçek ders gibi olur. Çalışmalarınızı bekliyorum.
Harika bir anlatım olmuş yine, tebrik ve teşekkür ederim. İnsanın hemen deneyesi geliyor ya.👏
Vay @neokuduk hocam bu ne şeref sizi buralarda görmek. Teşekkür ederim yorumunuz için. Birileri denesin lütfen. Kendim çalıp kendim oynuyor gibi oldum iyice :)
You got a 9.48% upvote from @minnowvotes courtesy of @etasarim!
Photoshop kullanarak farklı tekniklerle portre oluşturabilirsiniz. Ancak kullanılan bu teknik en kısa ve en zahmetsiz yoldur. Diğer tekniklerde çizim de gerektiği için orijinale benzememe gibi durumlar oluşabiliyor.
Uygulamanın tam anlaşılması için videosunu hazırladım. Temel adımlara birebir uymaya çalışsam da istediğim görseli elde etme adına ara renk ayarları yaptım. Video :
Ellerine sağlık @etasarim. Yine çok güzel kapsamlı anlatım olmuş. Derslerini takip edenler artık zorlanmadan bir portre yapabilirler diye düşünüyorum :)
2 tag yeri boş kalmış. Neden öyle oldu :))
Teşekkür ederim yorumunuza sevindim. Tag konusunda da biri hazır artık : @damla da diğeri için aklıma bir şey gelmiyor. Öneriniz var mı?
Bence tutorials ve art uygun olur gibi
tutorials olabilir tamamdır teşekkür ederim.
Hi, @etasarim!
You just got a 1.73% upvote from SteemPlus!
To get higher upvotes, earn more SteemPlus Points (SPP). On your Steemit wallet, check your SPP balance and click on "How to earn SPP?" to find out all the ways to earn.
If you're not using SteemPlus yet, please check our last posts in here to see the many ways in which SteemPlus can improve your Steem experience on Steemit and Busy.
Congratulations @etasarim! You have completed the following achievement on the Steem blockchain and have been rewarded with new badge(s) :
You can view your badges on your Steem Board and compare to others on the Steem Ranking
If you no longer want to receive notifications, reply to this comment with the word
STOPTo support your work, I also upvoted your post!
Do not miss the last post from @steemitboard:
Bak bu benim işime çok yarayacak bir rehber olmuş! Bu tekniğe biraz grafik tablet ve çizim ekleyince çok güzel sonuçlar çıkartılabilir. Eline sağlık
İyi sevindim @ruen hocam hem de çok sevindim en sonunda okuyup uygulayan biri çıkacak demektir :) Tablet ve çizim sonunda nasıl bir şey çıkacak merak ettim. Takipteyim. Teşekkür ederim.
You got a 9.37% upvote from @minnowvotes courtesy of @etasarim!
Bu yazı Curation Collective Discord Sunucusunda küratörlere önerilmiş ve manuel inceleme sonrasında @c-squared topluluk hesabından oy ve resteem almıştır.
This post was shared in the #turkish-curation channel in the Curation Collective Discord community for curators, and upvoted and resteemed by the @c-squared community account after manual review.
@c-squared runs a community witness. Please consider using one of your witness votes on us here
Congratulations! This post has been upvoted from the communal account, @minnowsupport, by etasarim from the Minnow Support Project. It's a witness project run by aggroed, ausbitbank, teamsteem, someguy123, neoxian, followbtcnews, and netuoso. The goal is to help Steemit grow by supporting Minnows. Please find us at the Peace, Abundance, and Liberty Network (PALnet) Discord Channel. It's a completely public and open space to all members of the Steemit community who voluntarily choose to be there.
If you would like to delegate to the Minnow Support Project you can do so by clicking on the following links: 50SP, 100SP, 250SP, 500SP, 1000SP, 5000SP.
Be sure to leave at least 50SP undelegated on your account.