[JAVA #2] [Web Automation #2] Installing the Eclipse and set up the project [KR]

image source: pixabay
전편에 이어 웹 서비스 자동화 테스팅을 정리한다. 오늘은 java IDE를 설치하고, maven 프로젝트를 생성해 본다.
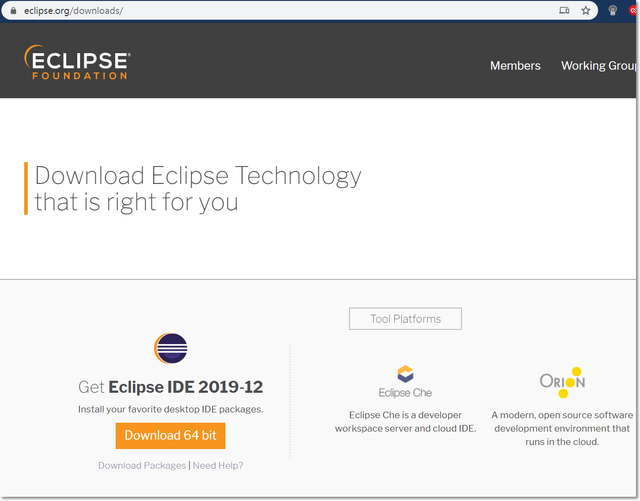
👆 1. 먼저 https://www.eclipse.org/downloads/ 에 접속하면 접속한 환경에 맞는 설치 파일이 자동으로 필터링되어 노출되는데 다운로드 버튼을 클릭하면 된다.
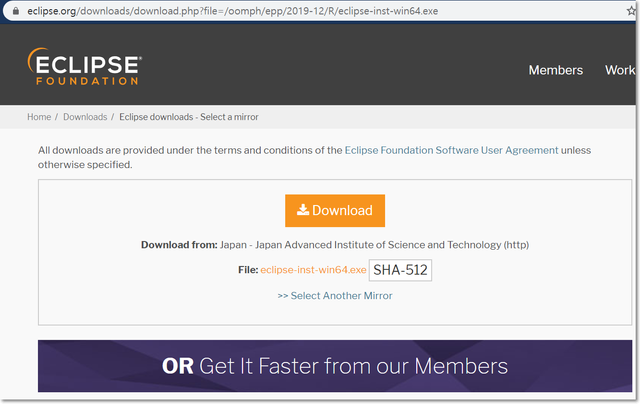
👆 2. 다음 페이지에서도 다운로드 버튼 눌러주면 실행 파일이 바로 내려 받아진다.
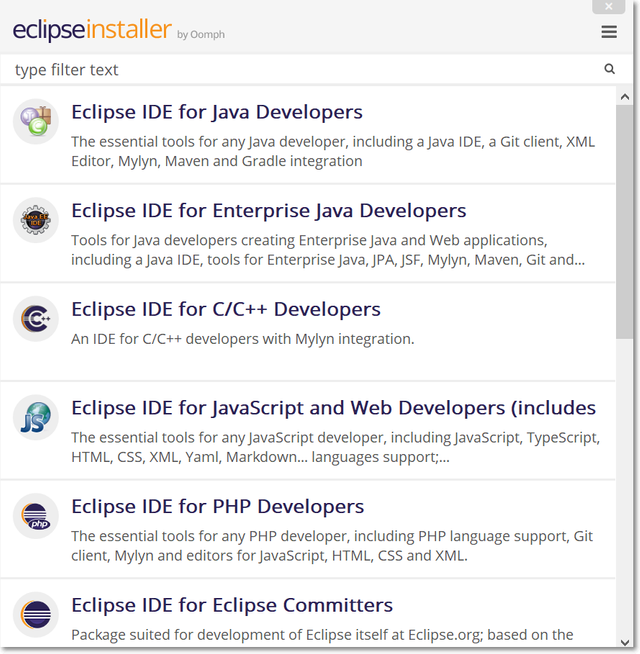
👆 3. 받은 파일 실행하면 여러 모드로 설치할 수 있는데 맨위 Eclipse IDE for java Developers를 선택하면 된다.
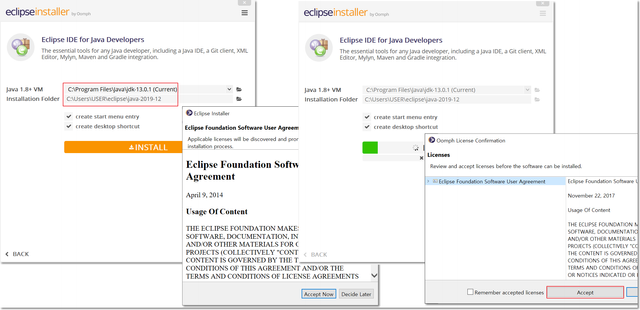
👆 4. 첫 화면에서 전편에서 설치한 java 경로가 자동으로 설정되어 있다, 만약 자동으로 설정되어 있지 않으면 java 설치된 경로를 수동으로 찾아 입력하면 될 것 같다. 또한 이클립스 설치 경로도 자동으로 설정되는데 원하지 않으면 수동으로 경로를 바꿔줄 수도 있다. 그냥 디폴트로 하고 INSTALL 한다. 설치 중간중간에 라이선스 동의 팝업창이 뜨면 다 Accept를 해준다.
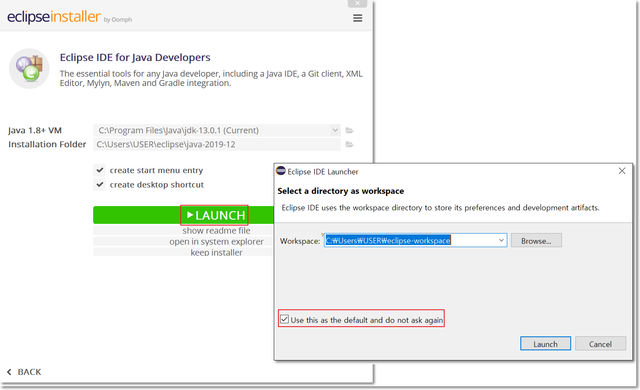
👆 5. 설치가 완료되면 INSTALL버튼이 LAUNCH버튼으로 바뀌고 눌러주면 workspace 설정창이 노출된다. workspace 경로도 원하는 경로로 설정할 수 있지만 디폴트 경로 C:\Users\USER\eclipse-workspace 를 사용하겠다. 하단 체크박스 체크 후 Launch 클릭한다.
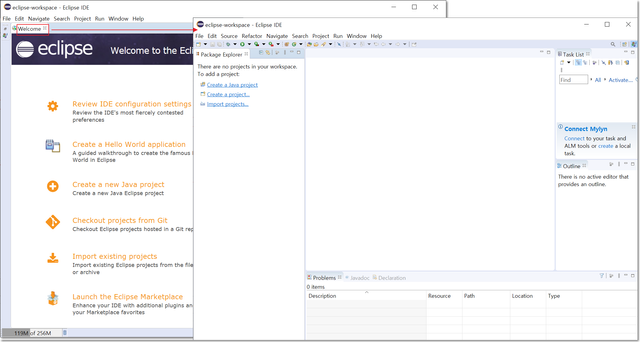
👆 6. 이클립스가 실행되면 Welcome 화면이 노출되는데 끄면 우측 이미지처럼 깔끔한 IDE창이 보인다.
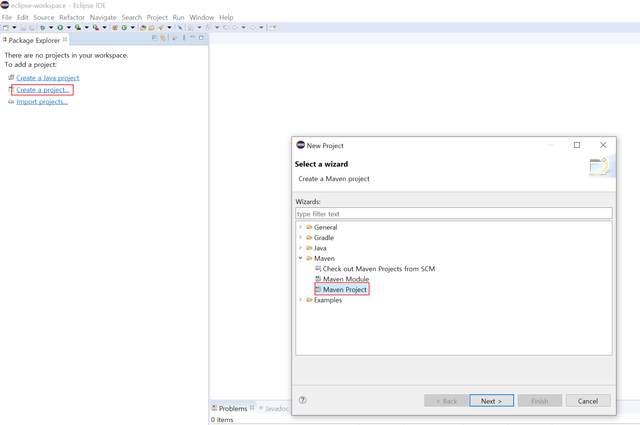
👆 7. 이제 프로젝트를 하나 만들어 본다. 좌측에 Create a Java project, Crate a project, Import projects 세개의 링크가 보인다. maven 프로젝트를 생성할 거라 두번째를 선택 후 Maven Project를 선택한다. (메이븐 프로젝트는 쉽게 말해 프로젝트 관리 툴인데 나중에 github, jenkins 연동할 때 필요한 아이여서 미리 이 프로젝트로 생성한다)
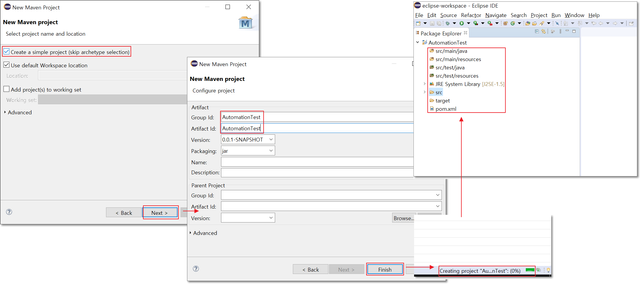
👆 8. 팝업창에서 Create a simple project를 체크 후 다음단계로 넘어가면 프로젝트 설정 창이 노출되는데 Group Id, Artifact Id에 이름을 AutomationTest로 입력 후 완료한다. 네트워크 상황에 따라 프로젝트 생성에 걸리는 시간이 다른데 이클립스 우측하단에 상태가 표시된다. 모두 완료되면 좌측에 4번째 이미지처럼 Maven 프로젝트가 설치된 것을 볼 수 있다.
오늘은 여기까지. 다음은 Selenium을 사용해서 브라우저를 컨트롤해 보도록 한다.
.
.
.
.
[Cookie ]
아래 설정은 하지 않아도 큰 문제는 없을 것 같지만, 가끔 한글이 깨질 수 있으니 설정하는 것을 권장한다. Eclipse > Window > Preferences > Workspace > Text file encoding 값을 UTF-8로 설정
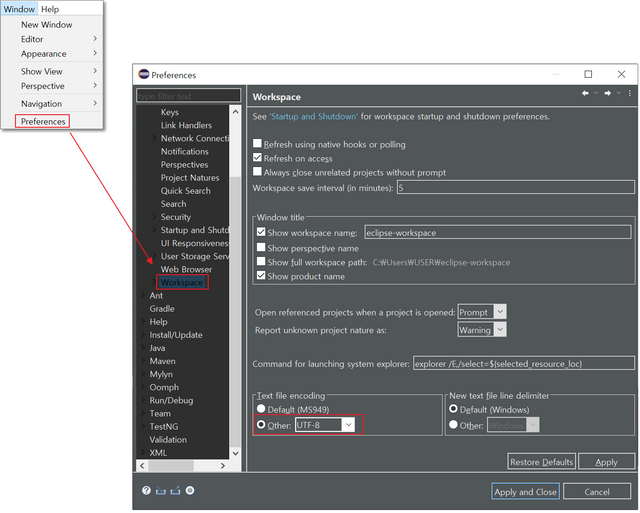
@tipu curate 2
Posted using Partiko Android
Upvoted 👌 (Mana: 5/15 - need recharge?)
多谢tipu 🤩🤩🤩
Posted using Partiko Android
正好让我遇到🤭
Posted using Partiko Android
@tipu curate
앗~ 감사합니다^^
Posted using Partiko Android
你那里天气如何?想一展歌喉吗?好声音@cn-voice欢迎你~倘若你想让我隐形,请回复“取消”。