[JAVA #1] [Web Automation #1] Installing the JDK and set JAVA_HOME [KR]

image source: pixabay
오늘부터 웹 브라우저 자동화 테스팅에 대해 포스팅해 보려고 한다. 직업이 QA인지라 아는게 이 것밖에 없고,생각해 보니 제대로 정리해 본적이 없어 이 기회에 스팀 블록체인에 영구 기록해 본다.
기본이 되는 JDK부터 우선 설치 및 설정한다.
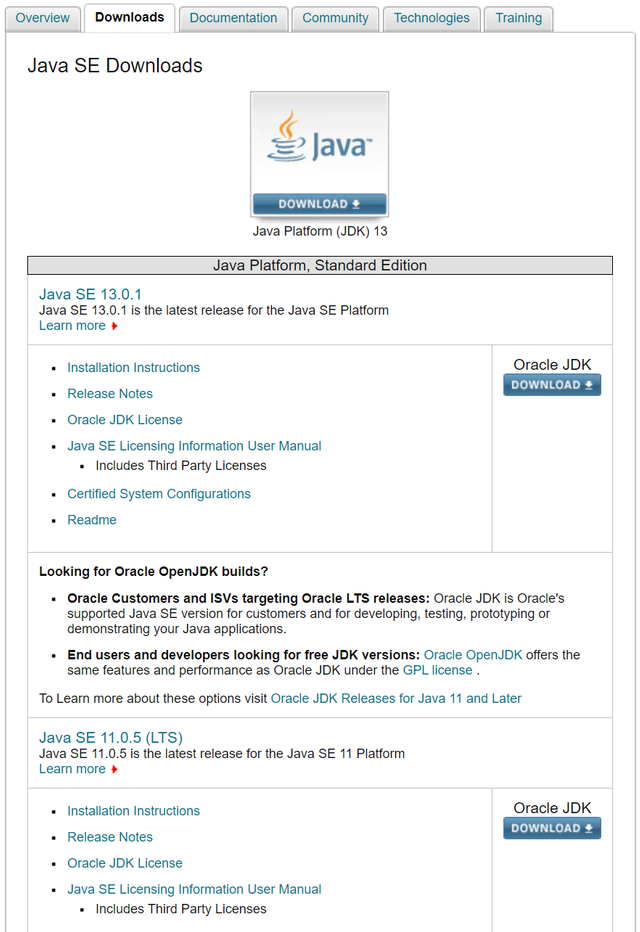
👆 1. https://www.oracle.com/technetwork/java/javase/downloads/index.html에서 JDK를 다운로드 한다. 오늘 기준으로 버전은 13.0.1이다. 오래만에 접속했더니 버전업이 꽤 되었다. 밑에 11.0.5(LTS)버전도 있지만 LTS 버전은 로그인하라고 해서 귀찮아서 13.0.1 버전으로 해야겠다.
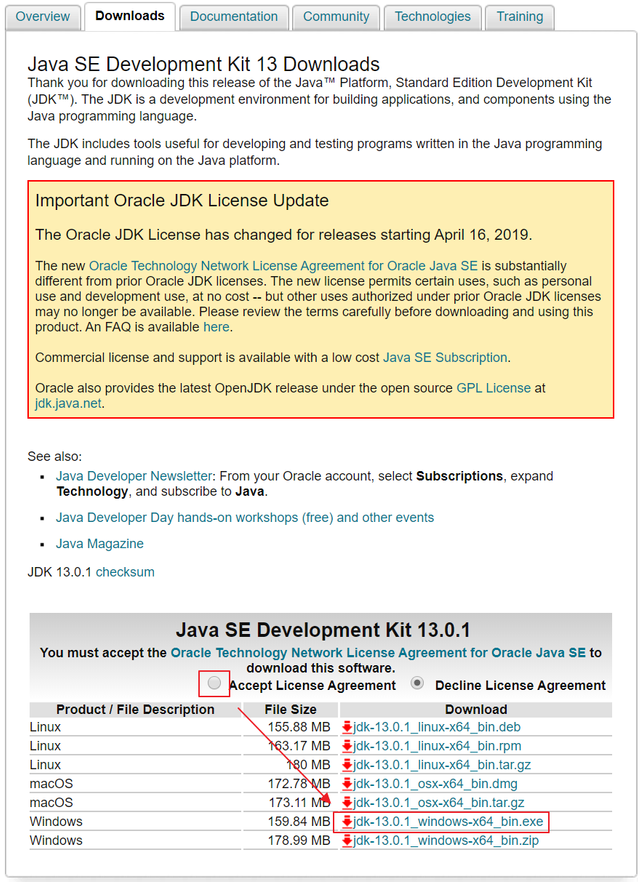
👆 2. Accept License Agreement 클릭 후 OS 버전에 맞는 파일을 클릭하여 다운로드하면 된다.
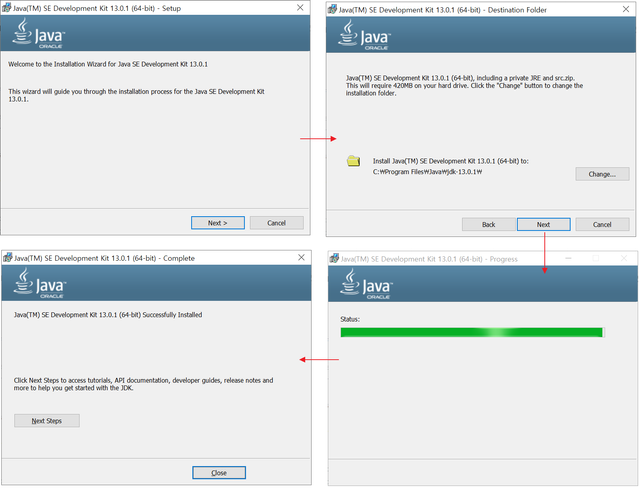
👆 3. 다운로드된 파일을 실행해서 안내 따라 설치해 준다. Next만 눌러 설치해도 별 문제는 없다.
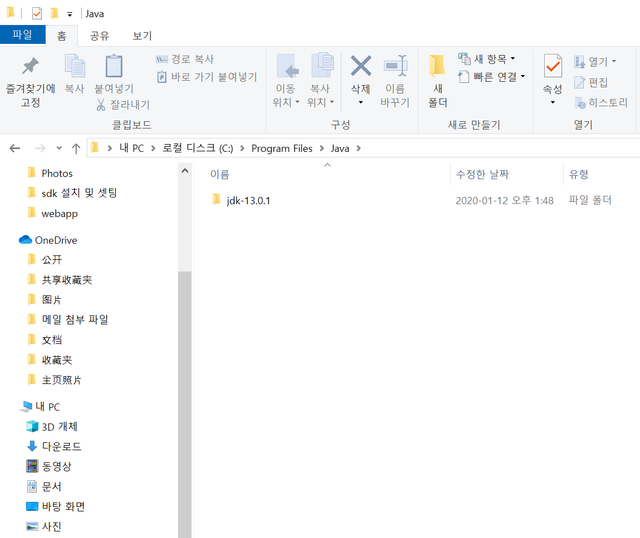
👆 4. 설치가 완료되면 설치한 경로에 jdk 폴더가 설치되어 있다. 내 컴퓨터 기준으로 C:\Program Files\Java\jdk-13.0.1 에 설치되었다.
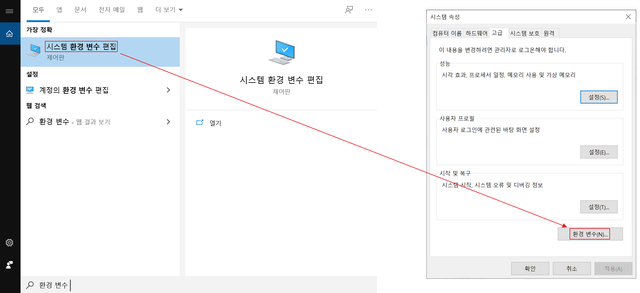
👆 5. 설치가 끝났으니 환경변수를 설정한다. 윈도우 기준 좌하단 검색버튼으로 시스템 환경 변수 편집을 검색 후 클릭 실행한 팝업에서 환경 변수 버튼을 클릭한다.
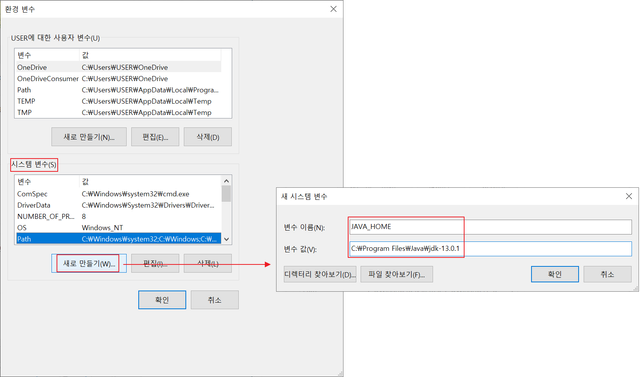
👆 6. 팝업의 시스템 변수 영역 새로 만들기로 이름은 JAVA_HOME, 값은 위 step 4의 경로를 넣어주고 확인을 누른다. 내 기준에서 C:\Program Files\Java\jdk-13.0.1이 되겠다. (user에 대한 사용자 변수영역의 새로 만들기에 저장하면 안된다.)
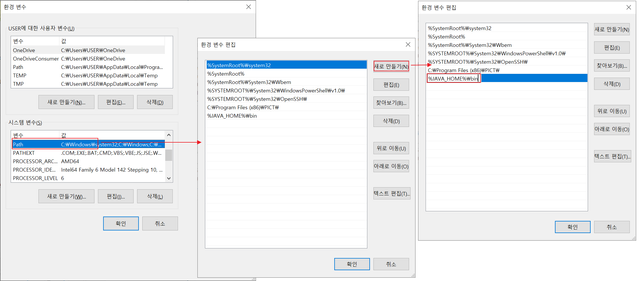
👆 7. 다시 환경변수 팝업창으로 돌아와 시스템 변수영역의 목록에서 path를 찾아 더블클릭 후 우상단 새로 만들기 를 통해 path값 %JAVA_HONE%\bin을 입력한다. 두 %% 사이의 값은 step 6에서 만든 이름이 되겠다.
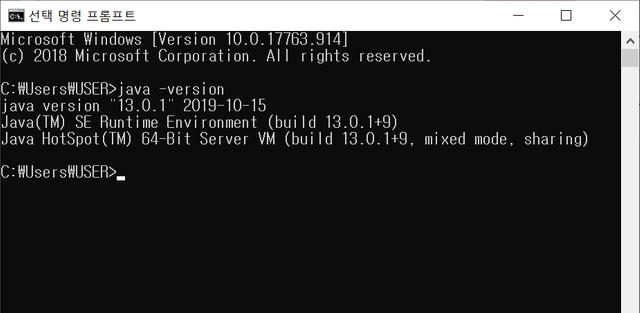
👆 8. 마지막으로 cmd창에서 java -version을 입력해서 버전이 제대로 나오면 설정이 잘 된 것이다.
다음은 java IDE인 Eclipse로 프로젝트 생성 및 셋팅 방법을 정리해 보도록 한다.
@tipu curate 2
Hi 偶遇帅锅✌🤭
Posted using Partiko Android
Upvoted 👌 (Mana: 5/15 - need recharge?)
哇!!!
这么高tipu 你太有爱了,太可爱了🤩😄😍
Posted using Partiko Android