[STEEM証人への旅] サーバーへ接続します。
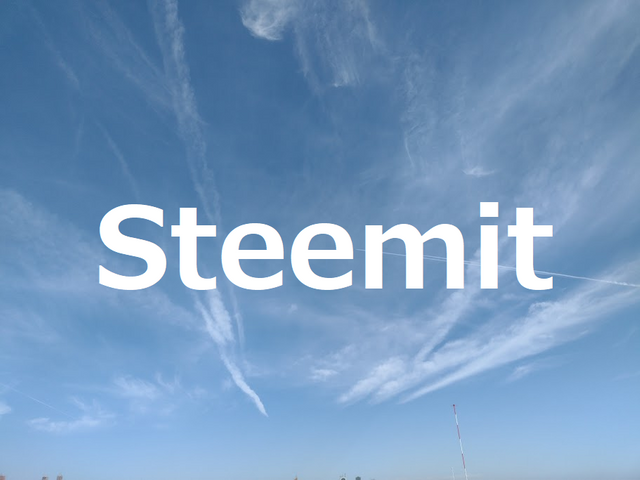
こんにちは、@yasuです。
前回の続き。[STEEM証人への旅] まずは慣れる
注文した後、すぐに、本人を証明する資料の提出をメールで求められました。それで、下記に示す資料を写真に撮って、届いたメールに返信しました。
- パスポート
- 運転免許証
- 携帯電話のアカウント情報
- 住民税の請求書
- 国民健康保険料の請求書

翌日(一昨日)、メールで一報がありました。現在は作業中であり、あと数時間で準備が整うとのこと。その後、ログインするための情報が届きました。
ついに、VPSが使える状態になりました!(まだ操作していないので実感がありません)
ここまでは、ウェブサイトで商品を注文したり、メールでやり取りする経験のある操作でした。
さて、
これからは、本当に僕にとっては未知の世界です。

Zero to Witness: Part 2: Connecting to the server
パート2:サーバーへ接続します。
- リモートサーバーへの接続
- サーバーにホスト名を付けます
- プロンプトにホスト名を表示する

リモートサーバーへの接続
今回は、自宅のパソコン(Windows 11 Home)から接続します。
PuTTYを使用します。ここからダウンロード
設定はIPアドレスだけ。
VPSのIPアドレスを指定して、名前を「My Witness Node」と指定して、 保存(Save)します。
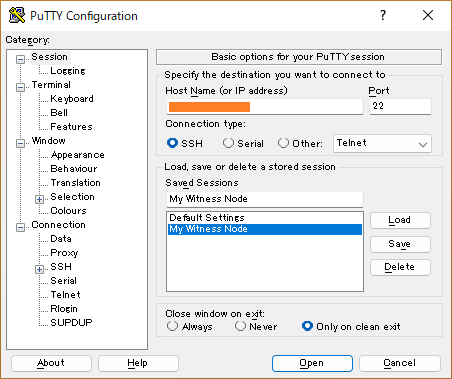
Open をクリックすると、画面が開くので、
ユーザーは「root」と入力します。
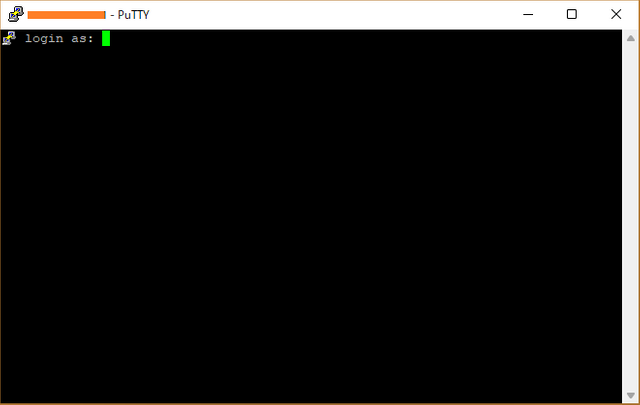
パスワードは、注文のときに生成したパスワードを入力(または、貼り付け)します。パスワードは入力しても表示されません。
間違えて入力したら、また入力すれば良いです。
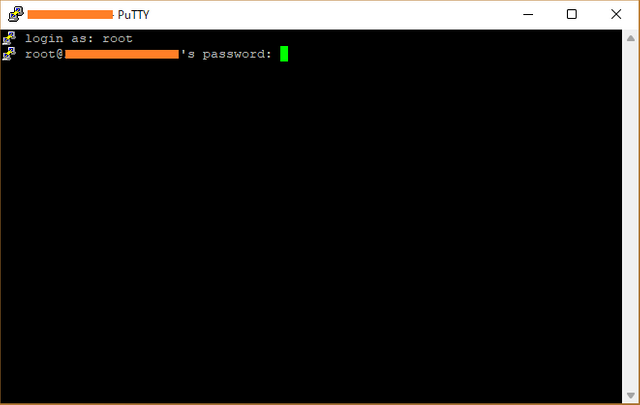
最初だけ出るメッセージ
ECDSA key fingerprint は確認できませんでした。メールでは受け取っていないみたいですが、ちょっと不明です。
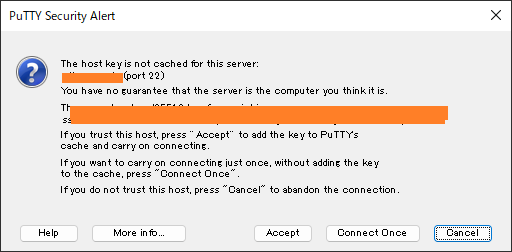
Accept をクリックして、ログインできました。😀😀😀
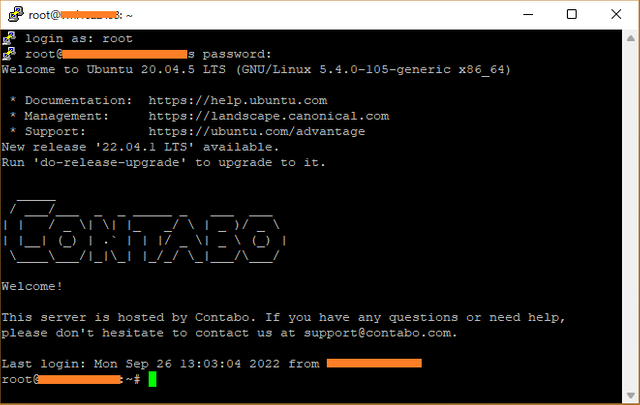
記憶容量を確認してみます。
df
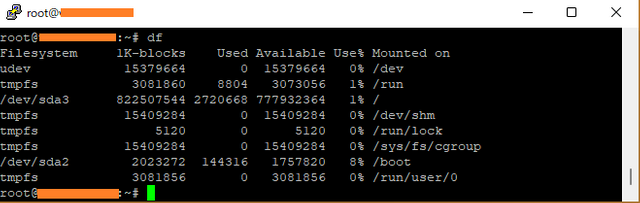

サーバーにホスト名を付けます
今度は、IPアドレスではなく、サーバー名で接続してみます。
hosts ファイルを修正します。(拡張子がないファイルです )
C:\Windows\System32\drivers\etc\hosts
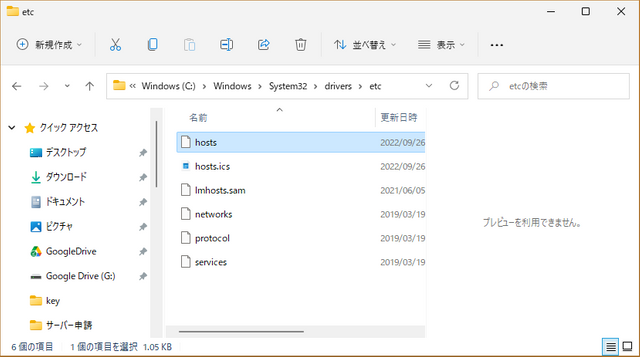
管理者権限でメモ帳を起動します。
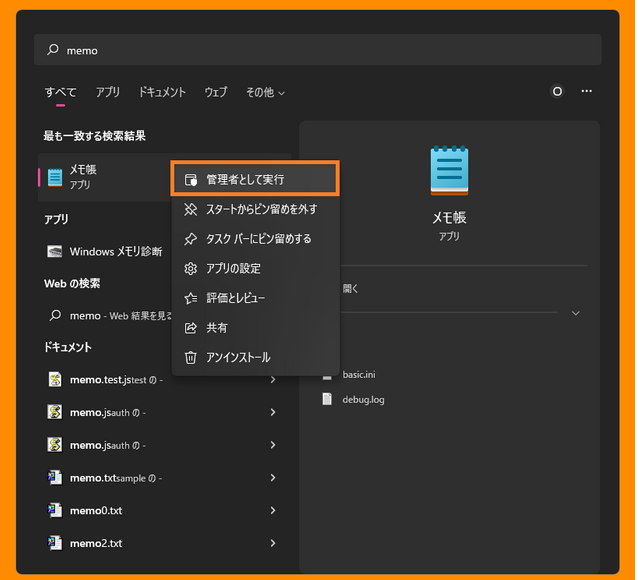
以下の内容を追加します。
123.123.123.123 witnessnode
(123.123.123.123 は実際のVPSのIPアドレスに置き換えてください)
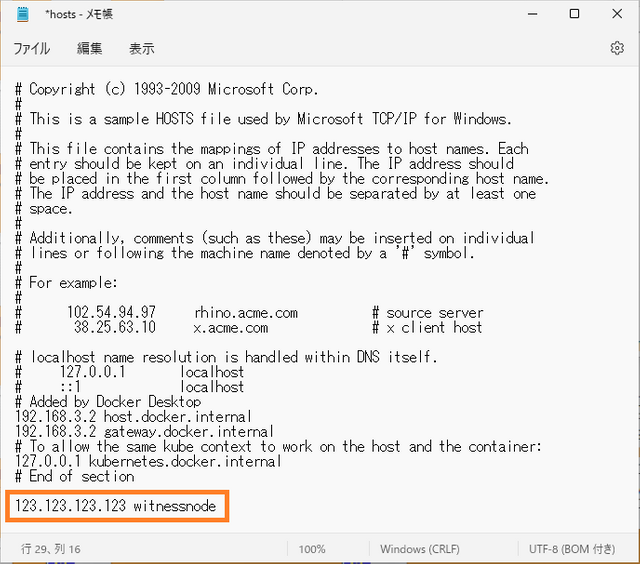
PuTTYの設定(My Witness Node)を読み込み、IPアドレス部分をサーバー名「witnessnode」に変更して保存します。
このあと、Open をクリックして、サーバー名でも接続できました。
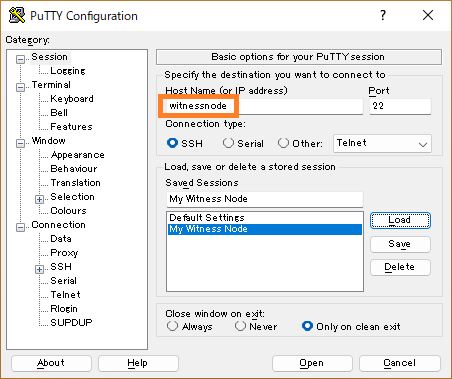

プロンプトにホスト名を表示する
sudo hostnamectl set-hostname witnessnode
ログアウトして再度ログインすると、プロンプトに「steem@witnessnode」が表示されます。
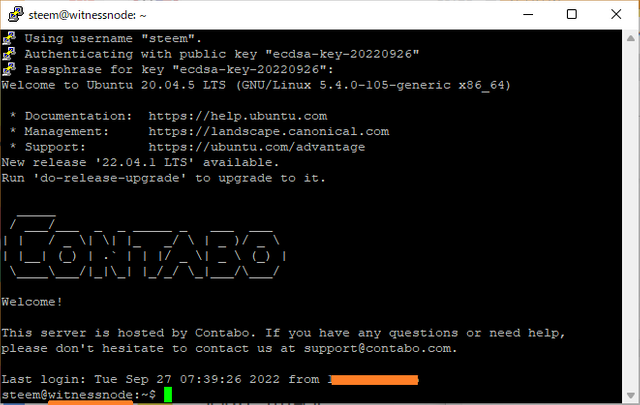

@rexthetech さんの記事 Zero to Witness: Part 2: Connecting to the serverの内容まで、たどり着きました。

参考記事
- Zero to Witness: Part 2: Connecting to the server
- How to be Witness? (Download Steem latest data) Noob to Pro Guidelines..!!!

ありがとうございました。
いらすとや
steemit サインアップ
steemit 知識
日本語 Steemit Discord (超初心者~誰でも)






Upvoted! Thank you for supporting witness @jswit.
@yasu さん、こんにちは。

💡 アップボートガイド 💡
tomoyan.witnessに投票お願いします👇
https://steemitwallet.com/~witnesses
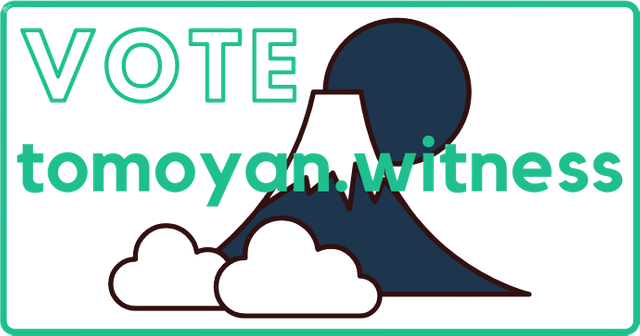
分からない事は何でも質問して下さい🙇

