Mal eben bei zwei Tassen Kaffee Linux ausprobieren - Teil 2

Hier nun Teil 2 des How To, die Installation des Betriebsystem Debian 9 mit LXDE Oberfläche - Ja, ich gebs zu, ich bin Open Box-Fan
Ich habe aus Platzgründen alle Bilder stark verkleinert.
Durch klicken auf das jeweilige Bild könnt ihr euch das in original Größe anschauen.
Mein Tip: rechte Maustaste klick auf das Bild und dann in einem neuen Tab öffnen.
1.
Wir starten mit Virtual Box
Links wählt ihre eure neu erstellte Maschine aus und mit einem Klick auf den grünen Pfeil startet ihr sie das erste Mal
2.
Das System wird nun von dem ISO gestartet und kurz darauf öffnet sich dieser Dialog.
Mit der "Pfeil nach unten Taste" wählt ihr "advanced options" aus und bestätigt mit ENTER.
3.
Hier schiebt ihr den Curser auf den Reiter "Expert install" und bestätigt mit ENTER
Expert install, deshalb damit wir während der Installation noch bestimmte Einstellungen für unser System vornehmen können.
Die Standard-Installation ist zwar schneller - so um die eine große Tasse Kaffee - aber da sind einige Einstellungen während der Installation nicht möglich.
4.
Zuerst wählen wir unsere Sprache aus.
Bitte den Dialog "Choose language" auswählen und mit ENTER bestätigen.
8.
Hier gibt es für uns nichts zu tun.
Mit der Tabulator Taste bitte auf "weiter" wechseln und mit ENTER bestätigen.
9.
Das brauchen wir nicht.
Hier bitte mit der Pfeiltaste ein runter auf "Tastatur konfigurieren" gehen und mit ENTER bestätigen.
10.
Sprache wählen.
Eure Sprache der Tastaturbelegung sollte hier schon ausgewählt sein.
Ist das der Fall, einfach mit ENTER bestätigen.
Und weiter gehts mit CD einbinden.
12.
Aha, er hat unser USB-Laufwerk erkannt. Weiter mit ENTER.
Jetzt wird es interessant.
Weiter mit ENTER
14.
Ja wir lassen unser Netzwerk von dem Installationsprogramm automatisch einrichten.
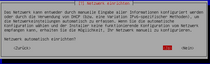
Wenn nicht schon ausgewählt, mit der Tabulatortaste auf "ja" gehen und wiedermal ENTER.
15.
Der Name des neuen Rechners.
Bitte einen Namen eingeben und mit ENTER bestätigen.
Brauchen wir nicht, also weiter mit ENTER.
18.
Anmeldung des Nutzers Root.
Hier empfehle ich Root die Anmeldung zu verweigern und damit dem normalen Nutzer Rechte mit dem "sudo Befehl" zu ermöglichen.
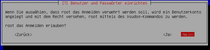
Dies macht es einfacher wenn man mal aus einem Ubuntuforum Hilfe bekommt.
Also auf "nein" mit der Tabulatortaste gehen und ENTER.
19.
Benutzer und Passwort festlegen

Wurde vom System vorgeschlagen, es ist immer der Vorname. Einfach ENTER drücken.
23.
Hier sucht das Installationsskript nach Festplatten in der virtuellen Maschine.
25.
Bitte geführte auswählen.
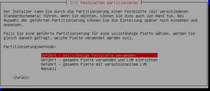
ENTER
Wir haben nur die eine Festplatte.

ENTER
Ich schlage hier vor die Home-Partition extra anlegen zu lassen.
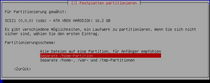
Mit Pfeiltaste auswählen und ENTER.

"Partitionierung beenden und Änderung übernehmen" auswählen und ENTER
26.
Das Grundsystem.
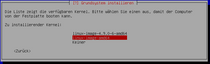
Es sollte "linux-image-amd64" ausgewählt sein.ENTER

Wir benutzen "generisch: alle verfügbaren Treiber einbinden"
28.
In diesem Dialog wird uns unsere Installations CD bestätigt und wir werden gefragt ob wir noch ein andres Medium nutzen wollen.
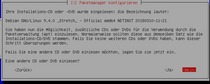
Nein das wollen wir nicht. Also "Nein" auswählen.
Wir wollen aber einen NEtzwerkspiegel verwenden.

Also "Ja" auswählen.
29.
Hier werden wir aufgefordert ein Land zu wählen, welches unserem Standort am nächsten ist.
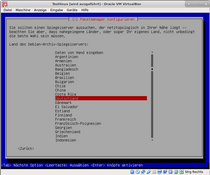
In meinem Fall ist es Deutschland. Das wurde mir automatisch vorgeschlagen, also ENTER
30.
Ich empfehle hier den von dem Installationsskript vorgeschlagenen Server zu nutzen.
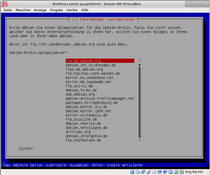
Proxi brauchen wir nicht, also frei lassen und ENTER:
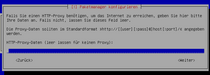
Nur für den Fall das wir unfreie Software nutzen wollen, sollten wir hier dieses erlauben.

Nein wir benötigen die Funktionalität der Quellpake für unser Vorhaben nicht. Also "Nein".
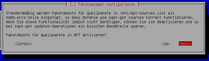
31.
Es ist für unseren Test zwar nicht wichtig aber es ist auch nicht verkehrt Sicherheitsaktualisierungen und Release Updates automatisch installieren zu lassen
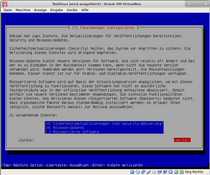
Das kann man einfach so belassen.ENTER.
32.
Die zu installierende Software auswählen.
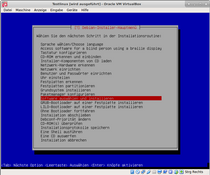
ENTER
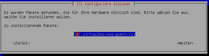
Das Paket "virtualbox-ose-x11" benötigen wir, also kontrollieren ob es ausgewählt ist (wenn nicht mit Leertaste auswählen) und ENTER:
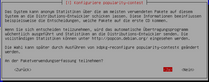
Es ist jedem freigestellt ob er an der Erfassung der Debian Paketverwendung teilnimmt. Sie ist anonym.
Hier ist es egal ob man ja oder nein wählt, ich wähle immer ja um die Entwickler und Betreuer von Debian zu unterstützen.
Actung! Hier muss jetzt alles stimmen!
Wir sehen nun diesen Dialog
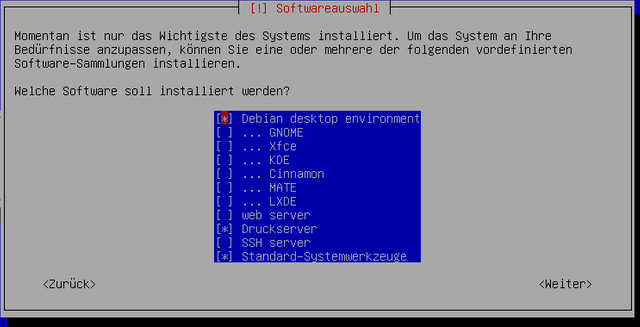
Da müssen wir aber was ändern.

Debian-desktop-environment muss abgewählt werden. Das machen wir indem wir mit den Pfeiltasten "debian desktop environment" auswählen und mit der Leertaste den Stern entfernen.
Nun gehen wir mit der Pfeiltaste auf "...LXDE" und betätigen mit der Leertaste um das auszuwählen. Dann gehen wir mit der Pfeiltaste auf "ssh server" und wählen ihn mit der Leertaste ebenfalls aus.
Mit der Tabulatortaste wählen wir nun "weiter" und bestätigen mit ENTER.
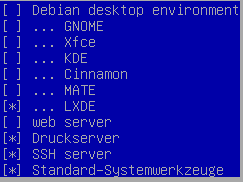
ssh Server sollte immer installiert werden, damit wenn es mal Probleme gibt, über diesem Wege sein System reparieren kann.

Dies dauert nun am längsten. So in etwa eine Tasse Kaffe.
So, nun am Schluß müssen wir noch den Bootloader installieren, in unserem Fall handelt es sich um GRUB.
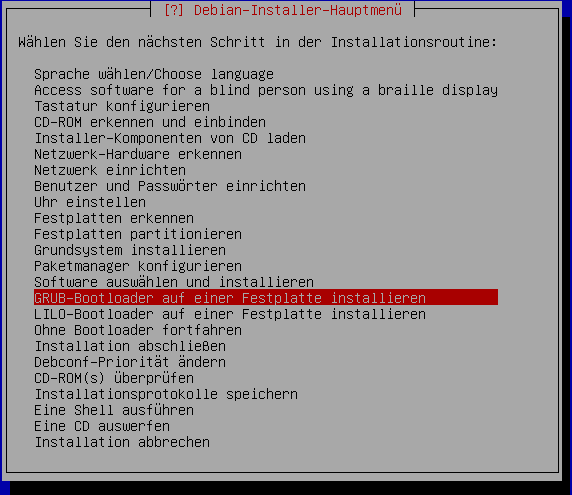
Bitte mit ENTER bestätigen.
Natürlich müssen wir das
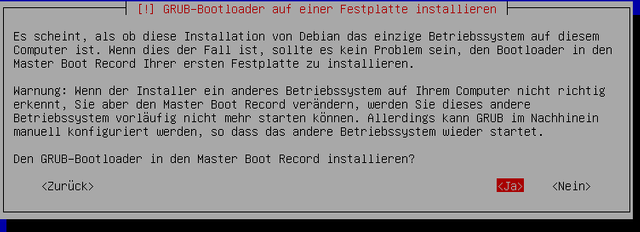
Sonst funktioniert das nicht.
Hier müssen wir wiedermal Hand anlegen.
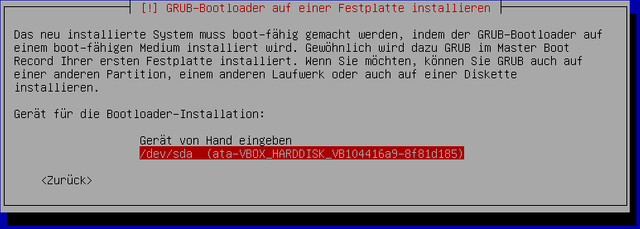
Mit der Pfeiltaste " /dev/sda... " auswählen und ENTER.
Dieser Dialog sollte mit " Nein " beantwortet werden.
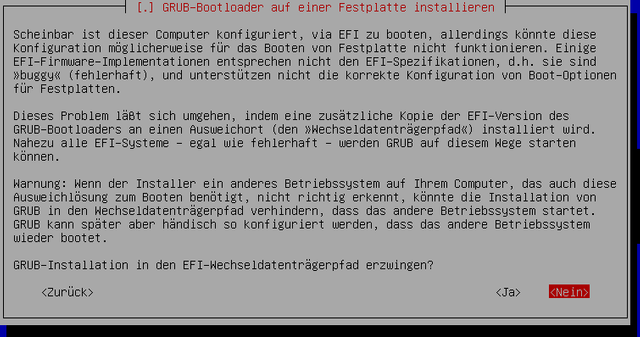
Ihr habt sost nur Probleme.
34.
Japp. Wir haben die Systemuhrzeit auf UTC gesetzt.
Nein wir brauchen keine CD auswerfen, " weiter " und ENTER bitte.
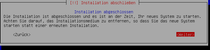
Jetzt startet unser System.
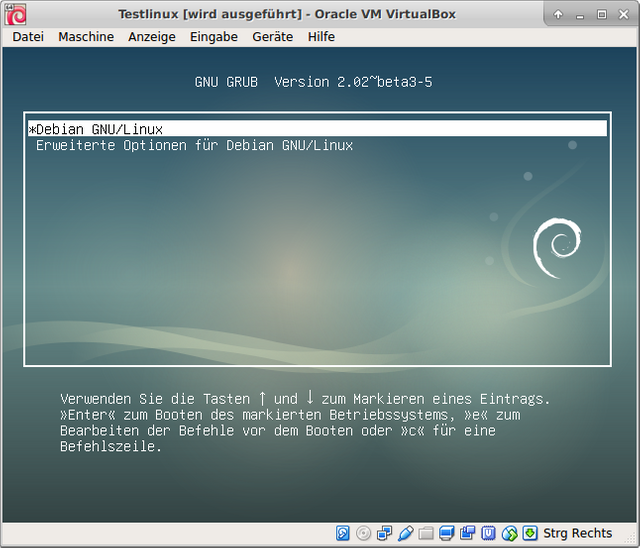
Nur mal schnell anmelden
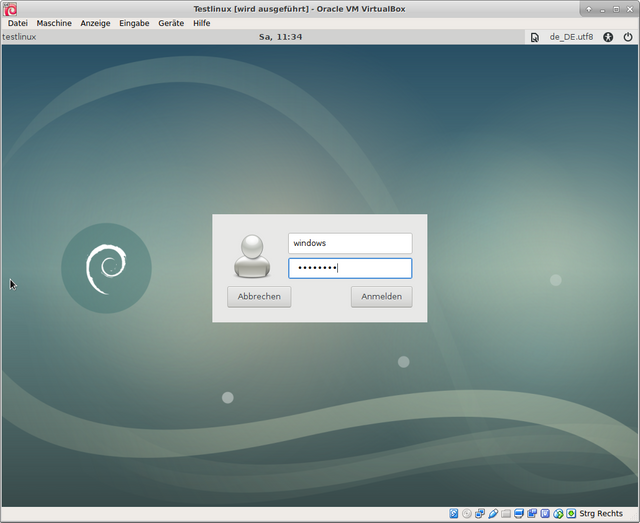
Das können wir mit " Ja " beantworten und
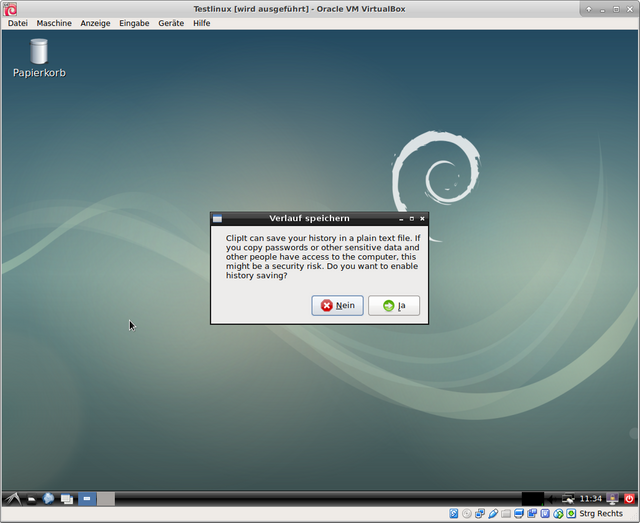
Fertig :)
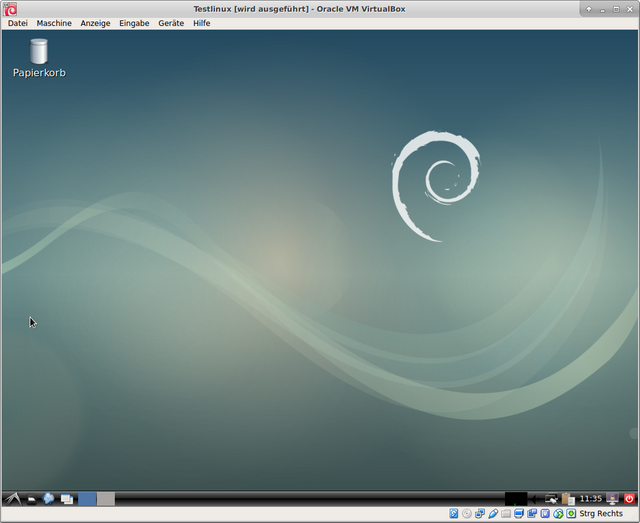
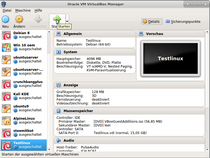
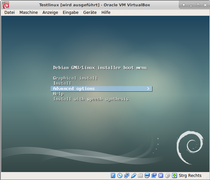
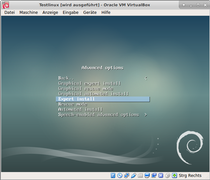
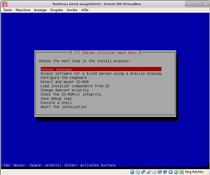
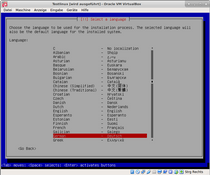
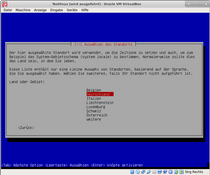
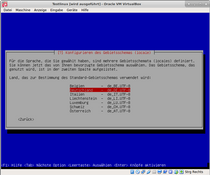
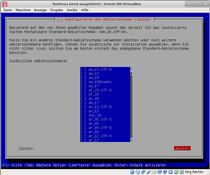

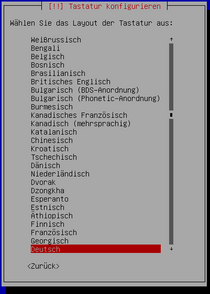
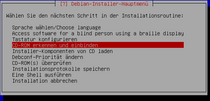
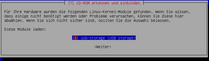
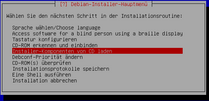
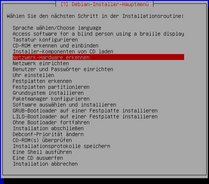
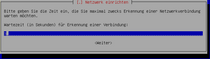

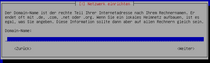
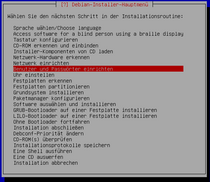
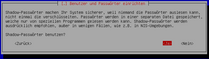
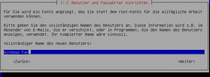
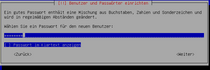
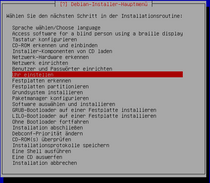
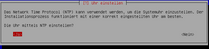
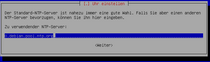
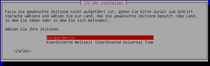
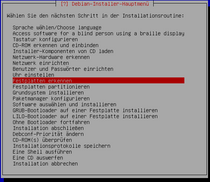
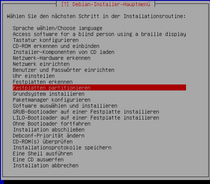
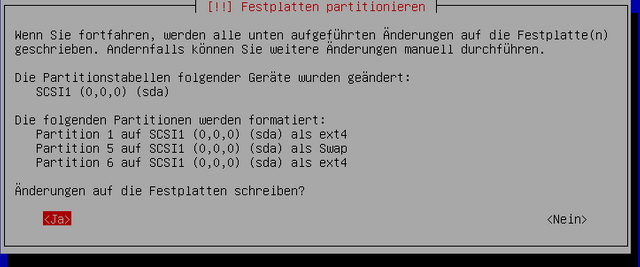
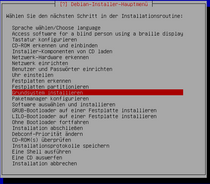


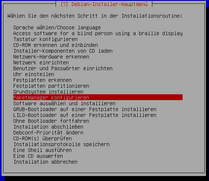
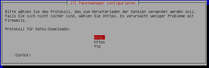
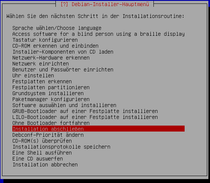
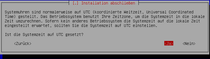
support by @gerdtrudroepke
(Tante Trude alpha test)
Test bestanden ;)
upvote for me please? https://steemit.com/news/@bible.com/6h36cq
Nein ich bin Satanist
Congratulations @condeas! You have completed the following achievement on Steemit and have been rewarded with new badge(s) :
Click on the badge to view your Board of Honor.
If you no longer want to receive notifications, reply to this comment with the word
STOPDo not miss the last post from @steemitboard:
SteemitBoard World Cup Contest - The semi-finals are coming. Be ready!
Participate in the SteemitBoard World Cup Contest!
Collect World Cup badges and win free SBD
Support the Gold Sponsors of the contest: @good-karma and @lukestokes