Tutorial - How to Add Drop Down List At OpenOffice Base [Bahasa]
Title: Tutorial - How to Add Drop Down List At OpenOffice Base
Summary: Here i will explain step by step how to add drop down list at OpenOffice Base
Language: Indonesia
Data merupakan suatu yang sangat penting. Hampir semua jenis pekerjaan selalu membutuhkan data. Tidak heran jika banyak perusahaan-perusahaan besar malah menghabiskan banyak biaya untuk masalah penyimpanan dan pengolahan data karena melalui analisa data sebuah strategi dapat di tentukan ddengan tepat.
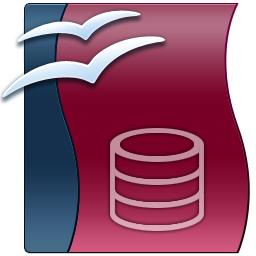
Open Office Base merupakan aplikasi open source yang memiliki kemampuan untuk melakukan manajemen data. Mulai dari pembuatan table data sampai dengan mendapatkan report disediakan pada palikasi Base.
Pada kesempatan ini saya akan membuat tutorial tentang bagaimana membuat list box pada form melalui aplikasi Open Office Base. Semoga tutorial ini dapat membawa manfaat bagi para pembaca semua.
Secara umum ada empat hal utama yang dapat dilakukan dengan menggunakan Open Office Base:
Dalma tutorial membuat list box form Open Office Base ini saya hanya akan menggunakan dua fungsi saja yaitu pembuatan table dan form data.
Membuat Table Data
Untuk langkah awal silahkan buka aplikasi Open Office Base, kemudian akan muncul sebuah jendela wizard yang akan menuntukan kita untuk membuat database. Pada langkah ini kita diarahkan untuk melakukan pemilihan jenis dan penyimpanan database.
Pada tahap select database silahkan pilih create new database, kemudian tekan tombol next. Selanjutnya akan muncul pilihan untuk register database, untuk pilihan ini saya akan memilih pilihan kedua yaitu no, do not register database. Kemudian klik tombol finish. Silahkan berikan nama file database kemudian simpan pada drive dan folder yang diinginkan.
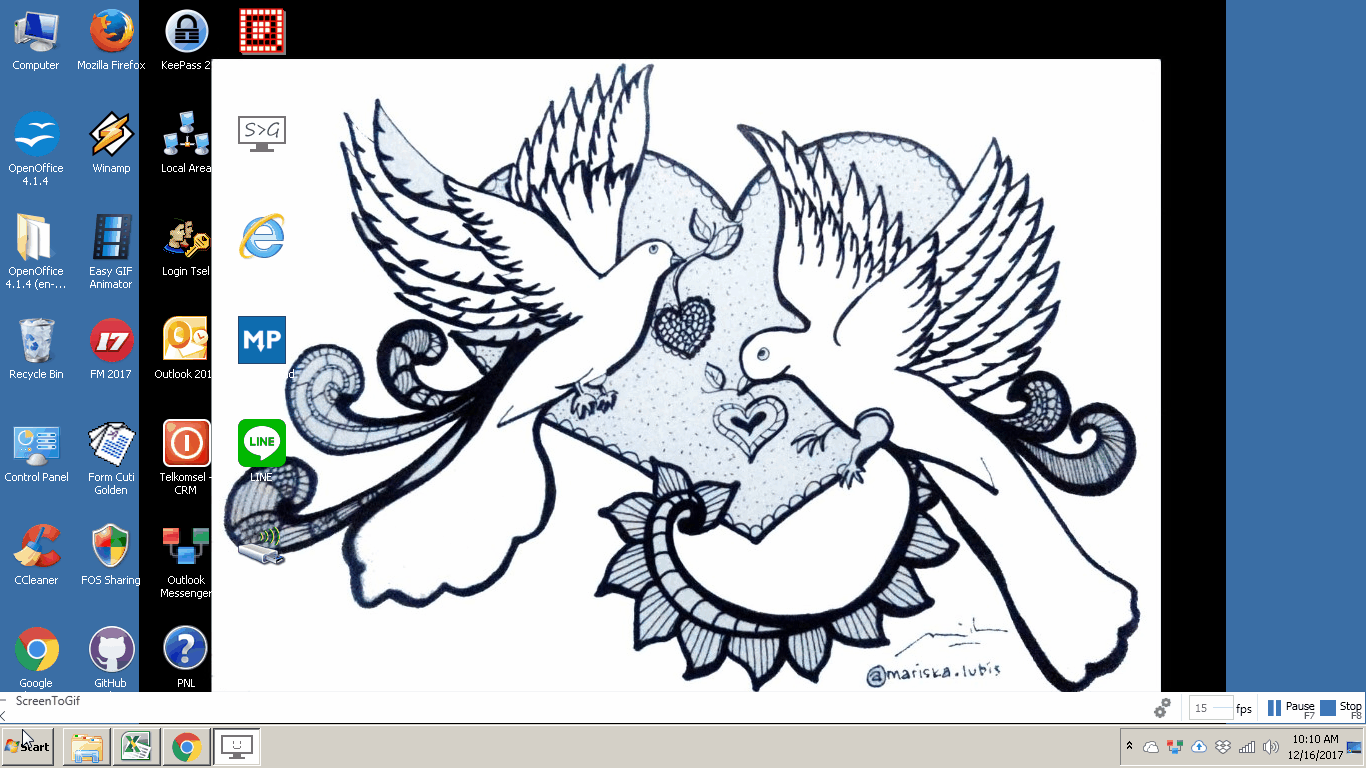
Akan muncul jendela dengan tampilan menu utama table, queries, form dan report. Silahkan klik pada table. Pada menu table kita memiliki tiga pilihan untuk membuat table create table in design view, use wizard to create table dan create view.
Pada contoh ini saya akan membuat table database kunjungan pelanggan. maka saya memilih create table in design view dan melakukan konfigurasi table sesuai kebutuhan. Dalam tahapan ini saya membuat tiga table yaitu table Customer Visit, Petugas dan Status.
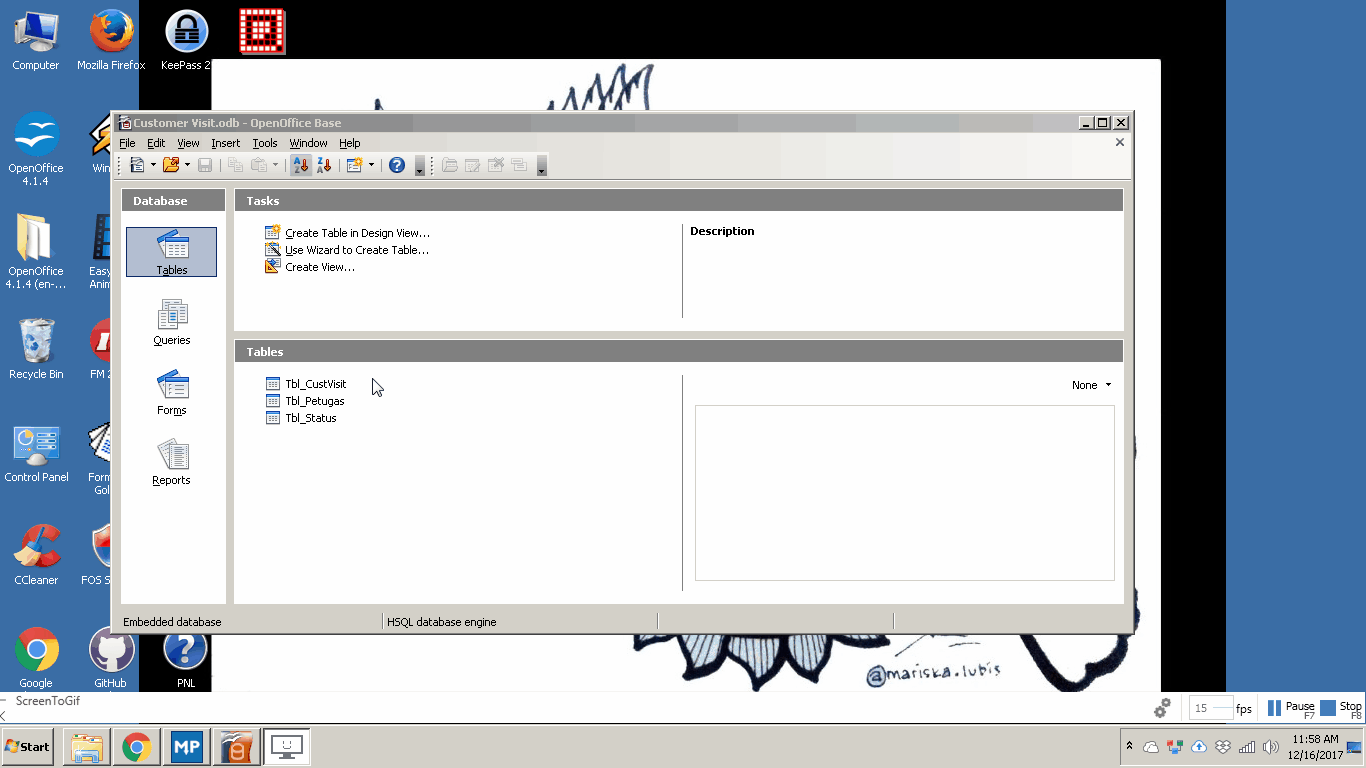
Membuat Form
Setelah pembuatan tabel dengan konfigurasi yang disesuaikan dengan kebutuhan, selanjutnya silahkan klik pada menu Forms pada bagian kiri jendela. Untuk membuat form kita memiliki dua pilihan yaitu dengan melakukan secara manual atau dengan wizard
Saya akan memilih membuat form dengan wizard dengan cara melakukan klik pada create form in design view. Selanjutnya akan muncul jendela field selection. Disini kita diperintahkan untuk memilih field mana saja yang akan di munculkan pada form.
Sebelum melakukan pemilihan field, karena saya memiliki tiga tabel maka silahkan tentukan tabel mana yang akan dibuat ke dalam bentuk form. Saya memilih tabel Customer Visit untuk ditampilkan dalam bentuk form. Selanjutnya silahkan pilih field pada tabel. Karena tabel Customer Visit adalah tabel utama maka saya akan memilihi sleuruh field untuk dimunculkan nantinya.
Berikutnya secara otomatis kita akan dibawa pada tahapan set up a subform. Pada tahapan inis saya akan membiarkan dalam kondisi default tanpa melakukan konfigurasi apapun.
Kemudian silahkan tentukan arrange control, maksud dari tahapan ini adalah menentukan bentuk dan letak field dalam form yang dibuat. Saya memilih pilihan columnar labels left, jadi nanti form yang muncul dengan label berada di sebalah kiri field.
Berikutnya adalah konfigurasi set data entry. Untuk pilihan ini saya tidak melakukan konfigurasi dan tetap dalam kondisi default.
Untuk menentukan warna dasar layout dapat dilakukan pada tahapan apply style. Silahkan pilih warna yang disenangi kemudian berikan nama form dan simpan. Untuk lebih jelas dan mudah memahami langkah pemmbuatan form ini silahkan perhatikan gambar di abwah ini.
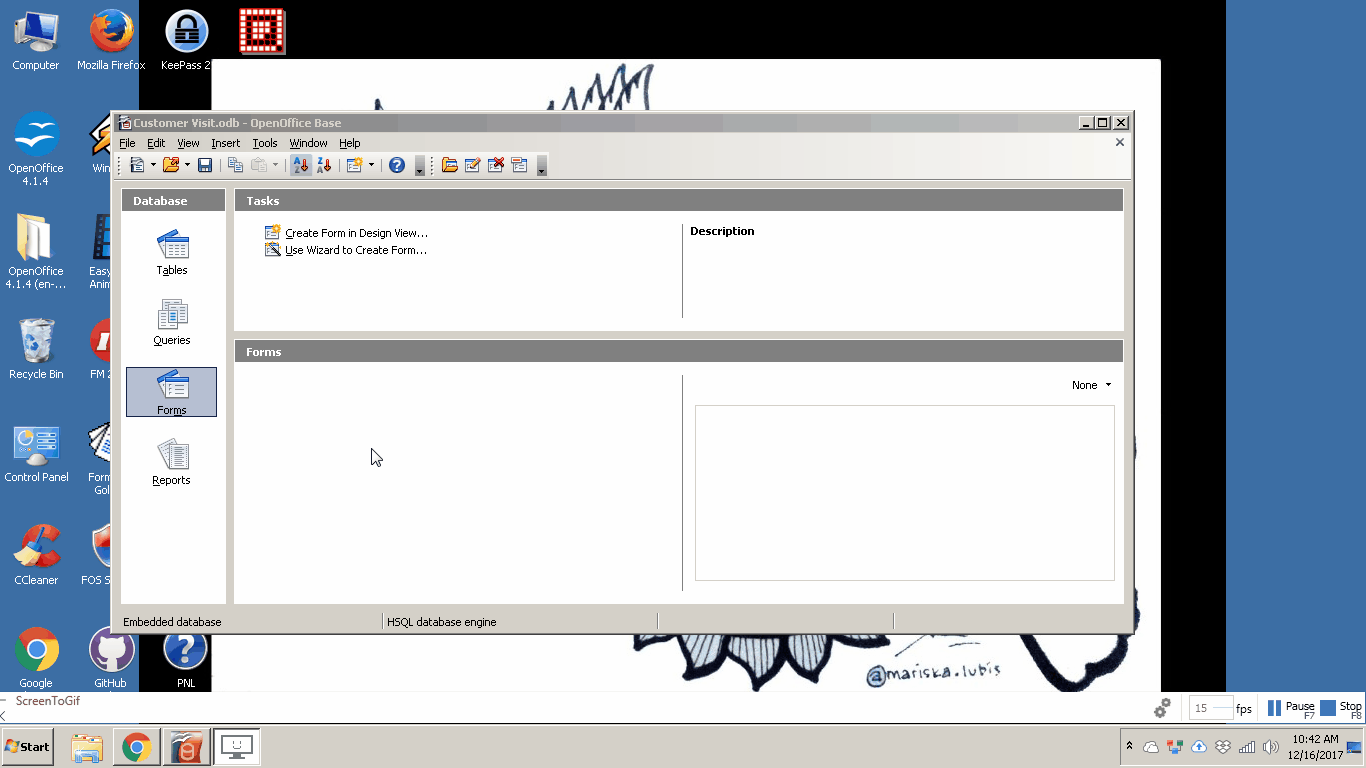
Menambahkan Drop Down List Pada Form
Setelah proses pembuatan form selesai, saya ingin membuat drop down list pada form. Karena pada form yang tadi saya buat masih kurang efektif untuk menggunakannya. Pada field status dan petugas seharusnya tidak perlu lagi melakukan pengetikan manual untuk melakukan entri data. Isi dari kedua field tersebut bersifat baku dan terbatas, jadi lebih baik jika pada form muncul drop down list
Membuat Drop Down List
Untuk membuat drop down list melalui form yang sudah selesai di buat maka hal yang perlu dilakukan adalah melakukan pengeditan form. SIlahkan pilih form yang akan di edit kemudian klik kanan dan pilih edit. Setelah memilih funsi edit, maka akan mencul editor form dimana kita dapat melakukan perubahan terhadap form yang sudah dibuat sebelumnya.
Untuk membuat drop down list, silahkan tambahkan combo box. Untuk dimensi combo box ini dapat disesuaikan saja dengan kebutuhan. Setelah itu akan muncul combo box wizard dan kita harus memilih tabel yang akan di masukkan ke dalam fungsi control combo box wizard.
Pada langkah ini saya ingin menambahkan tabel petugas kedalam combo box. Setelah melakukan pemilihan table, selanjutnya silahkan pilih field yang ingin di tampilkan dalam combo box. Dalam hal ini saya memilih petugas, dimana nantinya field tersebut hanya bisa terisi dengan nama-nama petugas yang sudah ditentukan. Kemudian klik next dan pilih I only to save the value in the form, selanjutnya klik tombol finish.
Sekarang pada form telah tersedia sebuah menu drop down untuk memilih nama petugas. Selanjutnya silahkan lakukan pengeditan pada field esksisting petugas. Lakukan klik kanan dan pilih ungroup kemudian delete field lalu gantikan dengan field drop down list yang baru saja kita buat. Sesuaikan letak dengan label kemudian silahkan blok field dan label.
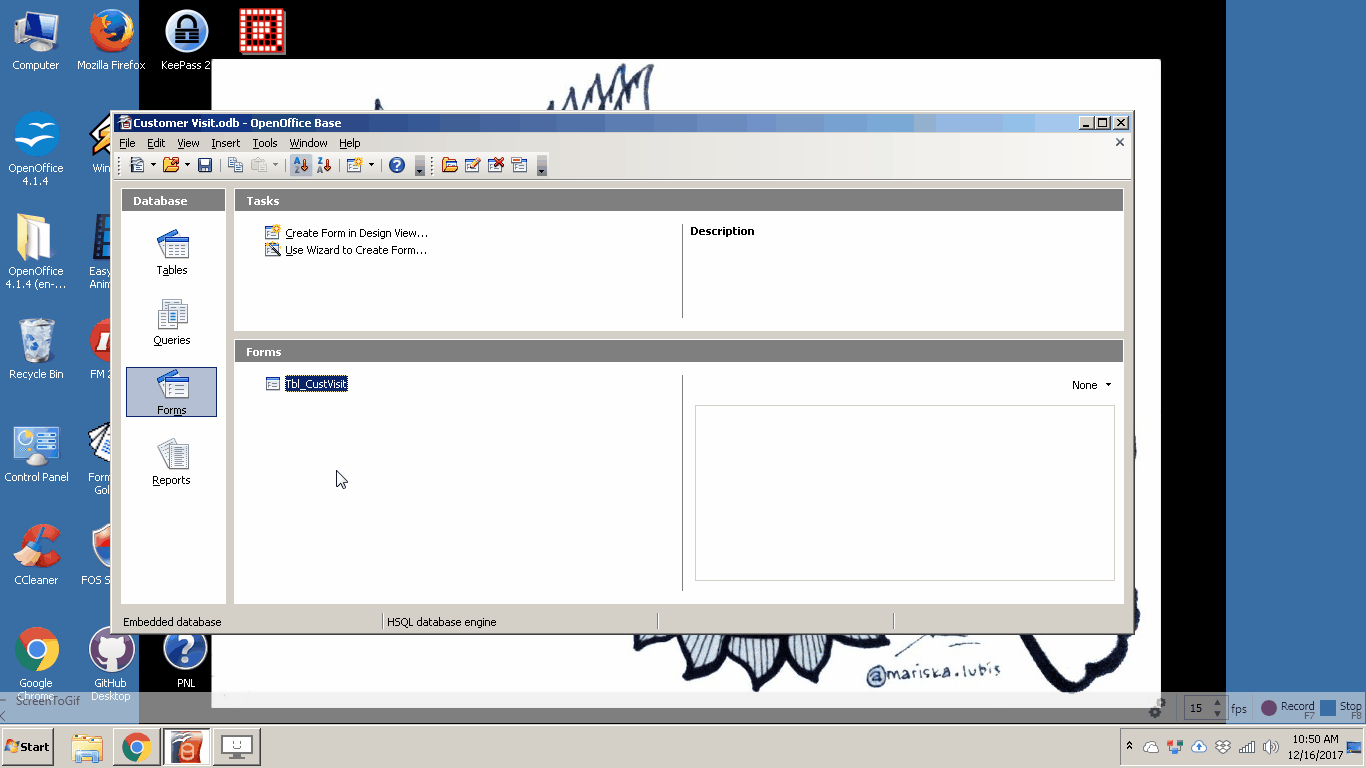
Saya akan mengulangi langkah diatas untuk field status, sehinggan nantinya saat melakukan entry data untuk field status cukup melakukan dropdown list saja.
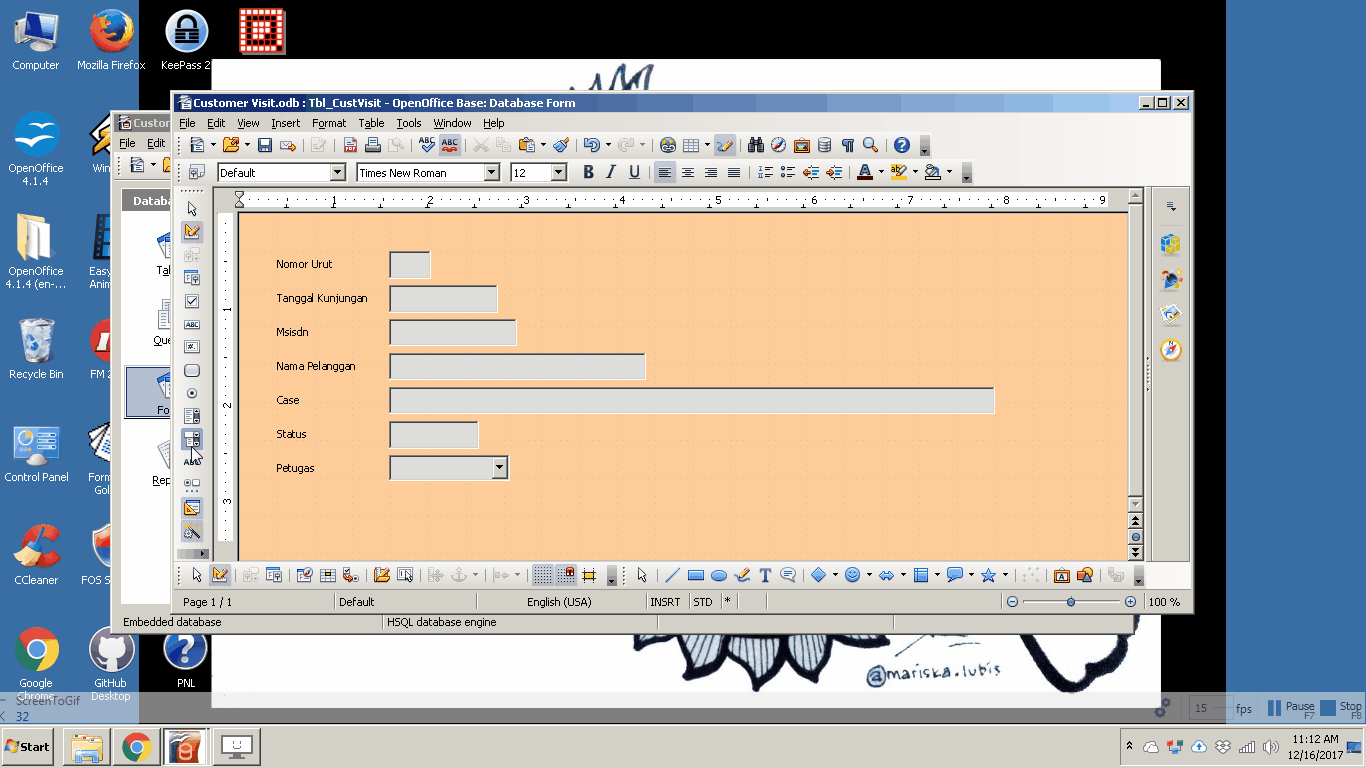
Melakukan Penyesuaian Warna Field
Untuk melakukan penyesuaian warna field, silahkan lakukan double klik pada field yang akan disesuaikan warnanya. kemudian Pilih tab general, pilih border color dengan pilihan black. Kemudian untuk border pilih 3D look dan untuk background color pilih grey dengan level 2. Silahkan blok / select label dan field untuk dilakukan group.
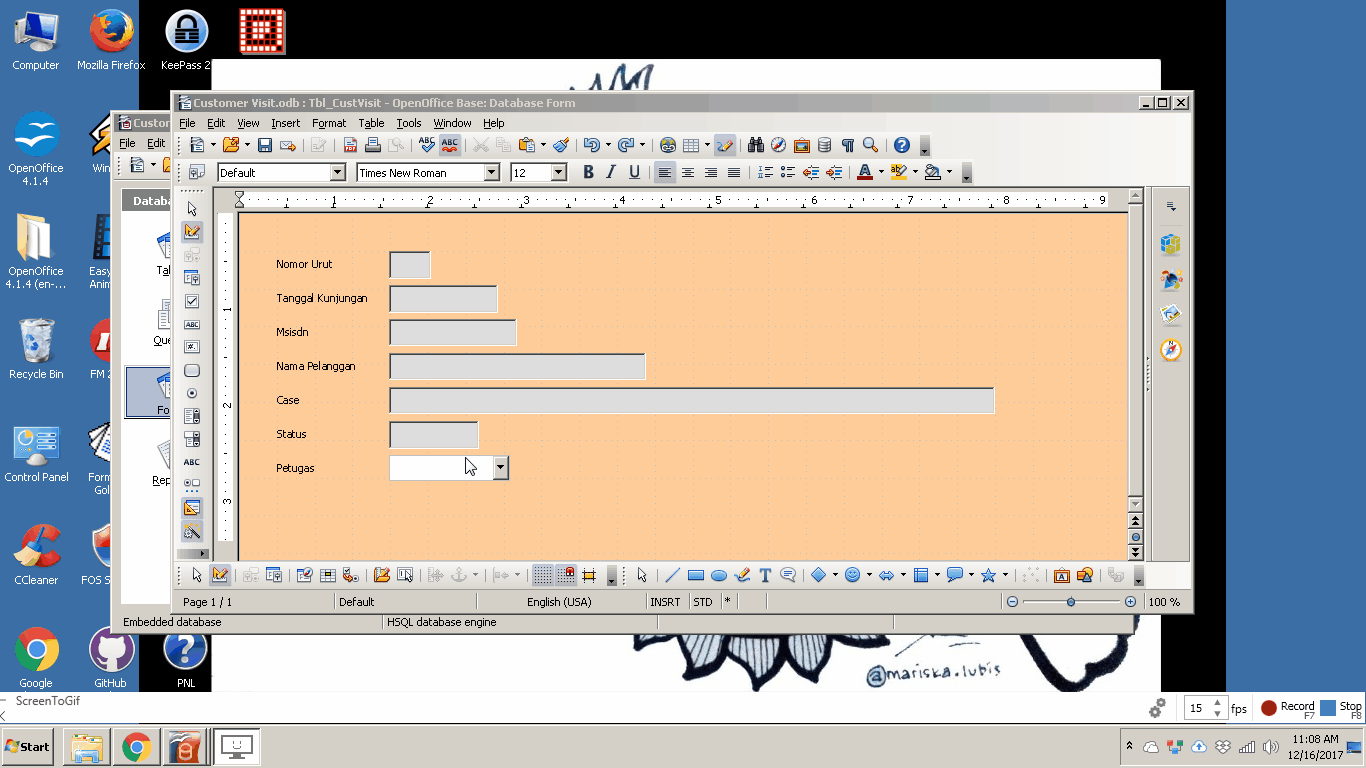
Berikut ini adalah penyesuaian warna untuk field status, tahapan yang dilakukan sama dengan tahapan sebelumnya diatas
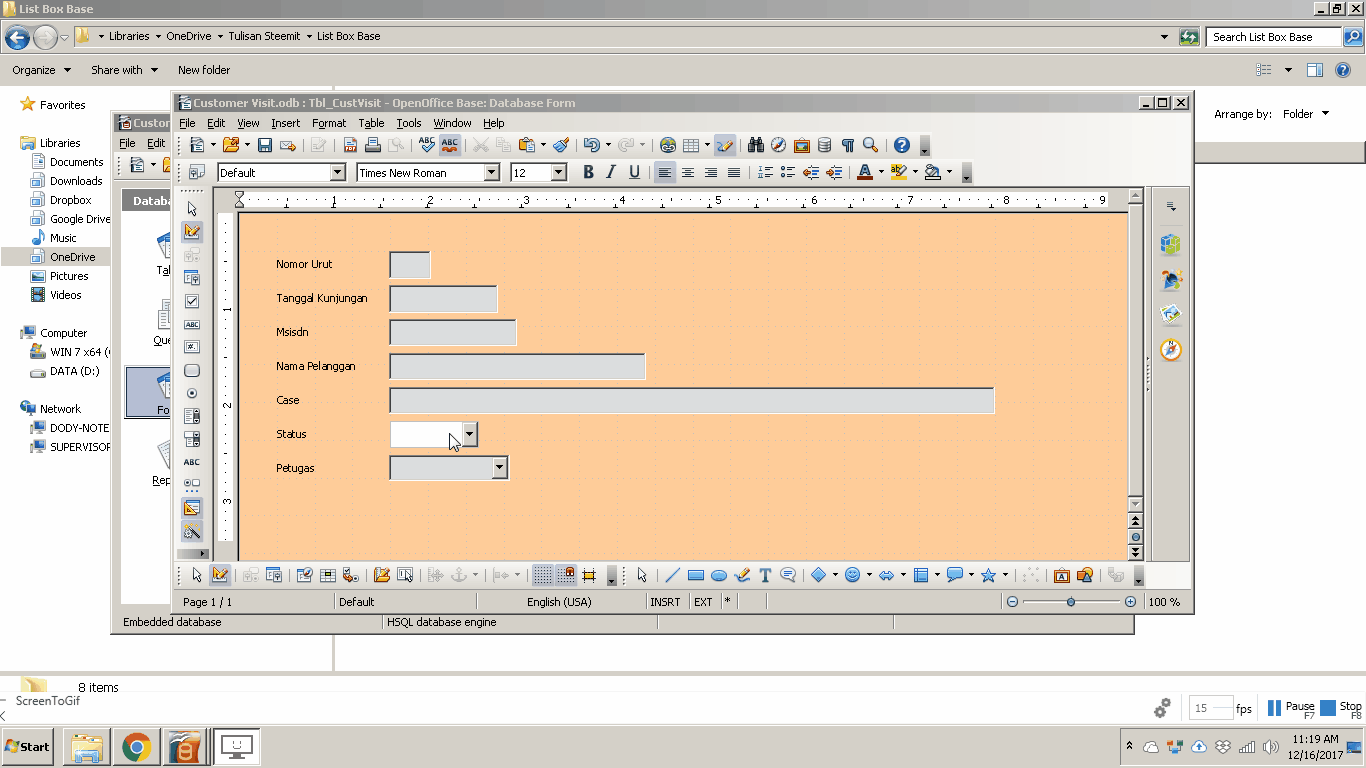
Hasil
Sekarang field petugas sudah dalam bentuk drop down list dan ini akan sangat memudahkan jika di bandikan harus melakukan input pengetikan manual.
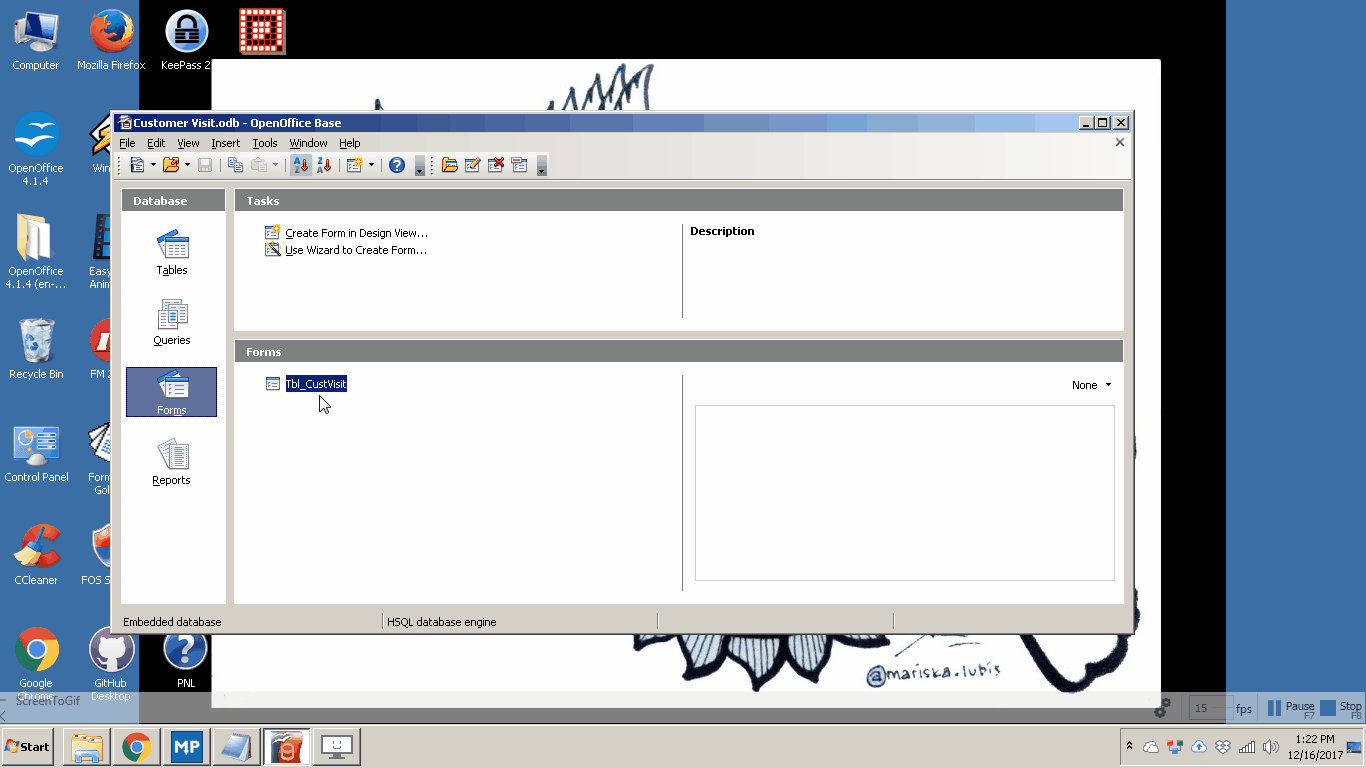
Selamat mencoba dan semoga bermanfaat
Posted on Utopian.io - Rewarding Open Source Contributors
Bereh Sabe ide drneuh bang @dody Bireun ka lon pateh bereh that
Moga beubagah di setujui bang
Teurimoeng geunaseh bang @ahmedyusuf.....
Sama sama bg
Sangat bermanfaat postingan anda @dodybireuen, saya selalu menunggu anda posting.
terimakasih @fajargj.....keep steem on !!!!
30 minet katrok 3 SBD. Hehehe.
hehehe....kebetulan sagai bang @dsatria
leh pane-pane ureung meusarokj inan, jrohh..!?
, maju terus bg dod
DISCLAIMER: dropahead Curation Team does not necessarily share opinions expressed in this article, but find author's effort and/or contribution deserves better reward and visibility.
to maximize your curation rewards!
with SteemConnect
Do the above and we'll have more STEEM POWER to give YOU bigger rewards next time!
News from dropahead: Bye bye 25+ and 50+! Welcome 20+ 40+ and 60+!
Quality review from the dropahead Curation Team
According to our quality standards(1), your publication has reached an score of 85%.
Well said Gabriel García Marquez: "You learn to write by writing" Keep trying, you will soon achieve excellence!
(1) dropahead Witness' quality standards:
- Graphic relation to the text (Choice of images according to the text)
- Organization and coherence
- Personal sense of the text (Logic, complexity, understanding, what makes it interesting for the reader)
Thank you for the contribution. It has been approved.
You can contact us on Discord.
[utopian-moderator]
Thanks for your support bang @slempase
saya pernah berada dalam suatu seminar bisnis, yang mengatakan ada tiga hal terpenting di dunia ini yaitu :
Dan tepat sekali artikel ini, data itu sangat penting dalam kehidupan
Terimakasih @kupi untuk supportnya ya
Terimaksih tambahan ilmunya bg @dodybireuen
Mohon bantuan cek postingan saya bg
Sippp....terimakasih ya @saifulramadhan
Sama sama senior @dodybireuen
Itu nanti data yang dimasukkan, apa langsung tersimpan atau gimana bang? Kayaknya cocok nih untuk buat aplikasi basis data untuk urusan kantor dengan OpenOffice Base .
As always, great post.
Langsung tersimpan bang @iqbaladan ...open office Base ini sama dengan Microsoft Access bang...
Oke, sudah di-kopi. Terima kasih untuk tutorial yang sangat berguna ini.
bereh aduen lon, ide-ide tutorial yang variatif dan kreatif.
very useful tutorial @dody boleh request tutorial membuat postingan gambar/image supaya bisa di letak di kanan /kiri terus gimana cara mencantumkan almat image di bawah gambar :)