How to Use Notifications on your Mac!
Would you like to learn with me how to use notifications on a Mac because this will be useful for you to choose which ones you want, silent them at certain times, and easily use your favorite widget apps?
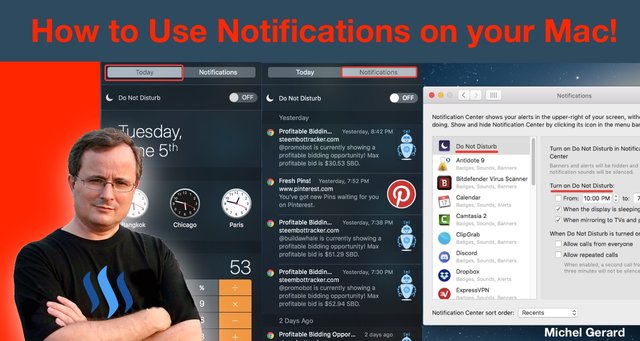
I have been using Macs for years and even if I have used the "Notification Center," I haven't really used the widget tab and I left the default ones without setting them up.
How to Use Notifications on your Mac!
Today, I am going to show you how to use notifications on your Mac.
You can access them when clicking on the icon completely at the right.
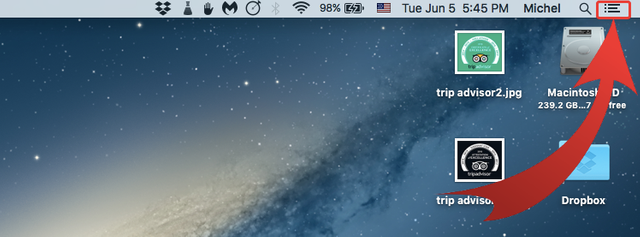
This is what you see then. I have social media and website notifications here.
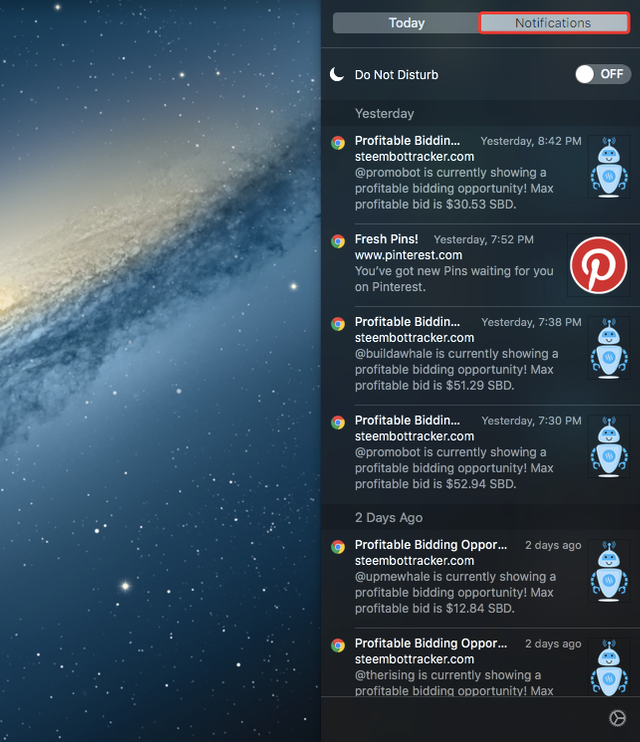
If you click the "Today" tab, you will see your widgets and that's what I haven't looked into until now.
You can see that there is the date in big, you can have world clocks, a calculator, and more.
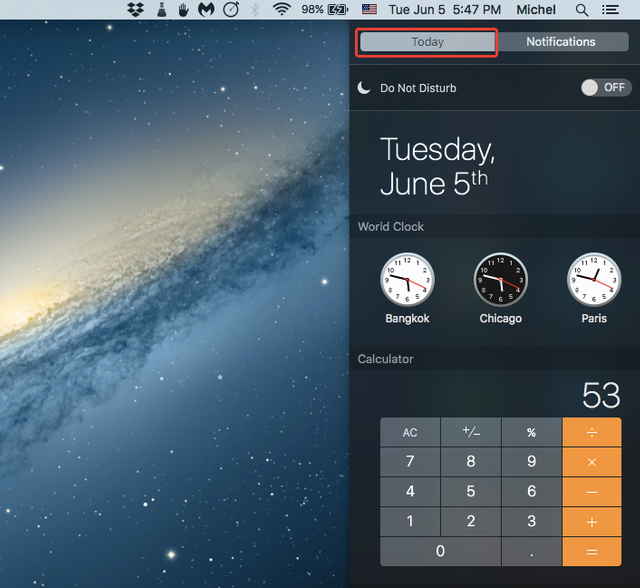
When you scroll down, you can see more widgets: a calendar, which I haven't used, the weather for as many cities as you want and your stocks.
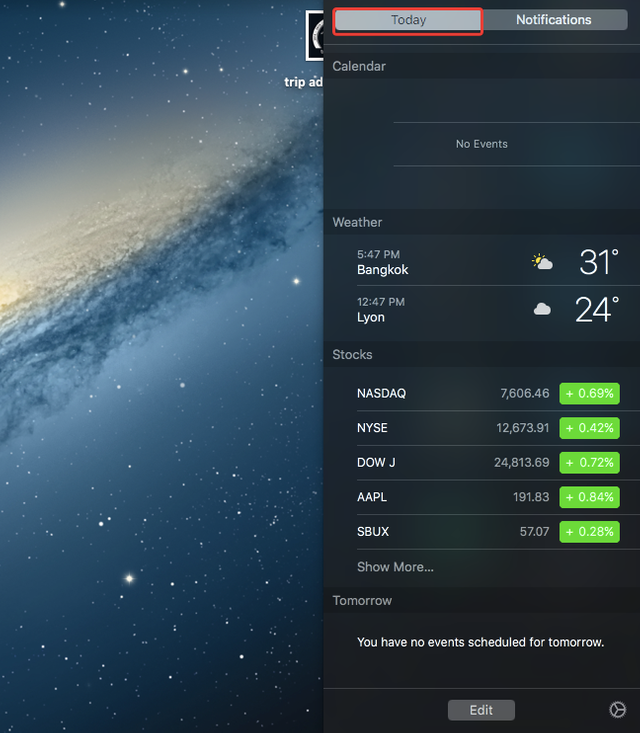
These are the widgets installed by default and you can set each of them as you want like the clocks.
You just have to click the little "info" icon.
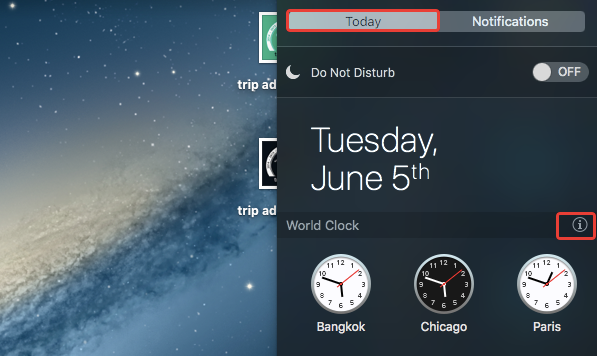
This will open an editor like this where you can add a new clock or remove one.
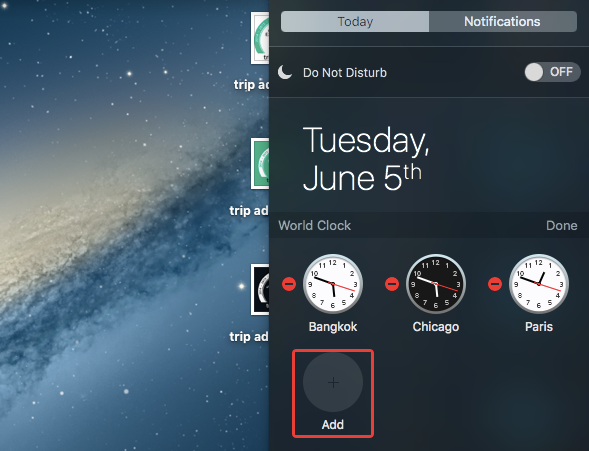
Click "Done" when you are done.
Then, at the bottom is where you can add more widgets.
Just click the "Edit" button.
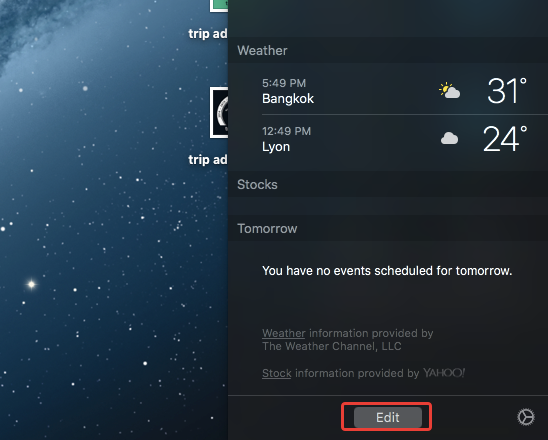
You will then see your installed widgets at the left and the ones that you can add at the right.
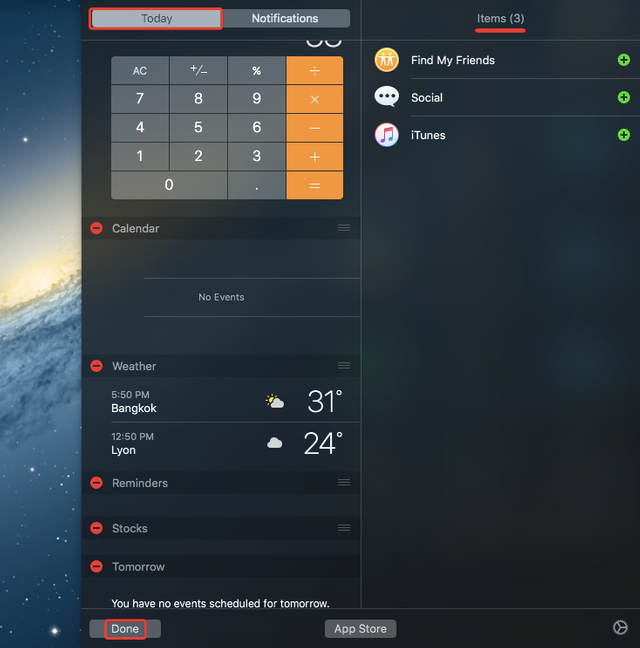
Click the "red minus" sign will remove a widget and the "green plus" sign will add one. You can move the position of your widgets up and down.
When you are finished, click "Done."
When your come back to your notifications, at the top there is a slider to turn the "Do not Disturb" option ON.
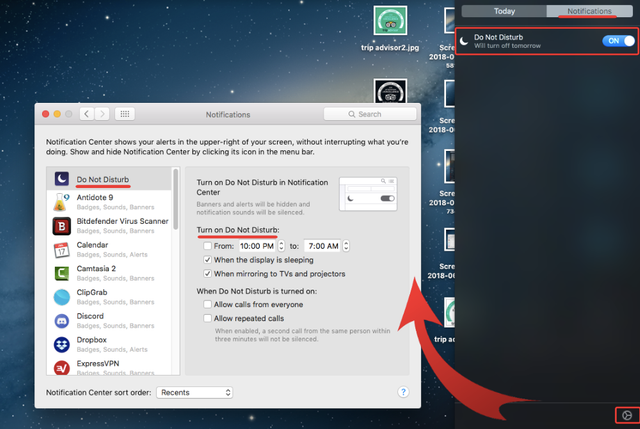
When doing this all notifications will not show for 24 hours.
If you want to customize this option, you can click the little icon at the bottom right and the "Notifications" panel will show.
There, you can set a time where notifications will not show, at night for example.
You can also access this through the "System Preferences"
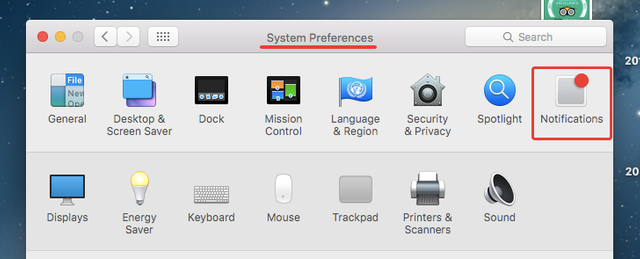
Let's go back to the widgets and you will notice that I have removed the "Stocks" widget because I don't have any stocks.
All my investments are in Steem and cryptocurrency and I hope to find widgets for that later.
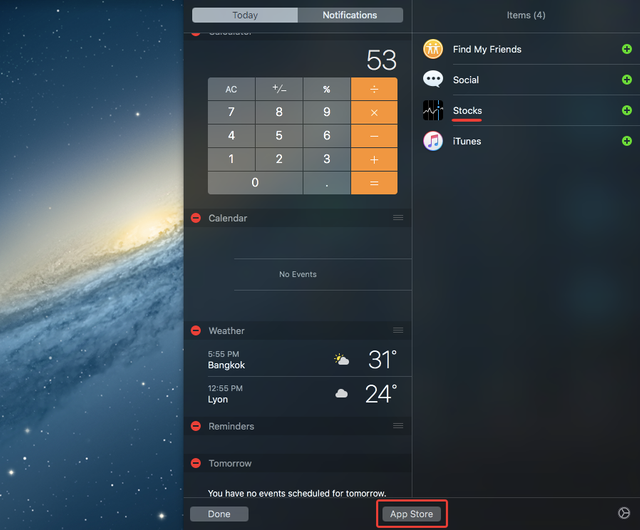
Now, let's add a new widget and click on the "AppStore" button.
You will see this window: "Notification Center Widgets."
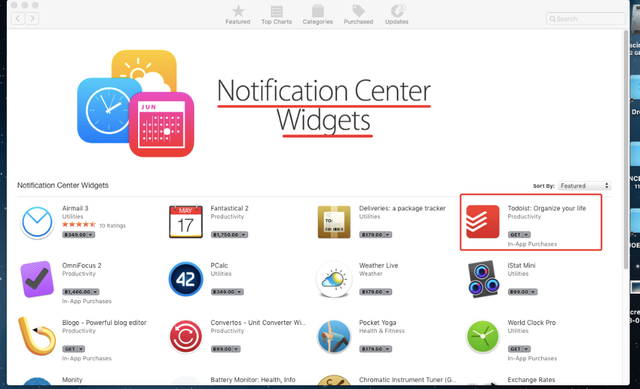
Some widgets are free and some others are paid.
We are going to look at the "Todoist" widget.
You have all the info about the app and if you want it, then click the "Get" button.
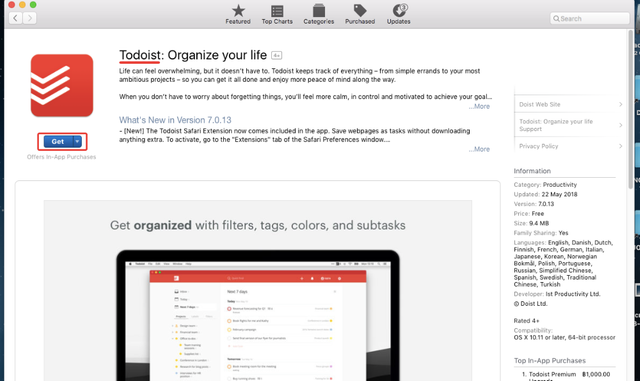
You will have to click the "Install App" button.
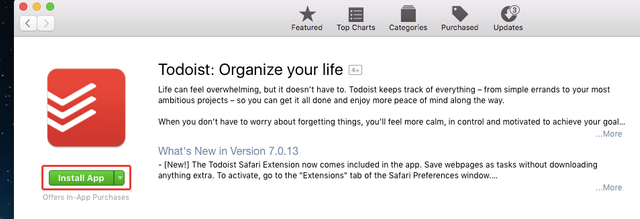
This window will ask for your Apple ID and password, and you will have to sign-in.
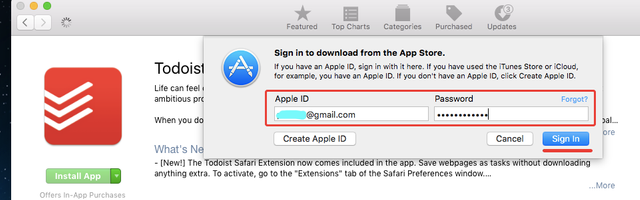
That should install the app if your password is correct, and then you can click the "open" button.
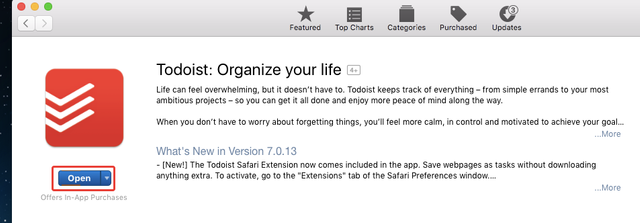
At the bottom of the widget panel, you will see "1 New" that you can click.
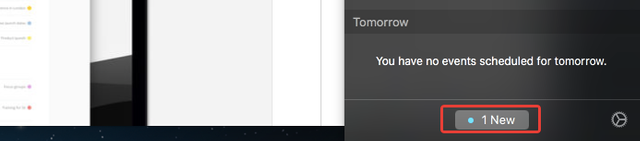
You will then see the new app added and if you click the "green plus" sign it will install the widget.
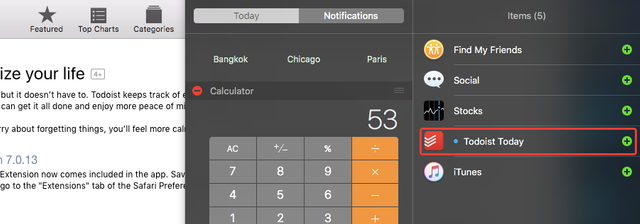
That's the widget that I can use immediately.
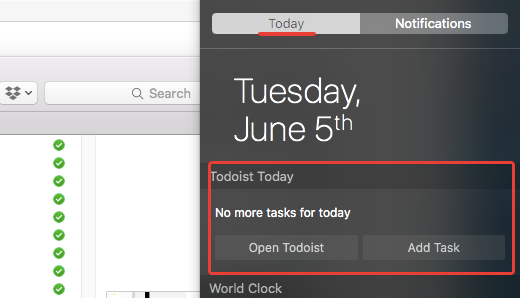
I can open "Todoist" or add a task.
That's all for today and I hope you enjoyed the tutorial.
I will explore further what widgets will be useful for me to have and I hope that you will have fun doing the same.
Would you upvote this post and follow me for more because this will encourage me to write more Mac tutorial posts like this one?
Would you please help @jerrybanfield become a top 10 Witness because you can help funding projects to build Steem as explained here? Vote for jerrybanfield as a witness or set jerrybanfield as a proxy to handle all witness votes at https://steemit.com/~witnesses. Read the 5 reasons why I'm voting for Jerry Banfield as a witness and how to vote in my post. You may be interested to read: What is a Steem Witness, How to Vote and Why?
Michel Gerard
very good job dear.
enjoyed a lot your tutorial.
Thank you very much @mahadihasanzim.
looks like a pretty nifty way to not to get distracted when you have some serious stuff to do.
Yes, that's useful. Thank you @dali.soh for your comment.
Hai @gmichelbkk Can I ask other topic to you?
Yes @gayocoffeefarm, you can ask other topics.
Maybe this is silly questions for you. I want to improve my account steemit, but my voting power is low, I see some people get steem power delegation from other. So.. I want to ask how I can get/borrow steem power delegation from other people because I can't buy steem power.
Reason
I hope I can rebuild my garden when my level is hight in steem lol:)
Sorry my English is not perfect
That's very difficult to get a delegation from other people because they expect something in return. They may delegate to you if you do a good job curating content or writing awesome posts, or they might delegate to get back interests from you, but I don't think they will delegate to help you improve your garden. The best way to do it is to buy the delegation and I suggest blocktrade.us. If you want to finance a project, like your garden, you might want to look at crowdfunding with fundition.io. i have 2 posts about them.
Improve garden only joke hehee
I want to improve my account
Thanks for information
much more practice now, good tutorial
Thank you for commenting @jesusp98.
This post has received a 13.41 % upvote from @boomerang.
You got a 3.53% upvote from @upme thanks to @gmichelbkk! Send at least 3 SBD or 3 STEEM to get upvote for next round. Delegate STEEM POWER and start earning 100% daily payouts ( no commission ).