Using KeePass to Secure your Wallet with Strong Passwords.
Secure your Exchanges
with STRONG passwords
I have found many general guides that recommend that you use some sort of password manager to create and store your passwords. Most recommend using KeePass. I have been using KeePass for many years but have not found a guide (on steemit) that specifically explains how to download, install and use KeePass, so I decided to create one. (steemit search is currently down, so my attempts at double checking were thwarted) I apologize if this already exists.
Download and
install KeePass
1. On a USB drive, create a folder that you will put KeePass and the database in.
2. Navigate to the KeePass download site and choose from one of the two installers under the heading “Professional Edition”
a.
Installer
i. The installer will download an executable that will install KeePass on your computer. After you have installed it, you will find it in your Start Menu.
b.
Portable
i. The portable installation contains all of the files to run KeePass without having to install it on your computer. For this post, I will use this version as it allows you to keep everything on a USB stick. This allows you to securely log into steemit on other computers without requiring an install.
3. Click on the “Download Now” link to install the Portable version.
4. When you are asked, save the file to a folder on your USB drive.
5. When the download completes, you will see the new zip file.
6. <Right-Click> on the zip file and choose “Extract All”
7. You should now see the executable named KeePass.exe
8. Installation is complete.
Creating your
Database
If you installed the Installer version of KeePass, open KeePass with the usual way from the Start Menu. If you installed the Portable version of KeePass, <double-click> on the file named KeePass.exe.
1. When KeePass opens, Click on File, then New
2. Navigate to a folder on the USB stick. Give the database a name.
WARNING: The next step is the most important step of this whole exercise. You are about to create a Master Password for a database that has all of your steem account passwords in it. You want to make the password hard for others to guess, but you have to be able to remember it. Since I am writing this guide to reduce the risk of cyber attacks on your database, write the password down on a piece of paper. Now, write it on another piece of paper. Be sure it is a password you are going to remember. Another trick is, after you have typed it in, make the password visible, then take a screenshot and print it. This won’t help you hide your password from spouses, siblings or children, but it will make no difference to cyber attacks.
3. Enter your master password at the prompt. Press the ellipses if you need to see what you have typed. Press OK when you are ready.
4. I would recommend leaving the default database settings and simply press OK
5. Your Database is now ready to go.
Using KeePass –
Introduction to Groups and Entries
I will only discuss the basics of KeePass. If you would like to dig in to all the features that it has and what it is capable of, click here.
1.
Groups
a. What Windows calls folders, KeePass calls groups. You can create groups as a way of organizing all of your passwords. You create, edit and navigate through the groups in the Group Pane.
2.
Entries
a. Entries are where your userid and password is stored for each of the urls. You create, edit and navigate entries in the Entry pane.
Before we go any further, I am going to delete all of the Groups and Entries that exist in the new database.
Creating a Group
for Steem
1. <Right-Click> on any blank space in the Group Pane and choose “Add Group”. If you would like to create a group within a group, <Right-Click> on the group that you wish to be the parent group then choose “Add Group”
2. Give the group a name. You can also change the icon if you want to make it something more interesting. (Any picture file can be used)
3. Now we have a group ready for entries.
Creating an Entry
for steem Accounts
4. <Right-Click> on the Entry Pane and choose “Add Entry”
5. Give the Entry a Title, specify a UserName, password (Password Generator will be discussed below), and URL. You can also set an expiry date if you would like KeePass to ask you to update password that are over a certain number of days old. And yes, you can change the icon to something more suitable.
6. Create an entry for each or your steemit roles. You should end up with something like this
7. Remember to save your Database. You now have all your entries – but are your passwords strong enough? Please read the next section.
Password Generator
1. I believe that steemit now provides you with a password, you are no longer able to generate it. So, all you need to do is copy the password generated by steemit and paste it into KeePass.
If you want to know how to use the password generator:
1. In the Entry, Click on the Password Generator Options Icon, then go into Password Gereration Options. I believe the settings for steemit are Upper Case, lower case, Numbers and a length of 64 characters.
2. Now that your configuration options are set up. Your passwords will always meet those criteria. Long and Strong.
3. You now have all of your entries with strong passwords.
How to use KeePass
With setup over, using KeePass is anti-climatic.
In the Entry pane:
· <Double-Click> on the URL – to launch your default web browser and open the URL
· <Double-Click> on the User Name – Copies the Username into the clipboard – Simply Paste it where you need it.
· <Double-Click> on the Password – Copies the Password into the clipboard – Simply Paste it where you need it.
Synchronizing with
iTunes
For those with iPhones (This is possible with Android and Blackberry, but I have no experience in that), you can copy your database from you PC to your iPhone and keey them in sync using iTunes.
1) Download MiniKeePass from the App Store
2) Connect your phone to your computer and launch iTunes.
3) Wait until the Phone indicator appears, then click on it.
4) On the Right Hand Side, select Apps
5) Scroll to the bottom of the screen to the section called “File Sharing” You should see the MiniKeePass App in the list. Select it. Now on the pane to the right, click “Add File”
6) Navigate to your USB drive that holds your database, then select your database and press Open
7) Lastly, Press Sync
When you open miniKeePass on your iPhones now, you will see your database. But you will need to know your master password in order to open it.
Final Notes
You now have your database on a USB stick. Make copies of that stick as backups. A friend of mine recently had his whole house burn down. He had backups of everything, but they were all in the same building as the originals. They were all destroyed. I highly recommend that you keep at least one backup in a different location than the originals. It’s a little bit of effort to keep the backups synchronized, but it’s worth it. Can anyone recommend any secure locations for online backups of these databases?
I hope you found this helpful. If you have any comments or questions, please let me know.
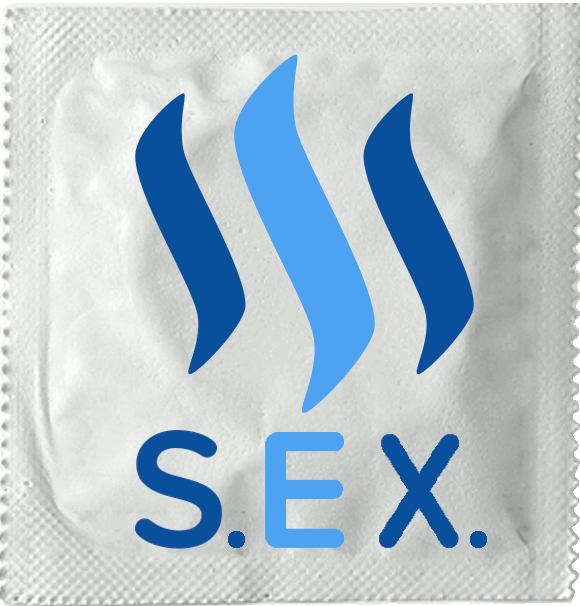
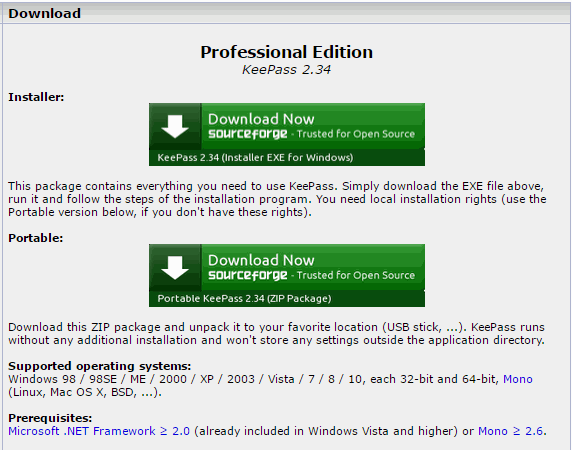
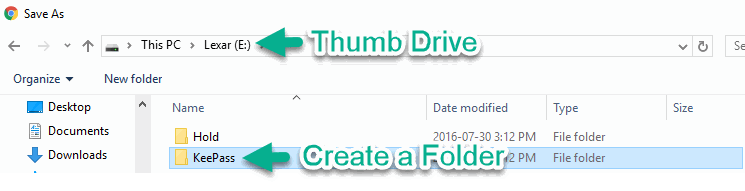
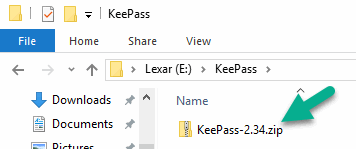
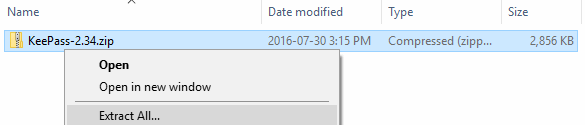
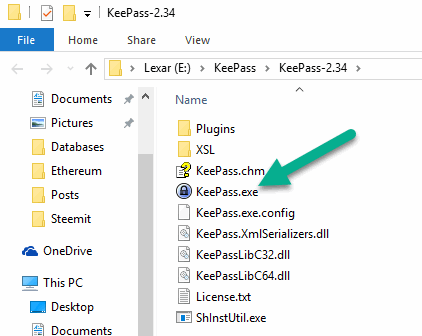
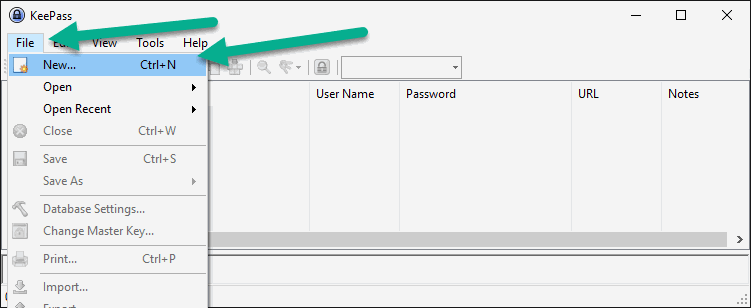
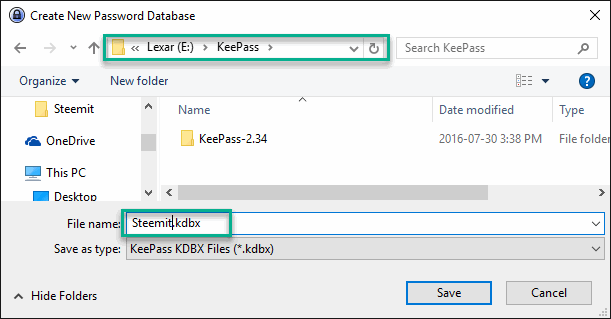
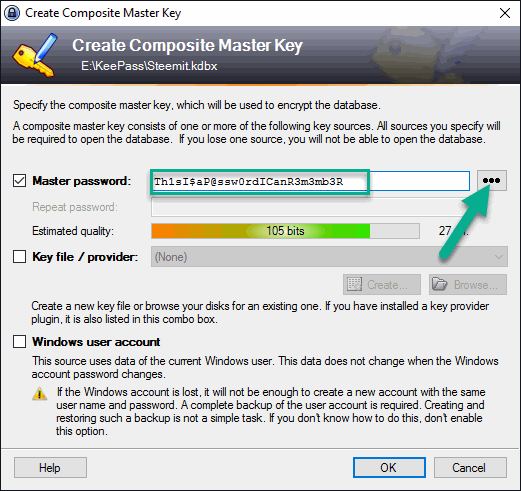
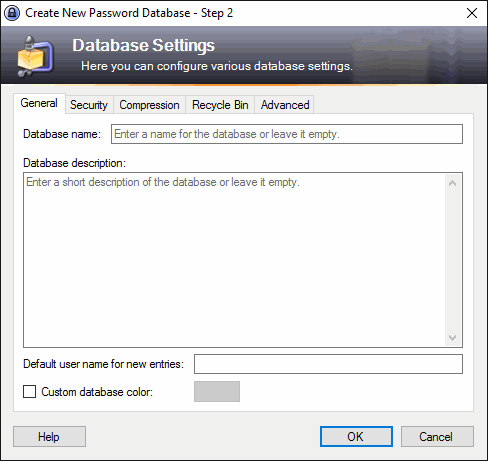
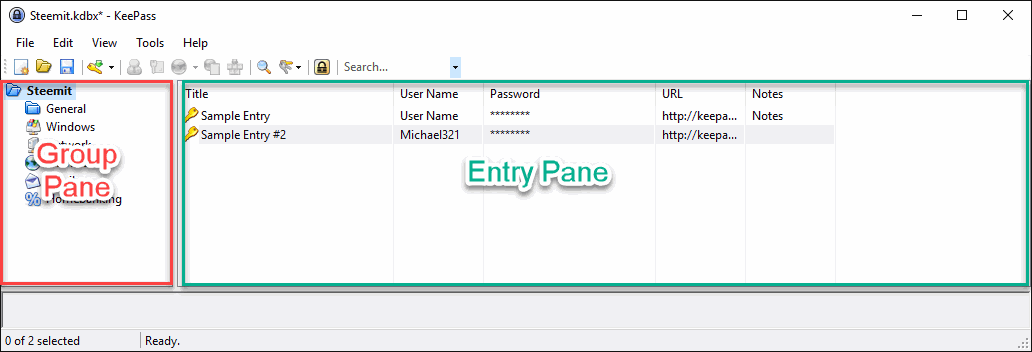
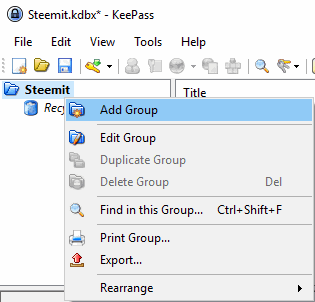
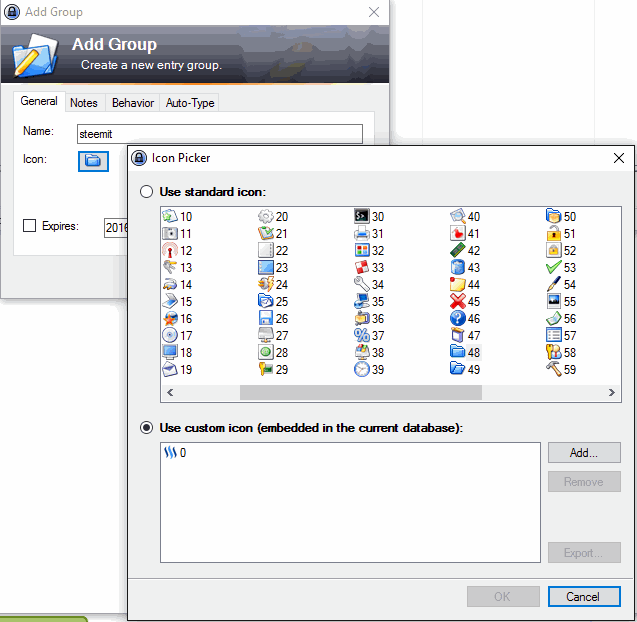
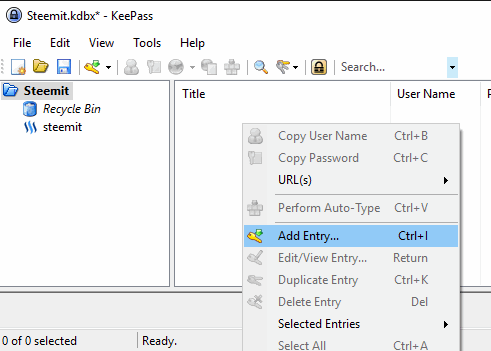
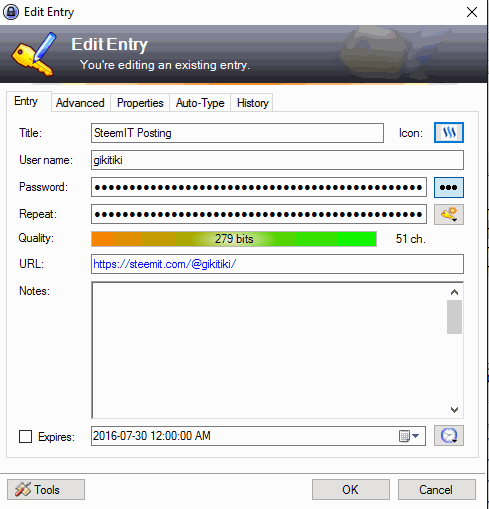
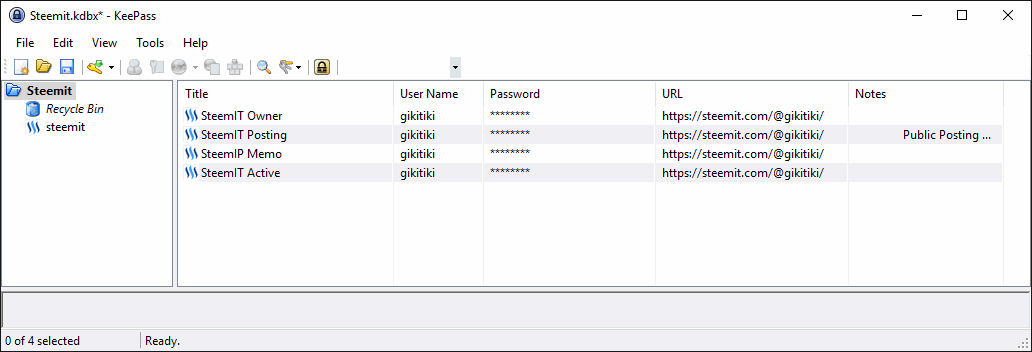
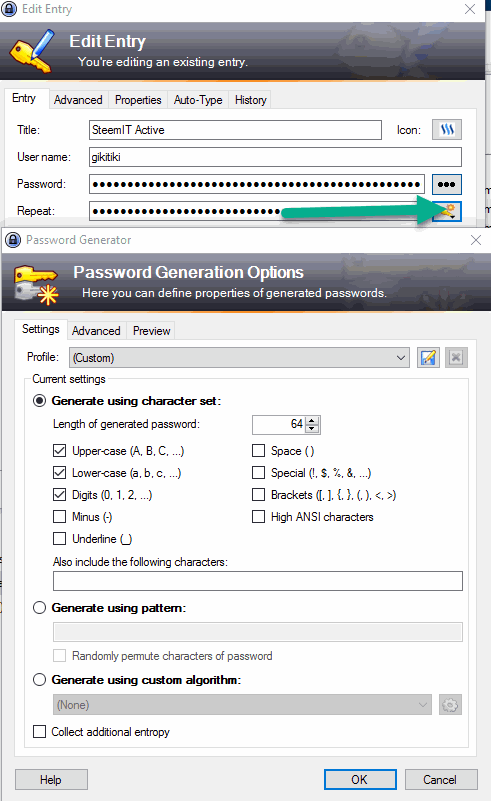
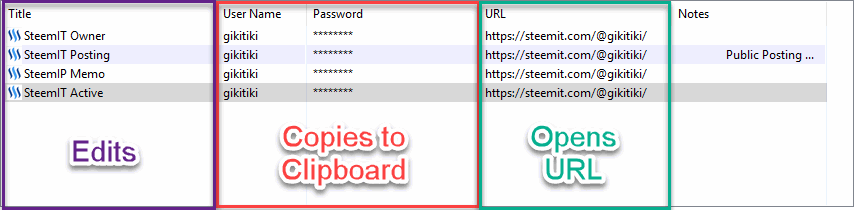
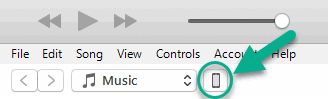
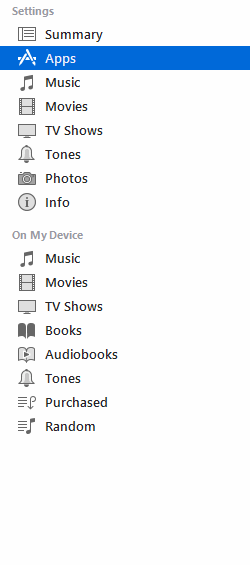
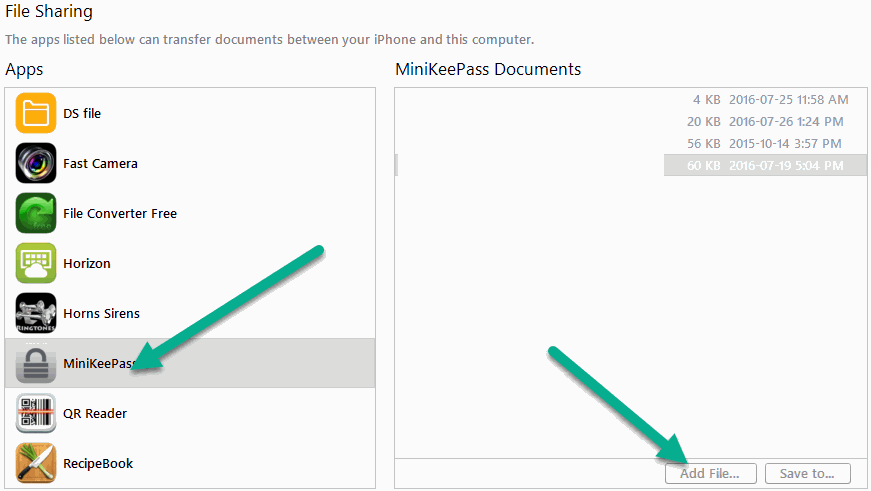
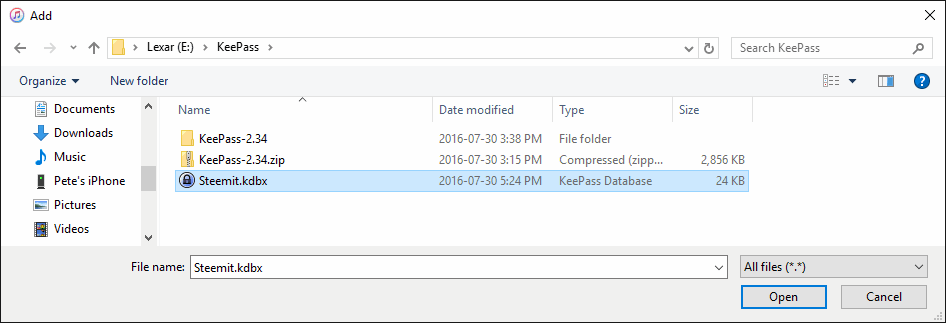
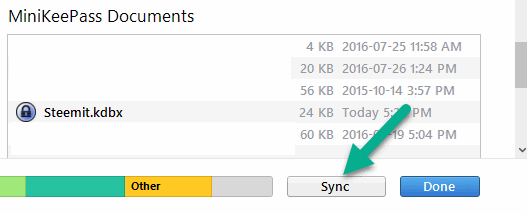
nice post, to long but it had to be right? ;) keep it up
I thought it was as well, but I wanted to cover the topic from download to implementation.
yeah, when it has to be long, it has to be. For the right person that's looking for the exact tutorial it's a great job! ;)
wonderful post bro, just fix the pictures because it didn't show up
Yeah, it stripped all of my http: out of my import. They should all be fixed now.
Nice guide
Talking about security, I have some recommendation about cloned steemit.com website : https://steemit.com/steemit/@artakan/welcome-to-the-first-steemit-com-clone-notice-the-i-instead-of-the-i
Thanks for your post. And yes, why does that keep happening with the pictures?? I posted about that same issue that I am having, too. Maybe you have a tip for me? Thanks :) https://steemit.com/steemit/@melek/where-have-all-the-pictures-gone
*KeePassXC.
https://keepassxc.org/
Thanks for the post!!