Cotina Educative: Aprendamos a usar la app canva | por @yonaikerurso #club5050
Hola amigos de la Comunidad Latina espero que estén muy bien
El día de hoy vengo a participar en el Cotina Educative, quiero compartirles un poco sobre esta valiosa Aplicación llamada Canva, la cual desde hace un tiempo para acá es mi principal socia acá en la plataforma 🙈. Es cierto que uno no debe juzgar a un libro por su portada pero estemos conscientes de que la primera impresión visual siempre genera buenos puntos. Espero les guste mi post

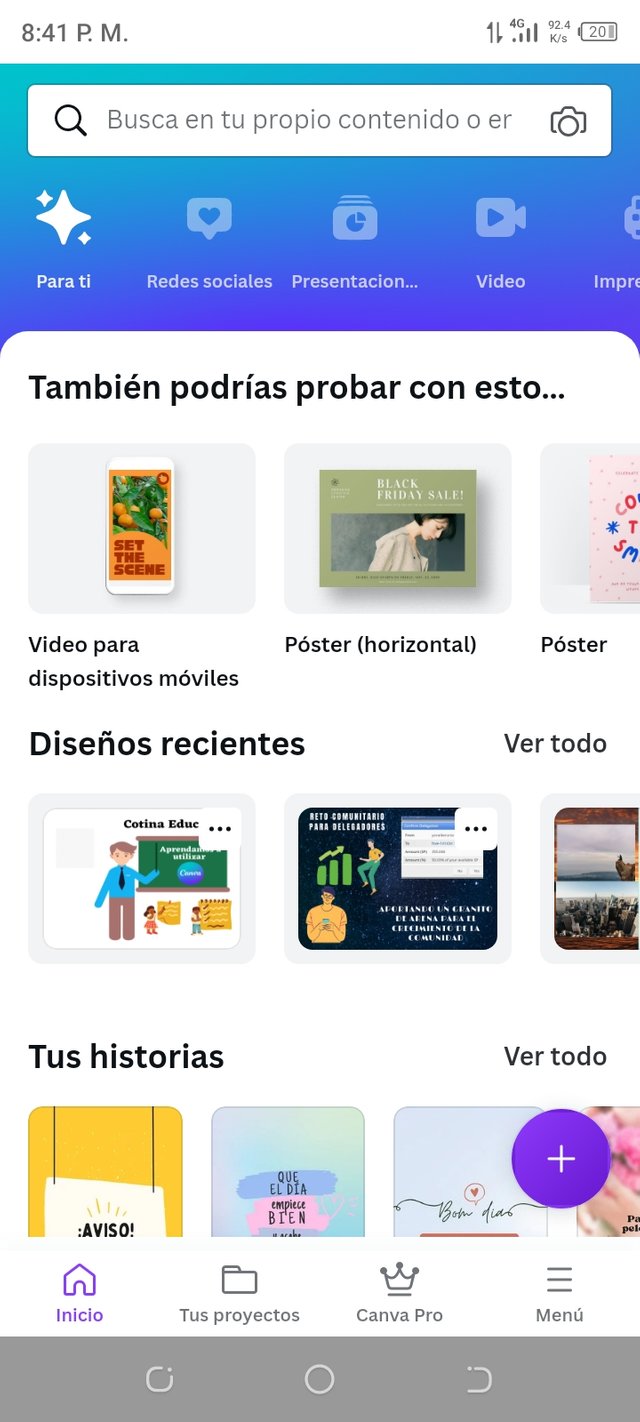
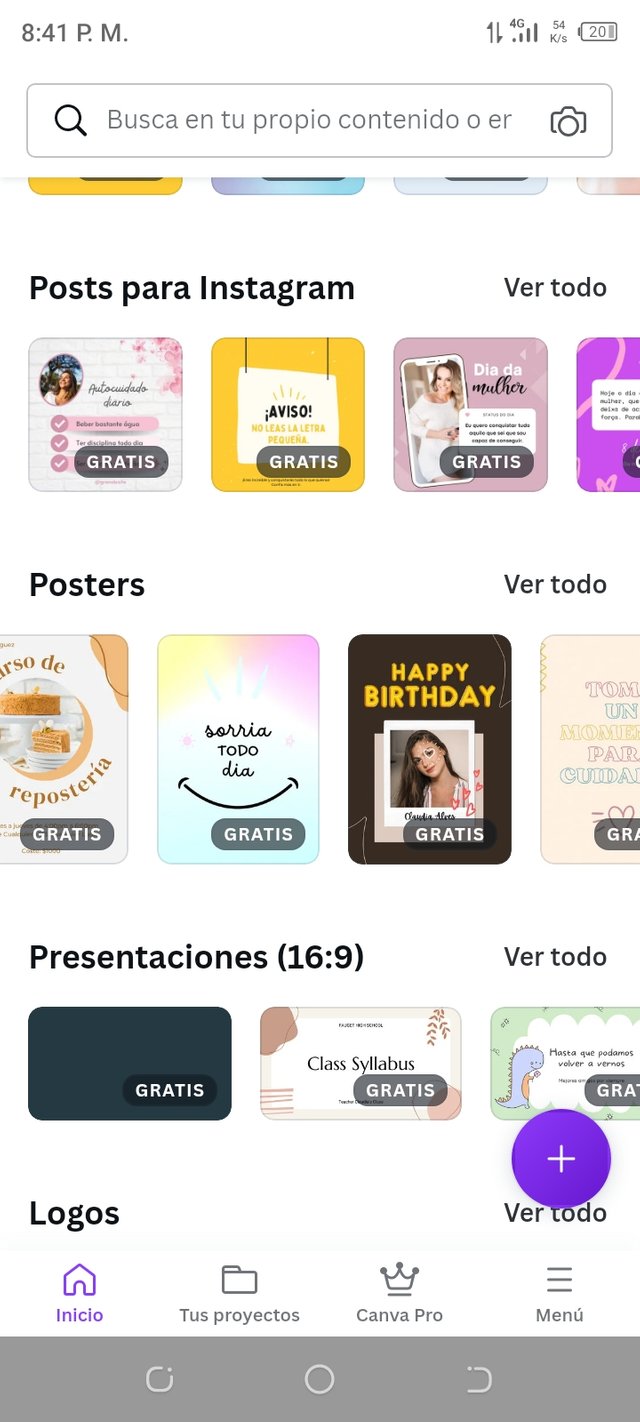
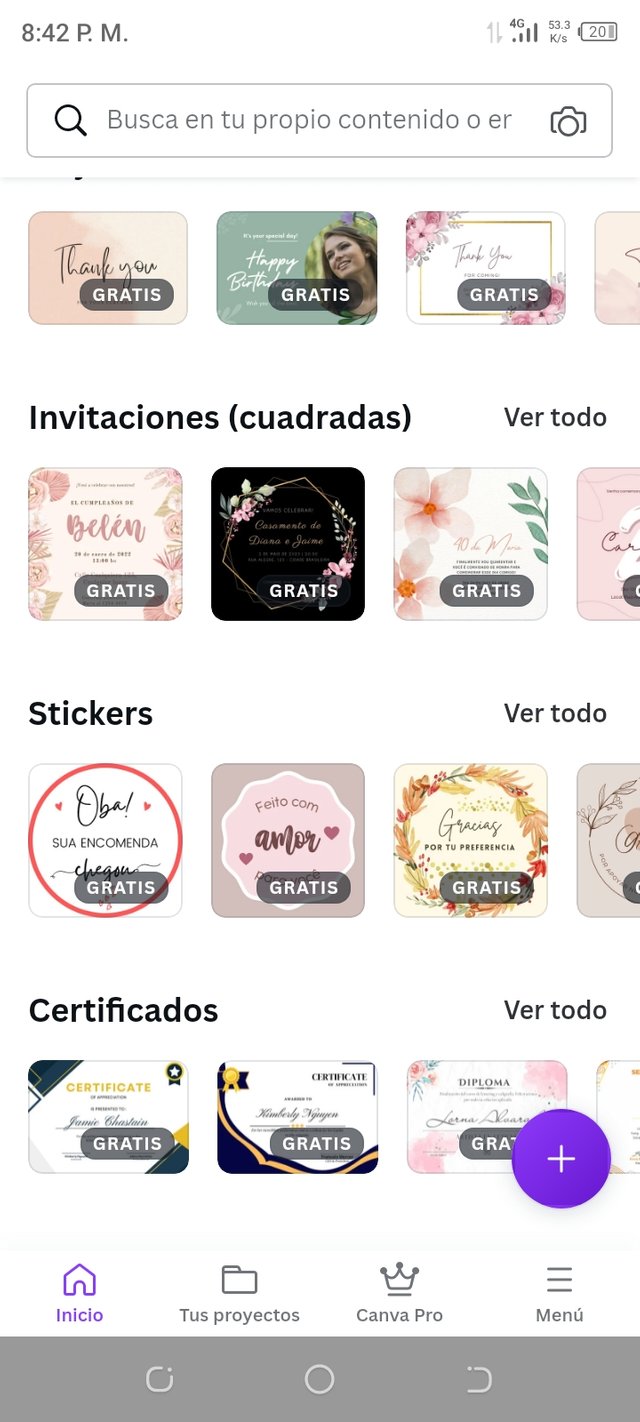
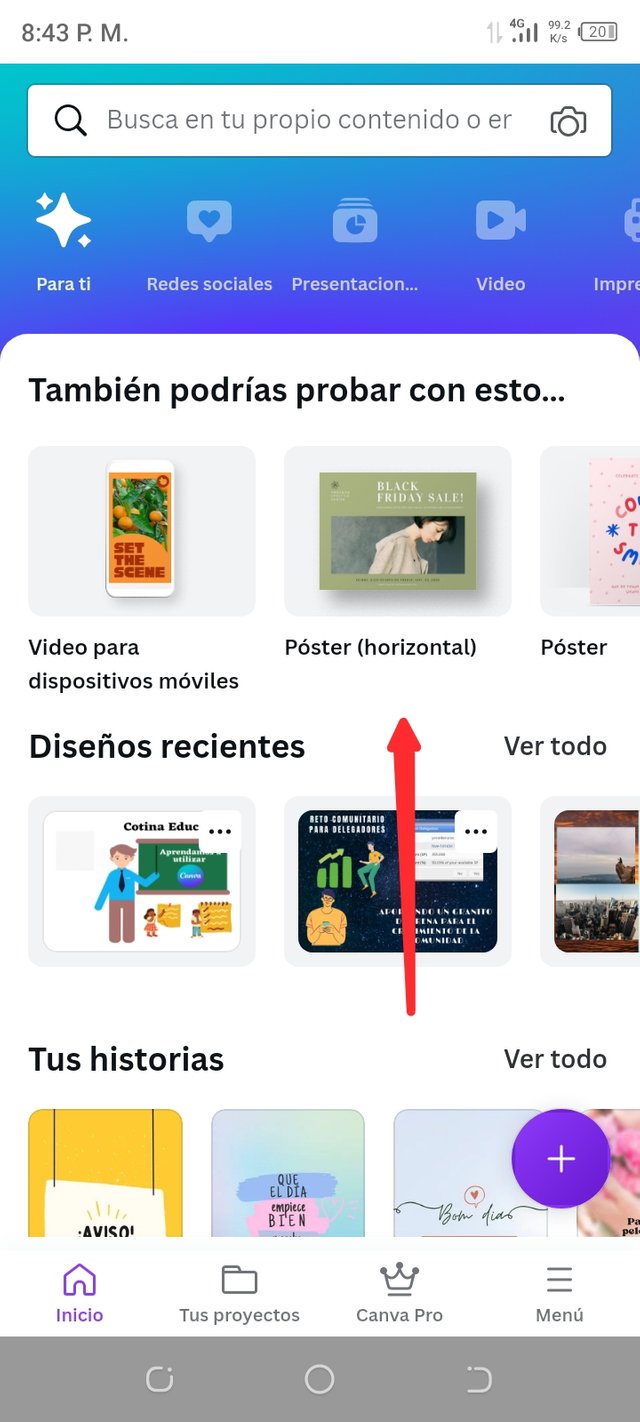
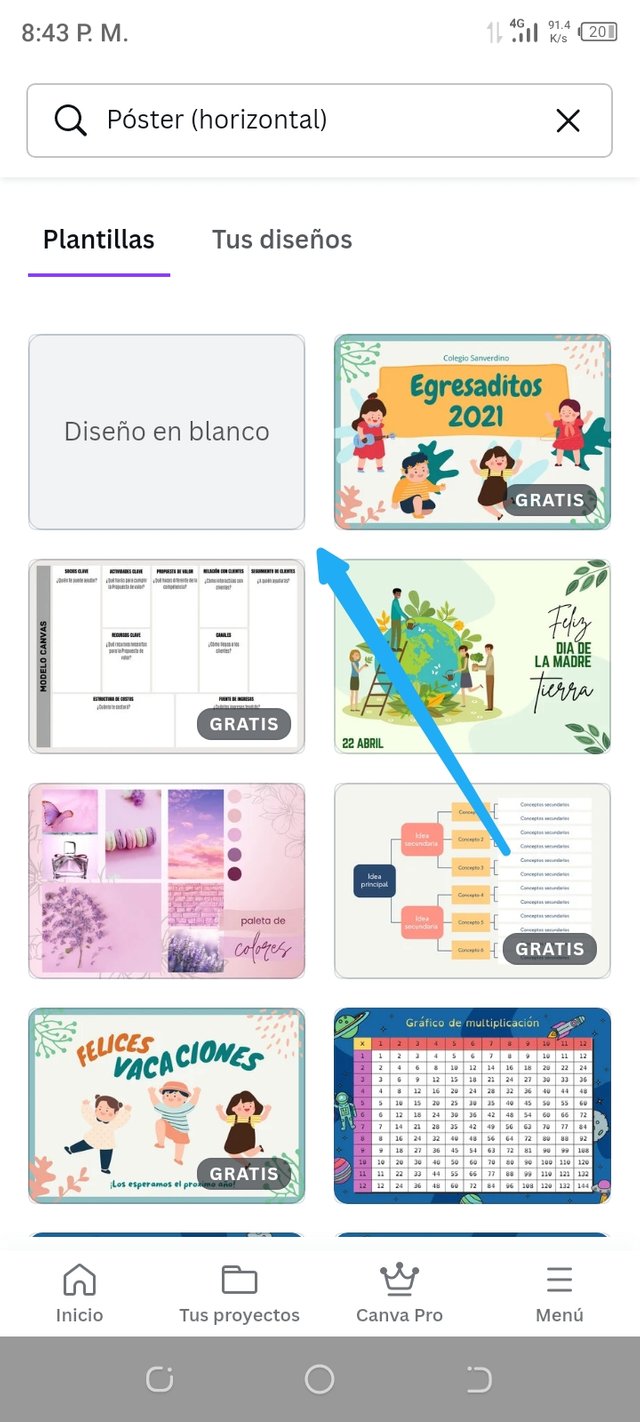
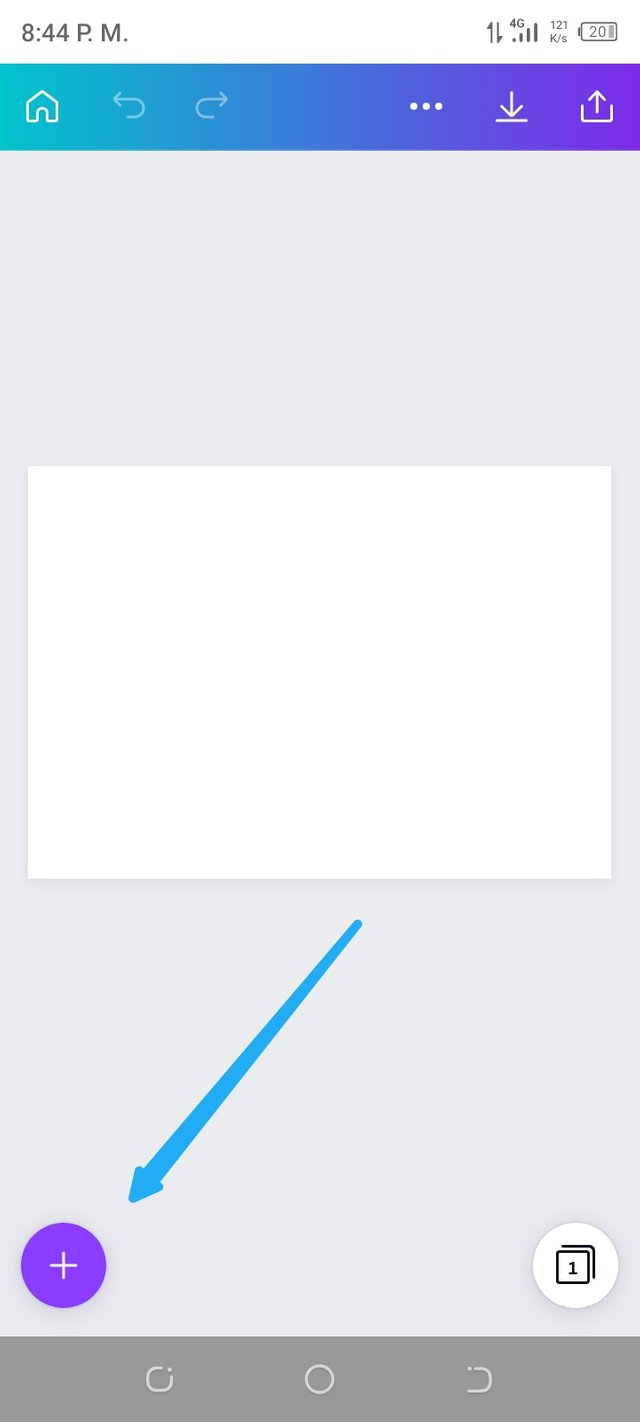
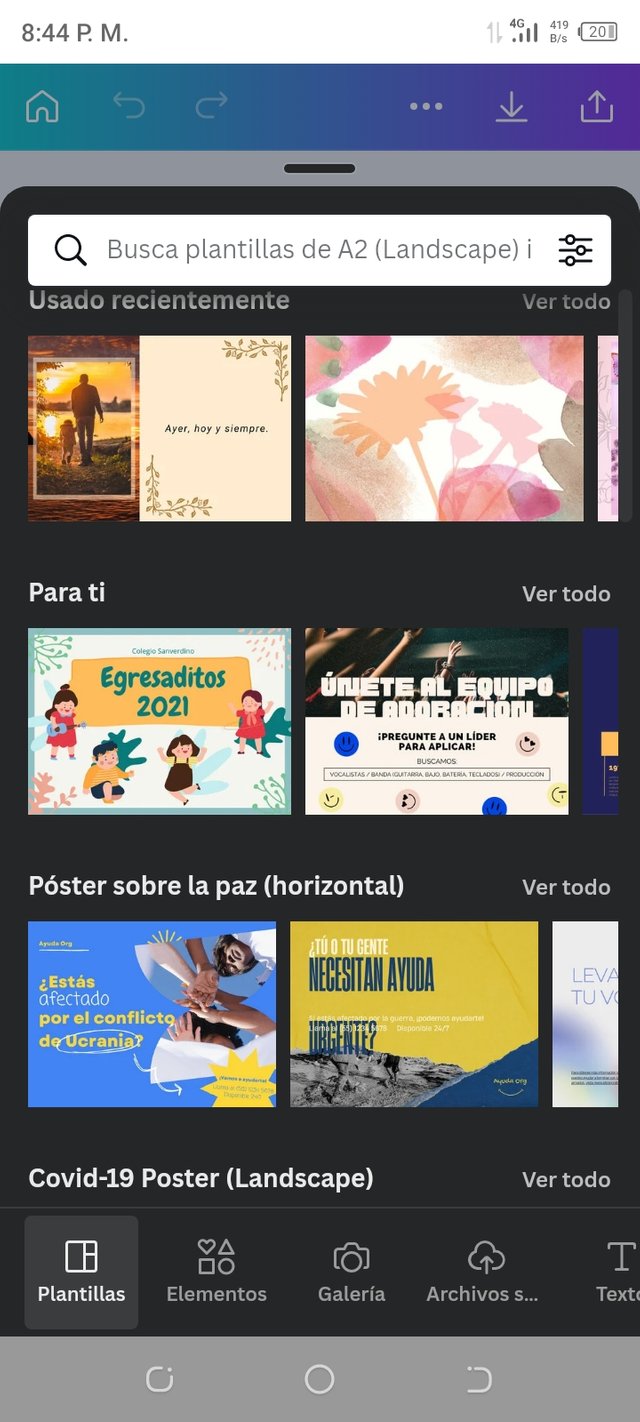
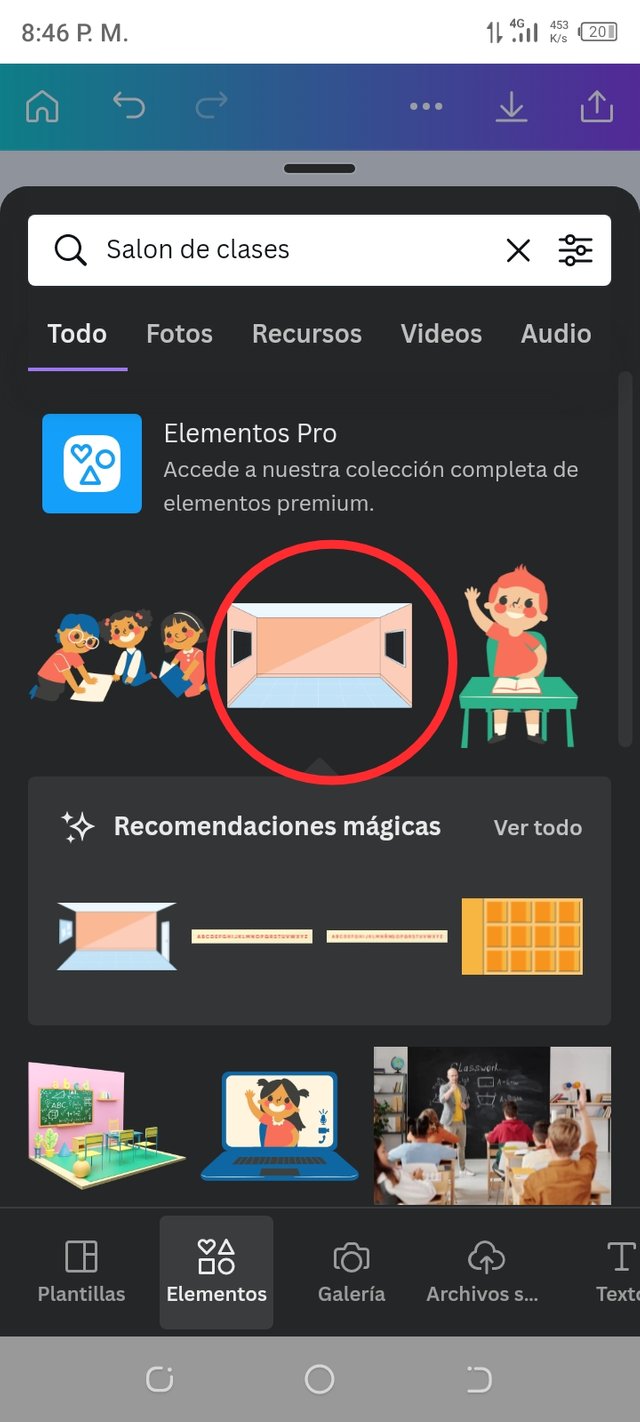
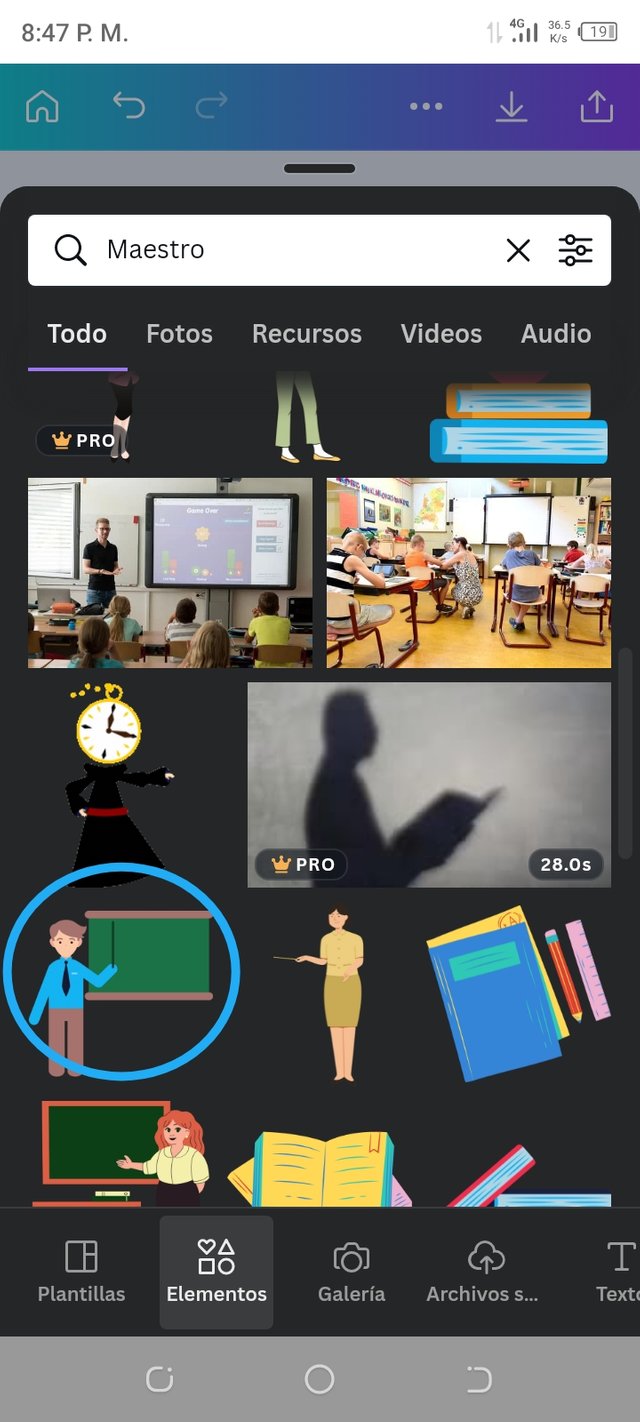
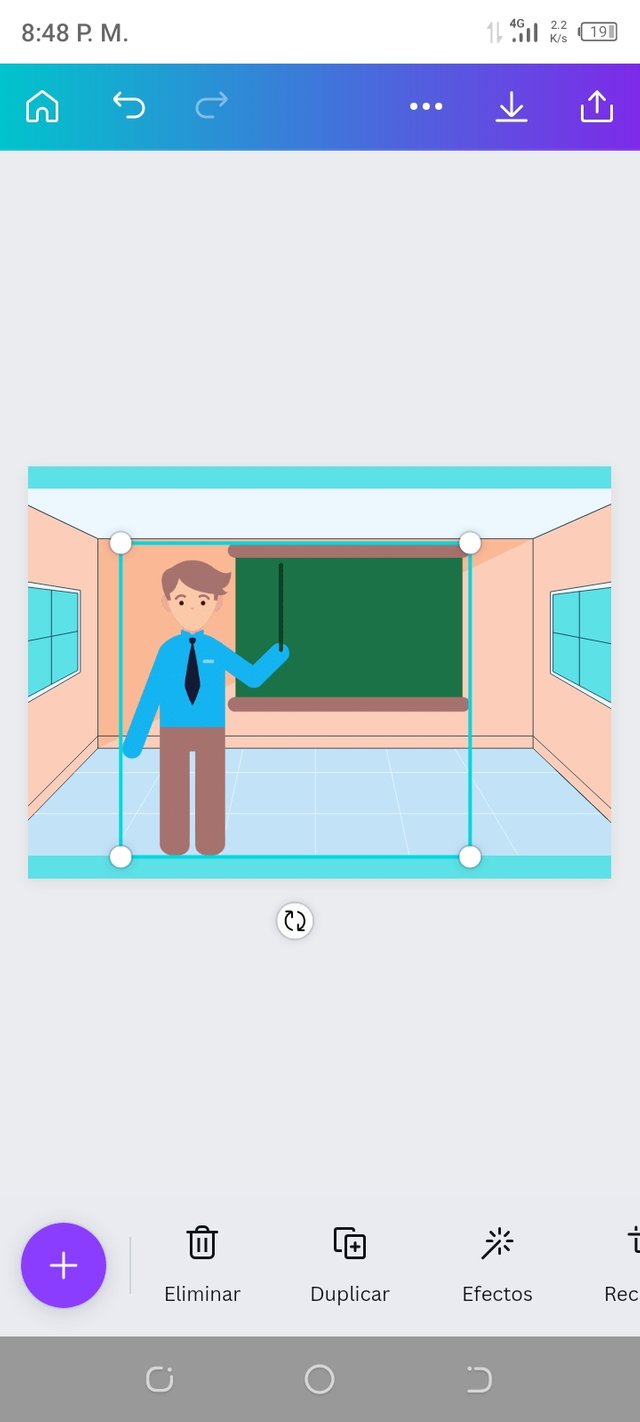
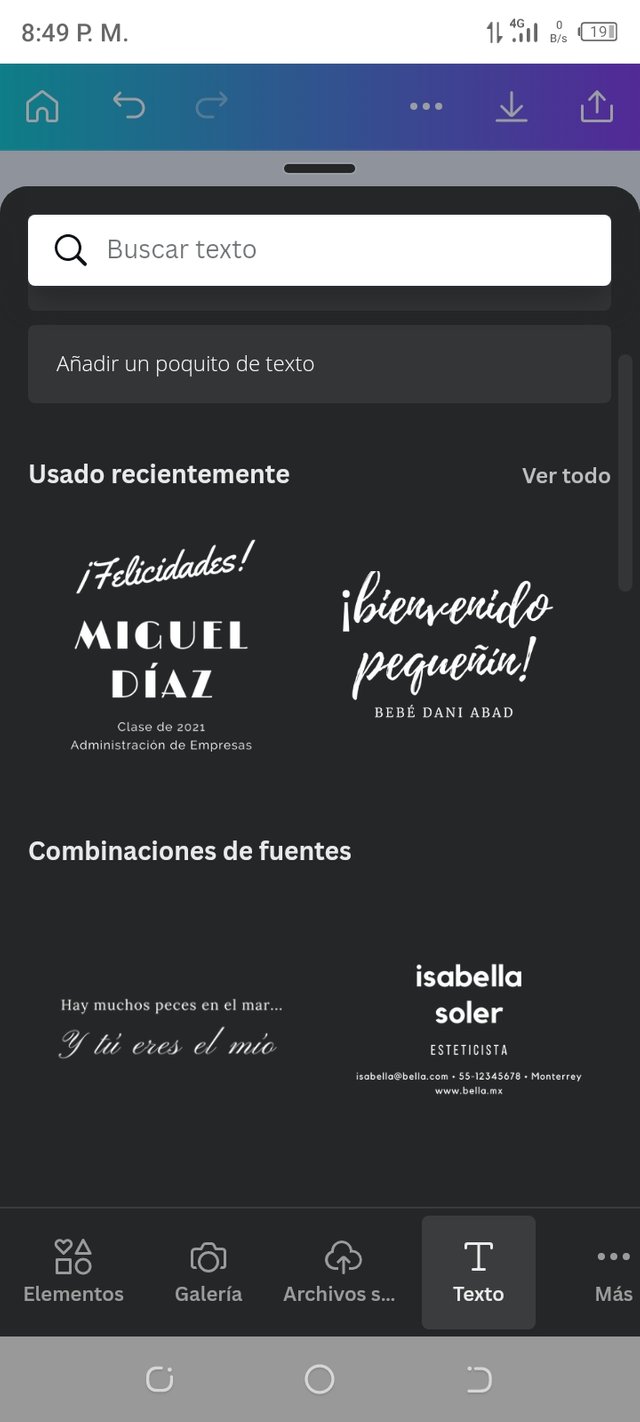
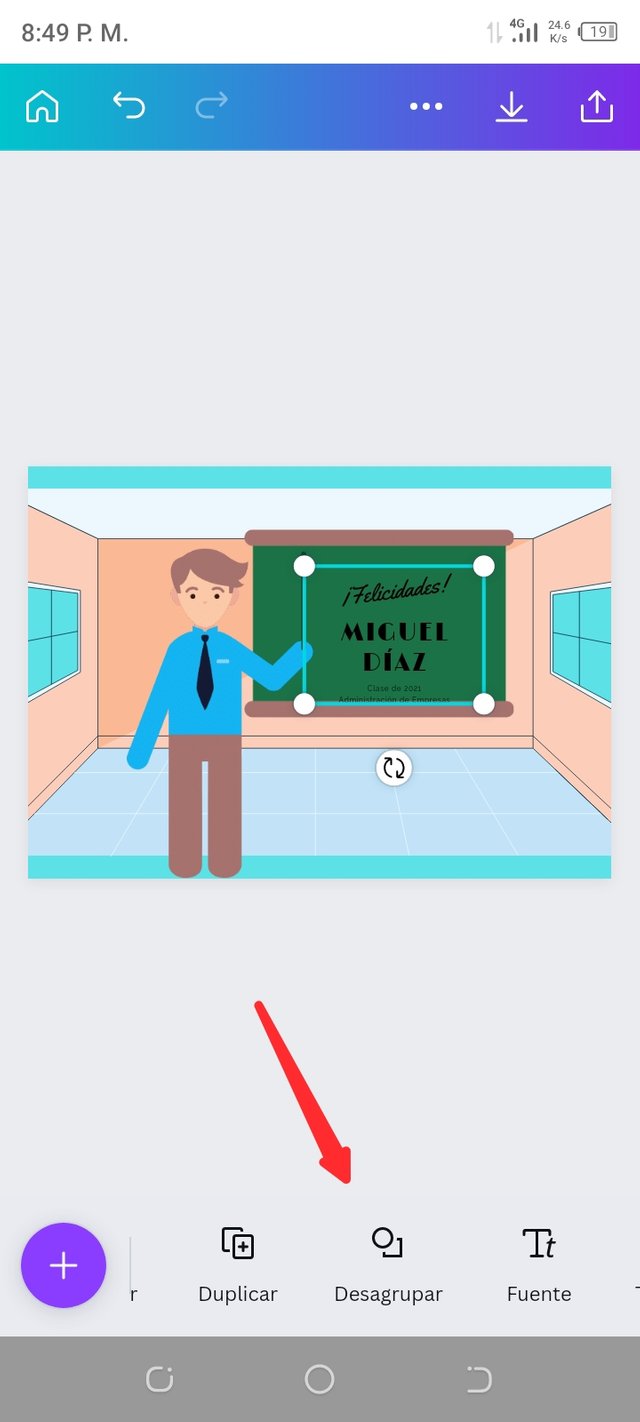
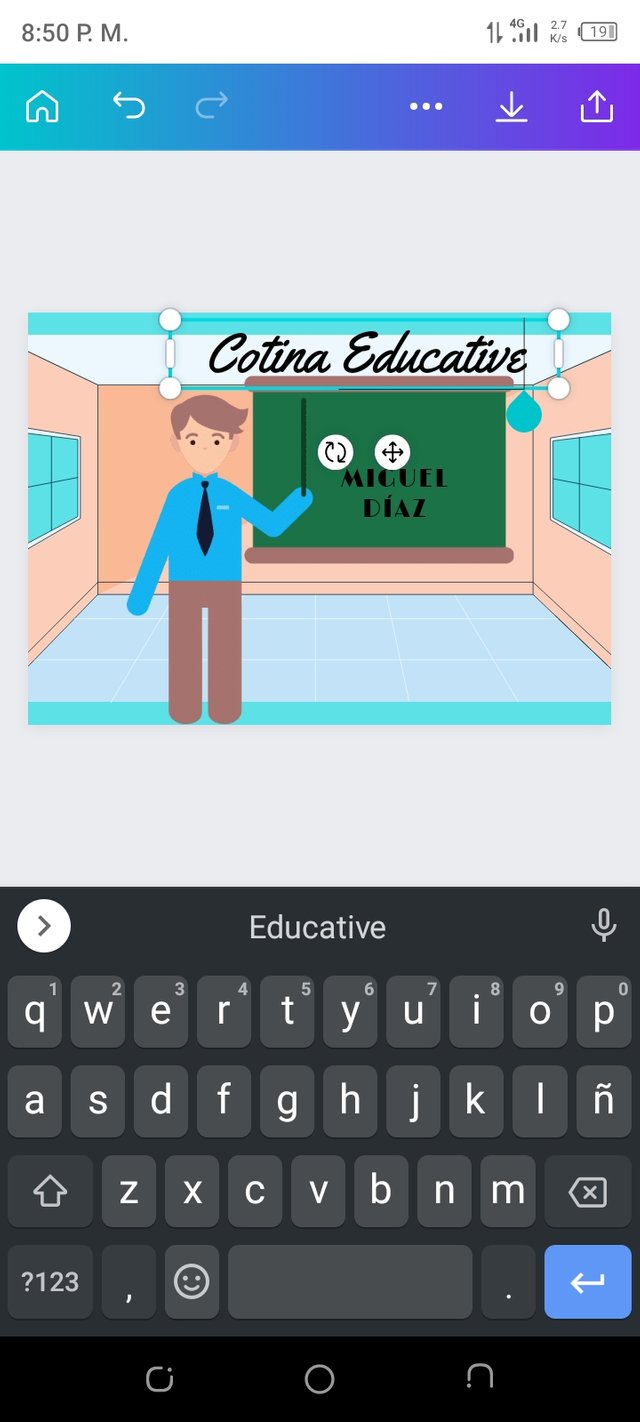
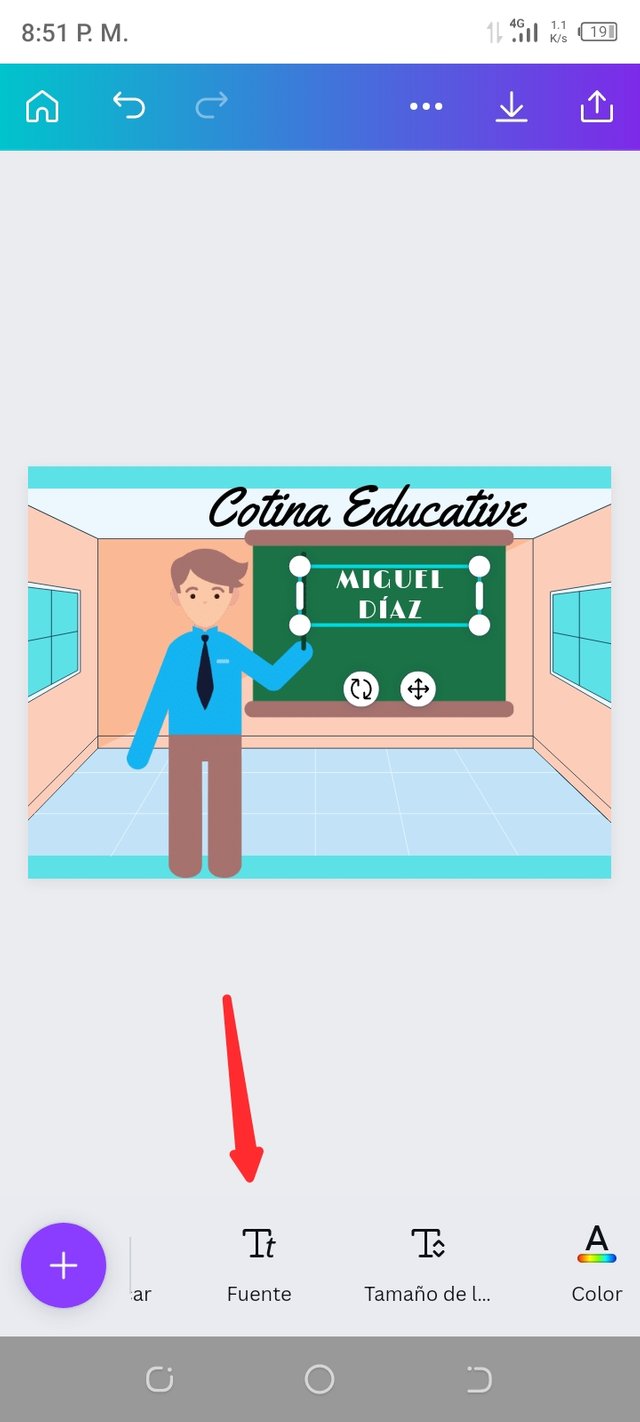
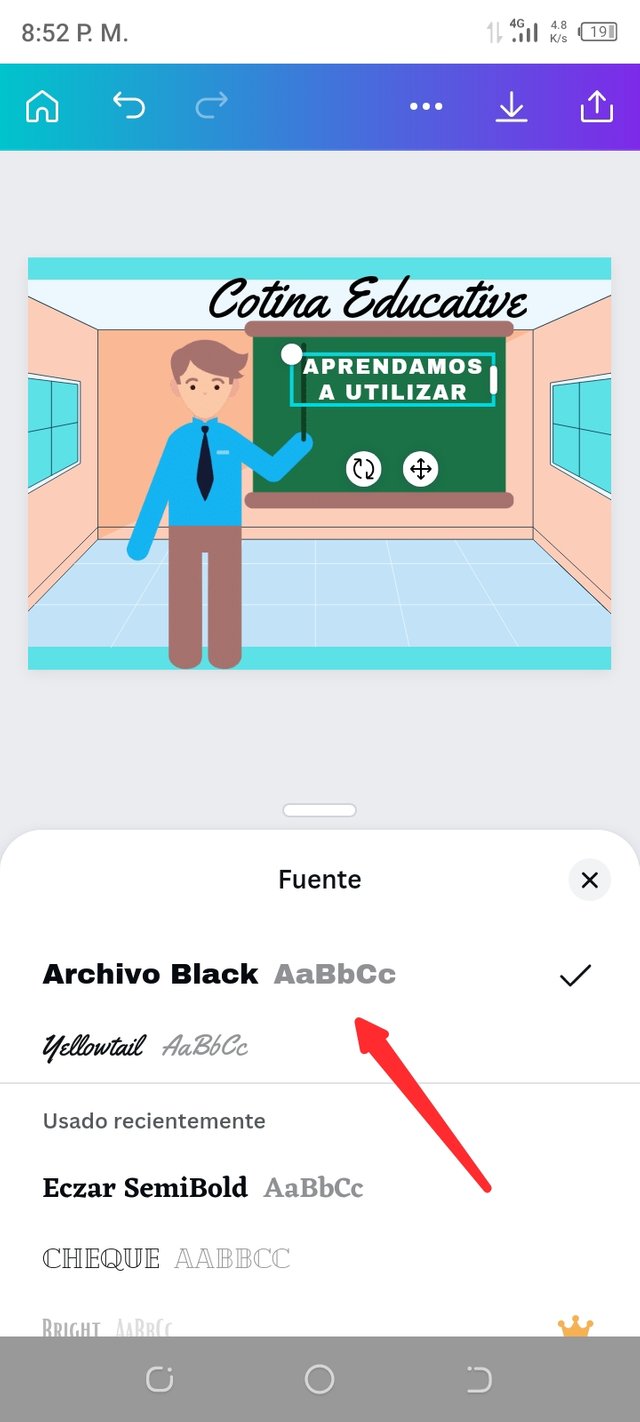
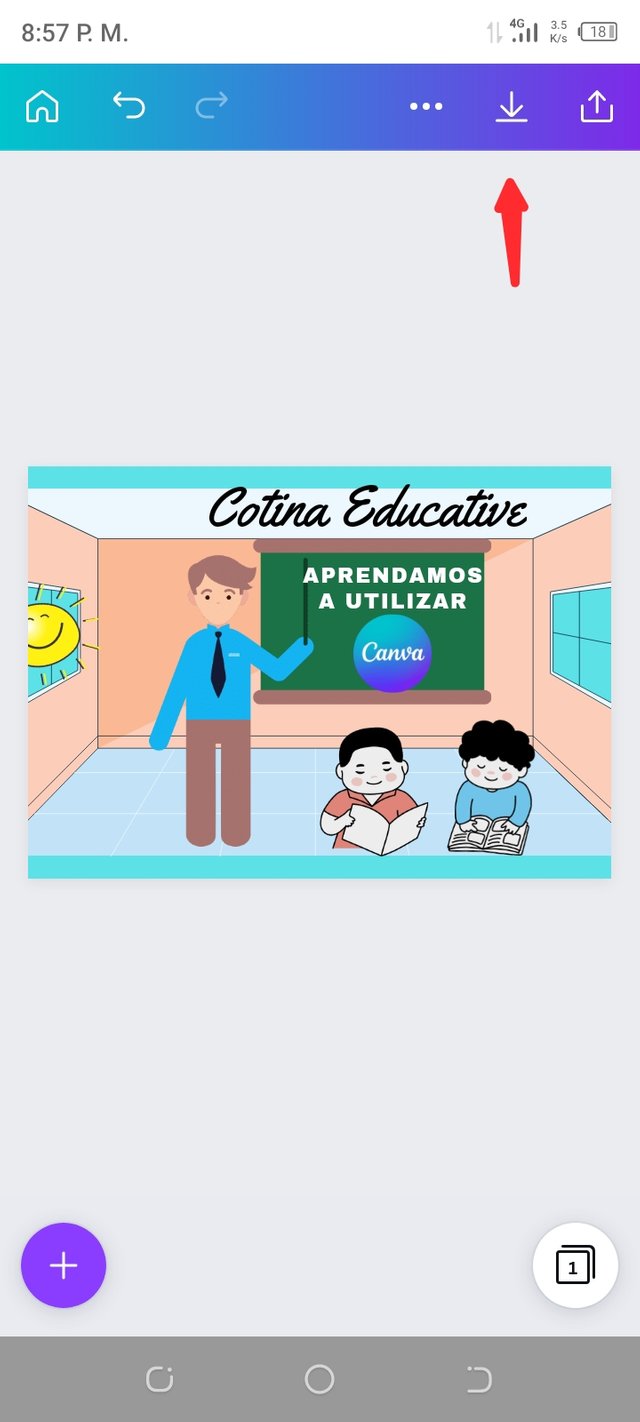
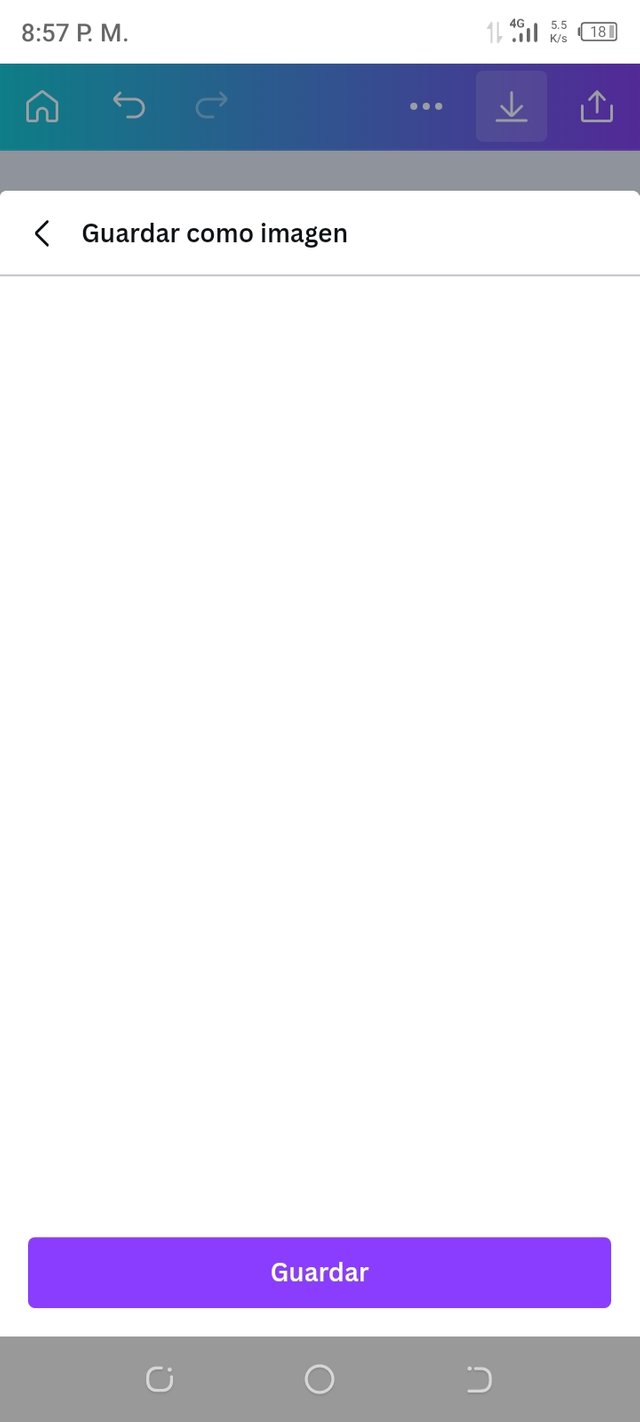
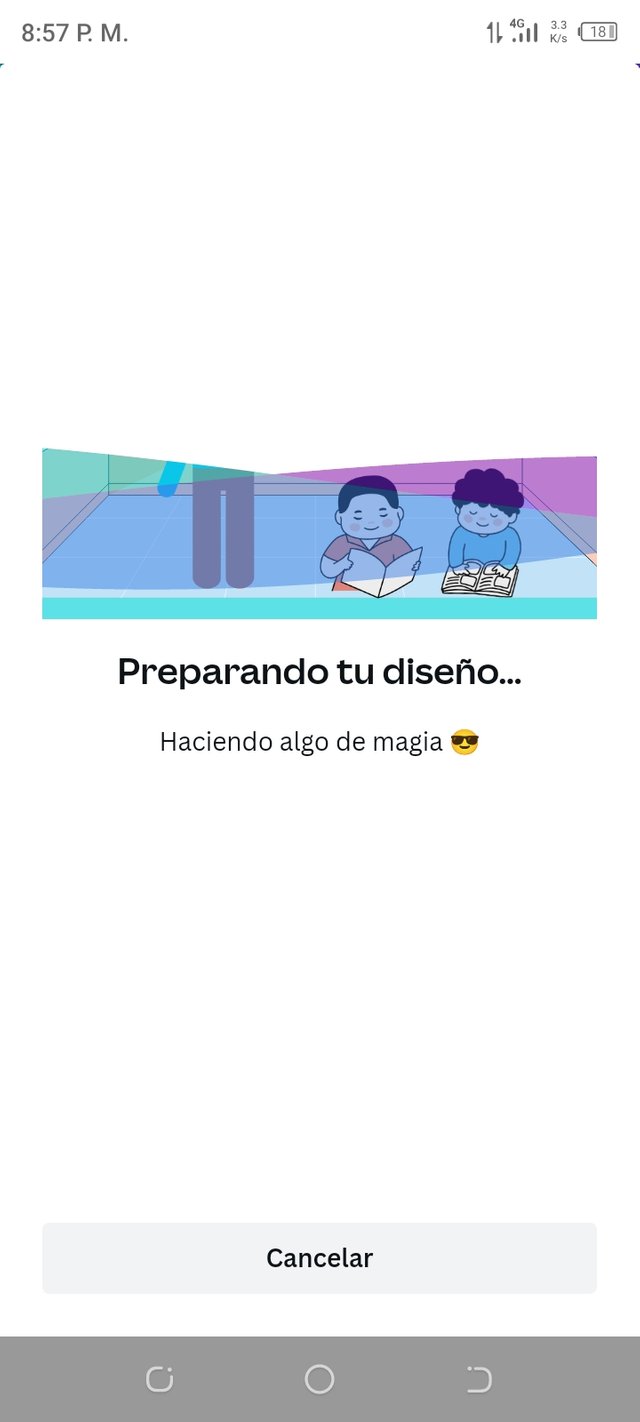
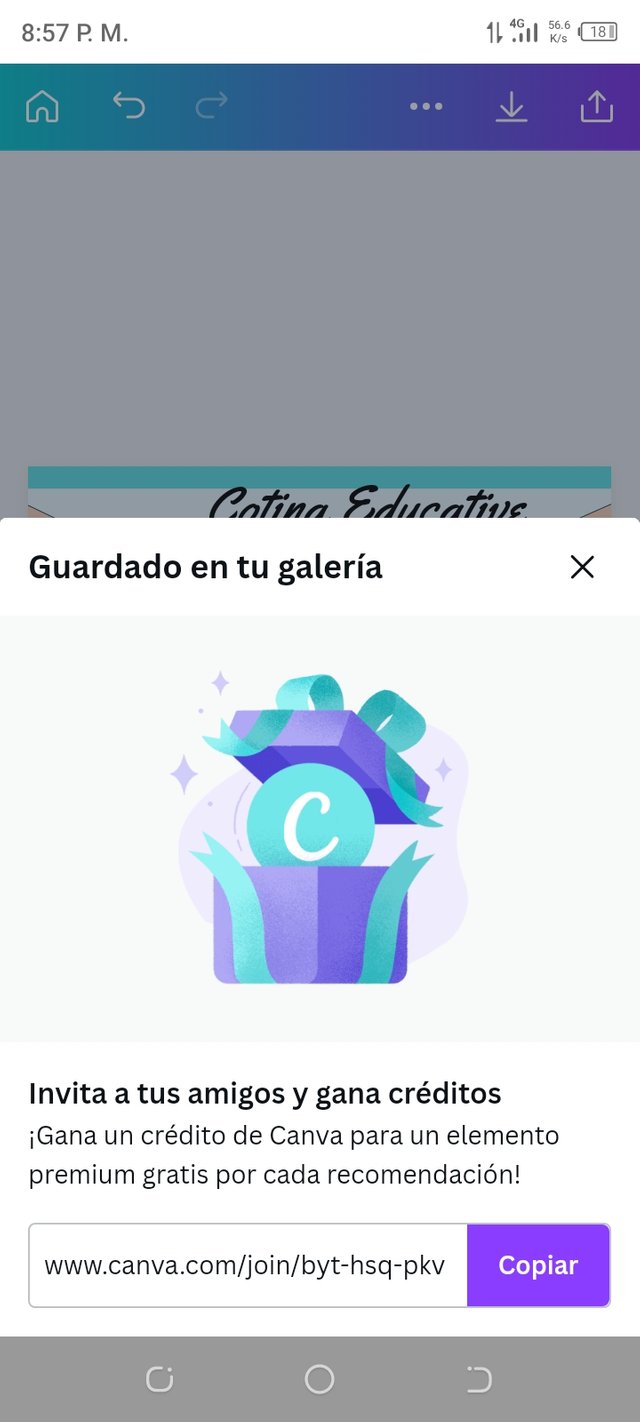
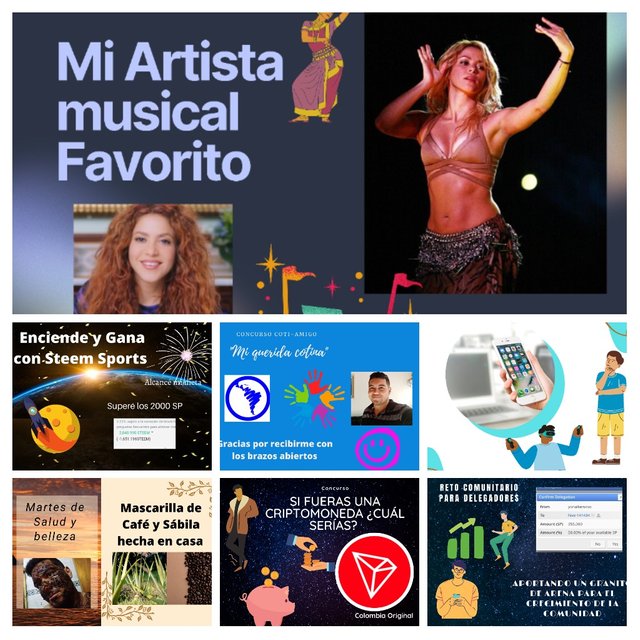
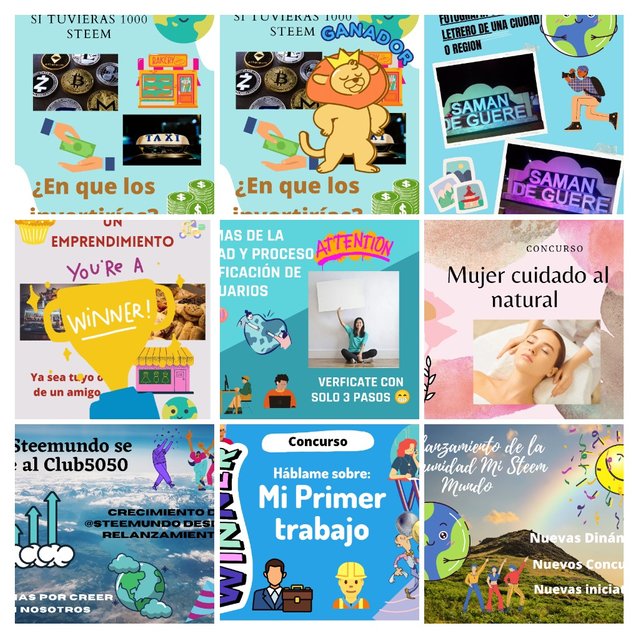
Esta publicación está configurada para enviar el 15% de sus ganancias a @cotina en apoyo al crecimiento de la comunidad
¿Quieres saber más de mí? Acá te dejo mi Logro 1

Imagen creada por mi con la app canva
Muy bien antes que nada hablaré un poco sobre los muchos usos que posee. Canva es una herramienta para diseñar diversos tipos de imágenes. Acá les dejo lista de algunos:
- Pósters (Horizontal y vertical)
- Collage de fotos
- Barner
- Imágenes moviles
- Logos
- Historias (para Instagram y Facebook)
- Folletos
- Portadas para videos de Youtube
- Tarjetas de invitación
- Fondos de pantalla.
Y muchas cosas más
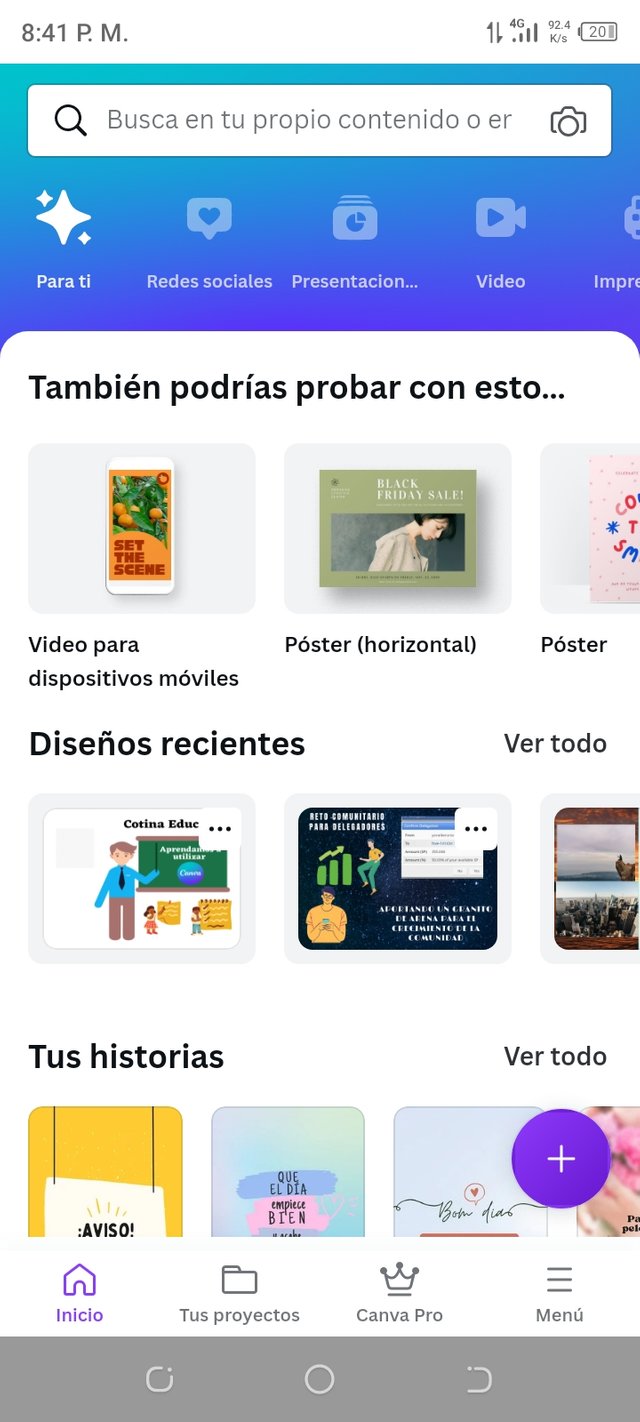
capture de pantalla desde la app canva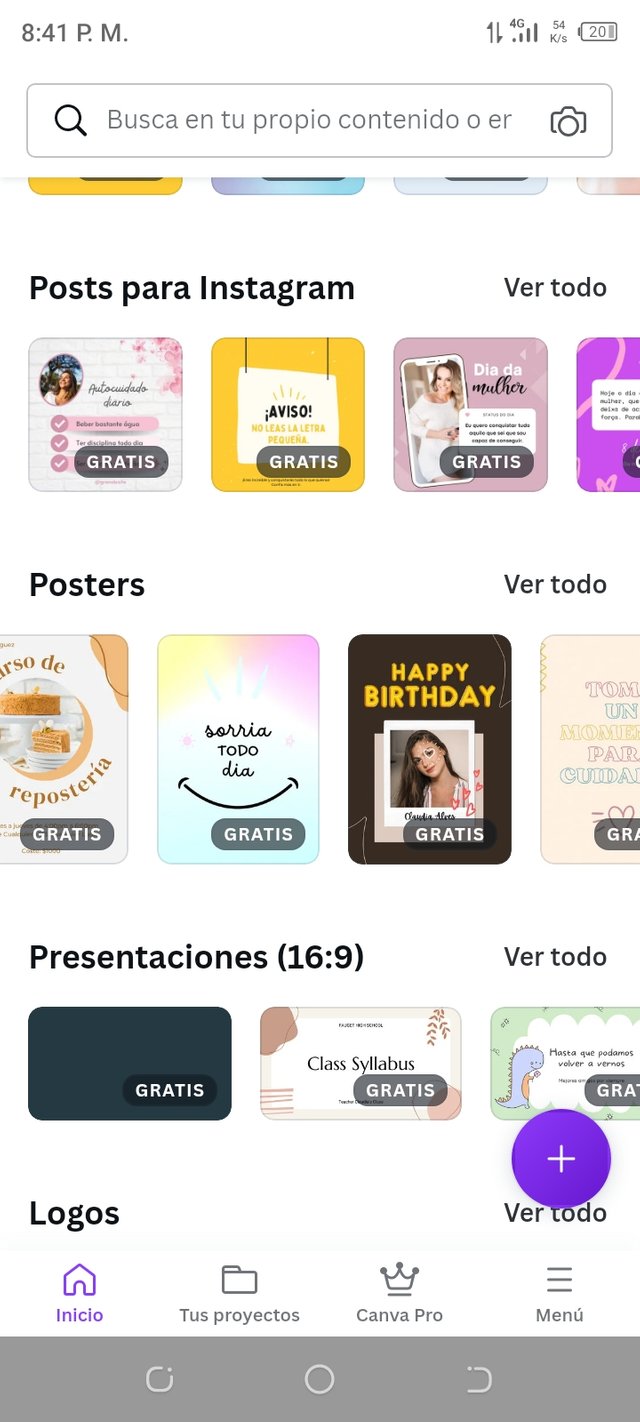
capture de pantalla desde la app canva 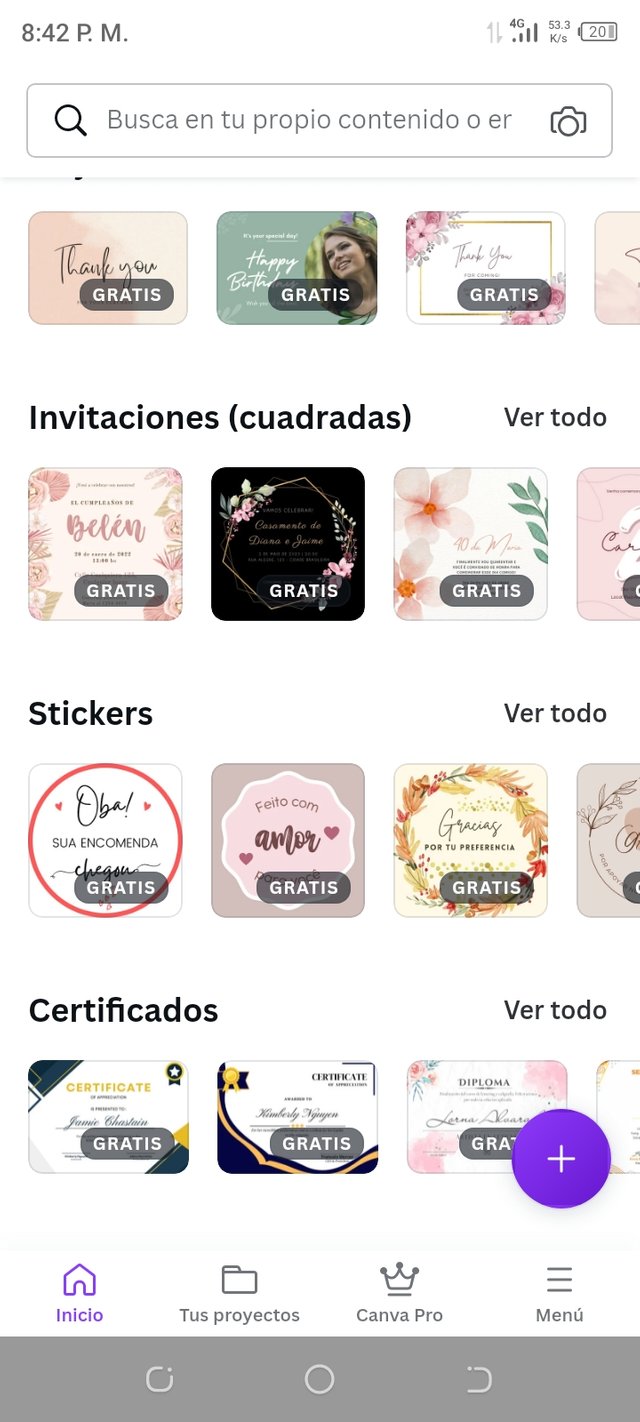
capture de pantalla desde la app canvaEn este caso yo les enseñaré a utilizar esta app para realizar póster's ideales para las portadas de nuestros post. Tomaré como ejemplo el como realicé la portada para este post 🙈
Lo primero que haremos es hacer click en donde dice póster (en este caso póster horizontal)
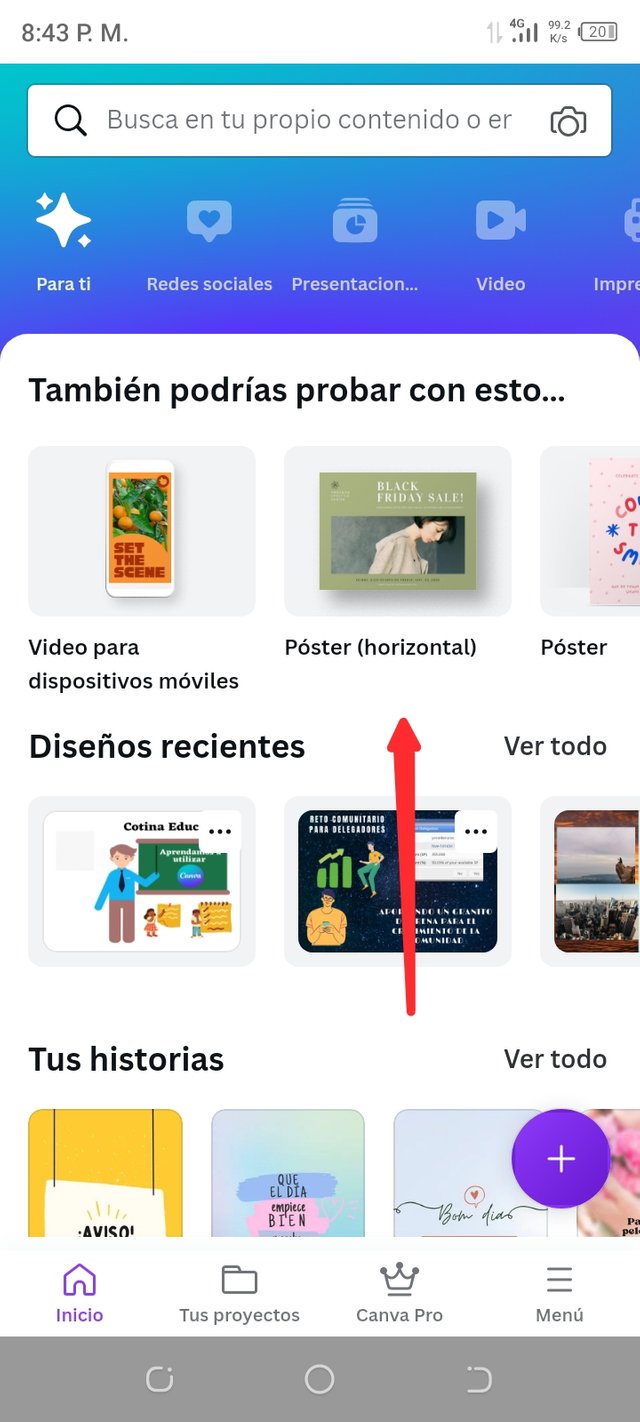
capture de pantalla desde la app canvaCanva nos da opción a trabajar con Pre-diseños ya listos y solo hay que cambiarle algunos datos. En mi caso haré uno desde cero, así que hacemos click en donde dice "diseño en blanco"
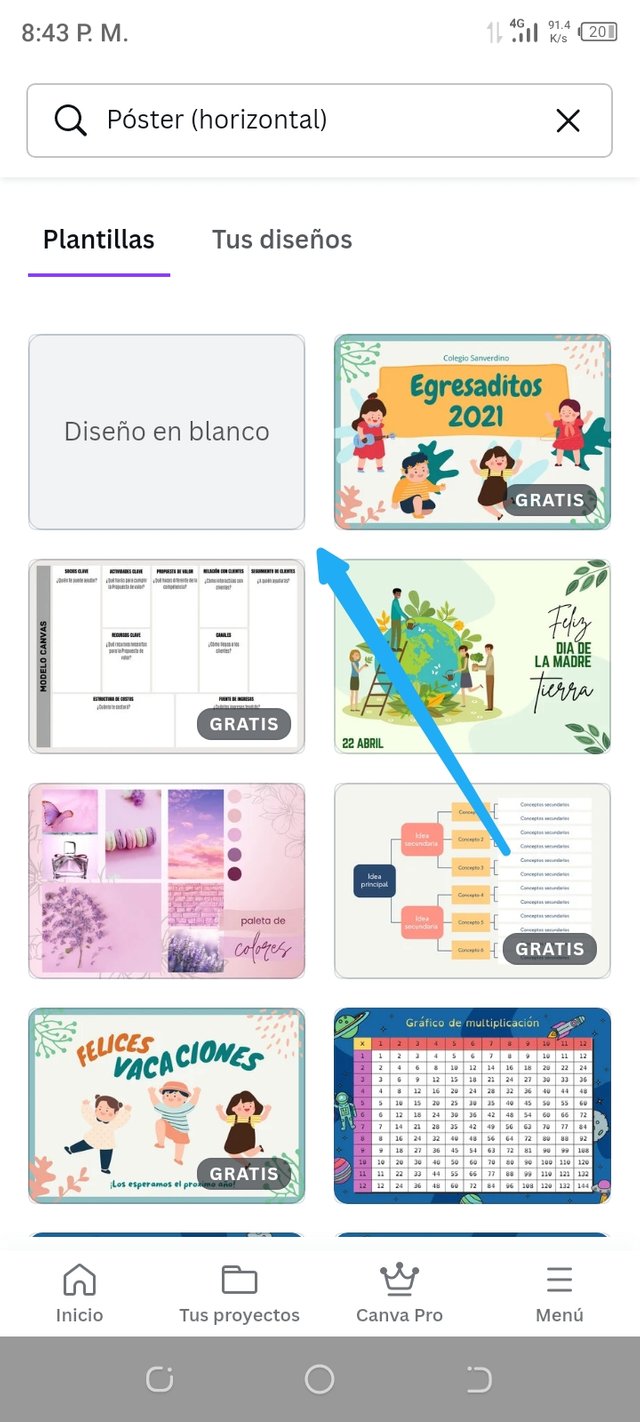
capture de pantalla desde la app canva Una vez dentro nos encontramos con una hoja totalmente vacía y en blanco. Allí es donde inicia la magia. Hacemos click en donde está la cruz morada 🙈
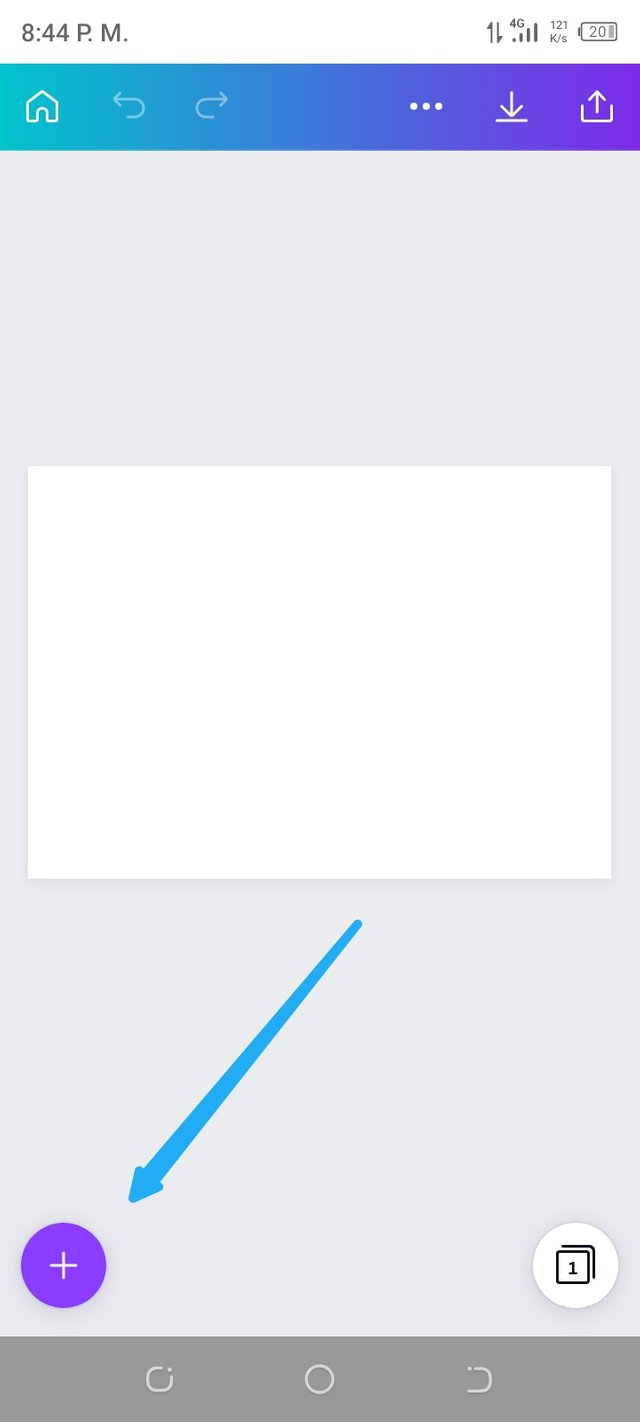
capture de pantalla desde la app canva Y nos dará varias opciones. Nuevamente podemos escoger algún diseño ya listo y ajustarlo a qué deseamos realizar. Pero para este caso quiero hacer todo esto a mi gusto así que haremos click en donde dice "Elementos"
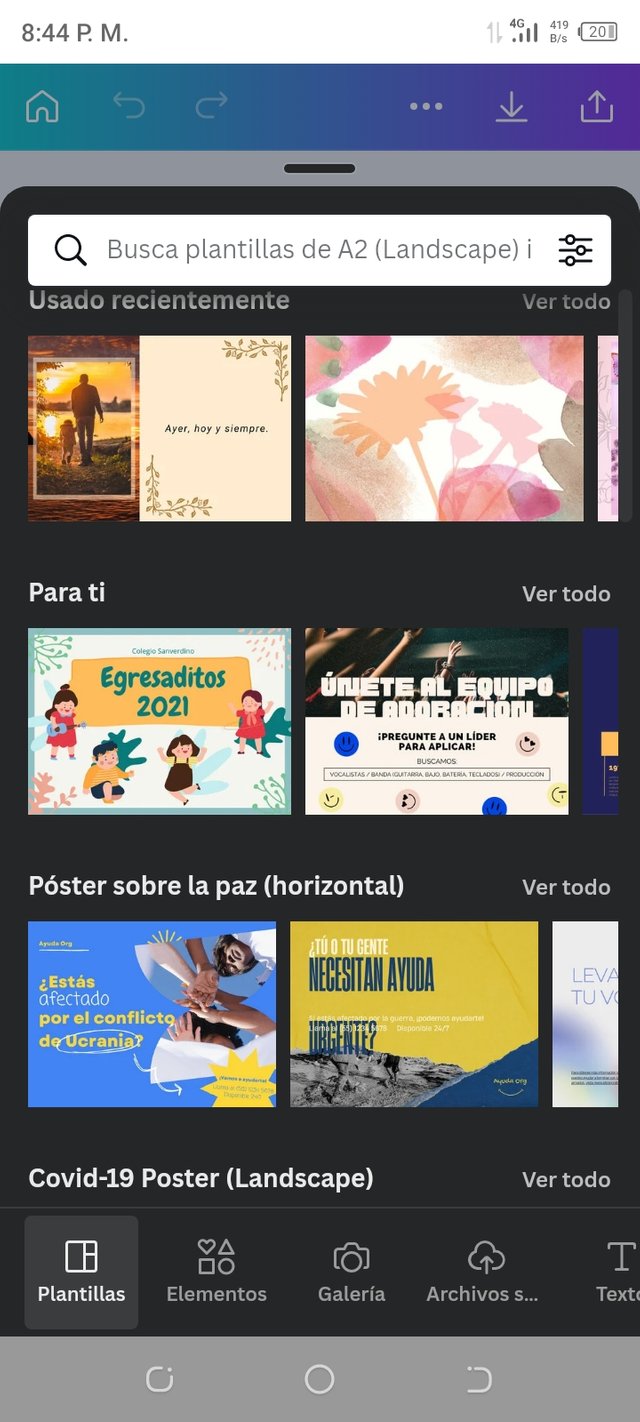
capture de pantalla desde la app canva Luego haremos click arriba en el buscador y colocamos alguna palabra clave para buscar elementos del diseño que vamos a realizar. Ya que Cotina Educative está relacionado con educación yo coloqué "Salón de Clases" una vez cargue el buscador canva nos arrojará diversos resultados
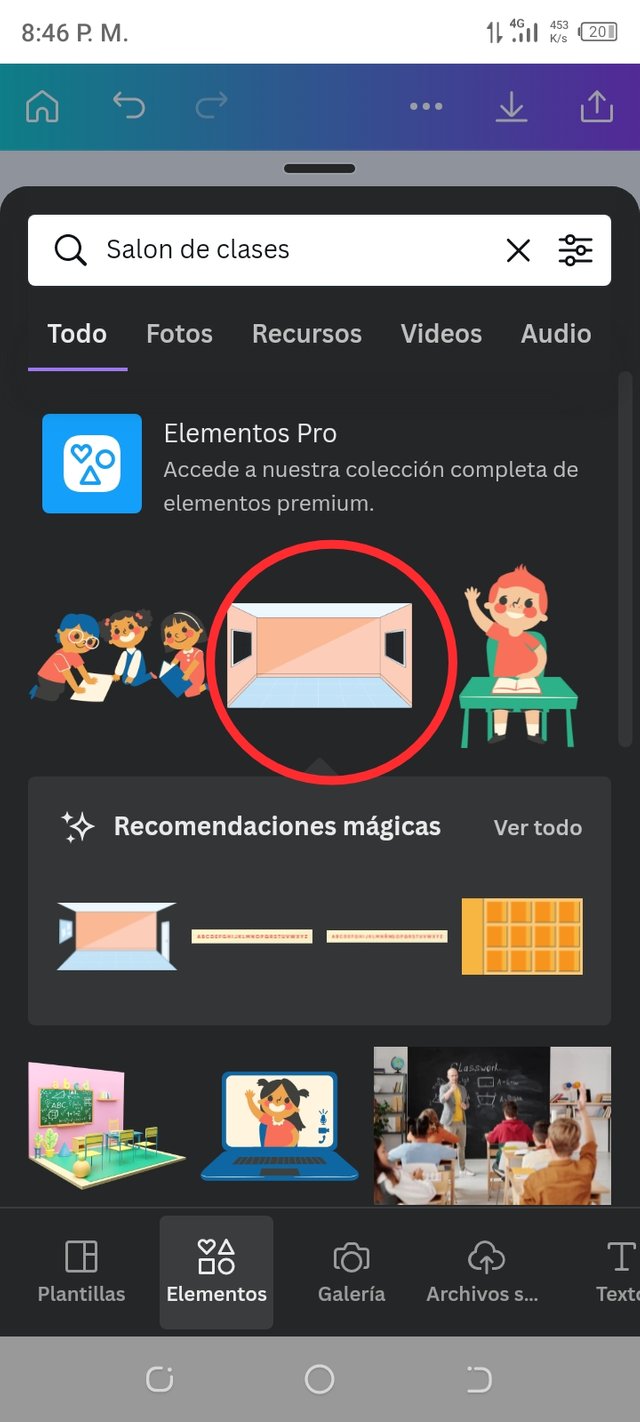
capture de pantalla desde la app canva Luego decido buscar un elemento que esté relacionado con esto. En este caso escogí un "Maestro" así que lo coloqué en el buscador y elegí una de tantas imágenes
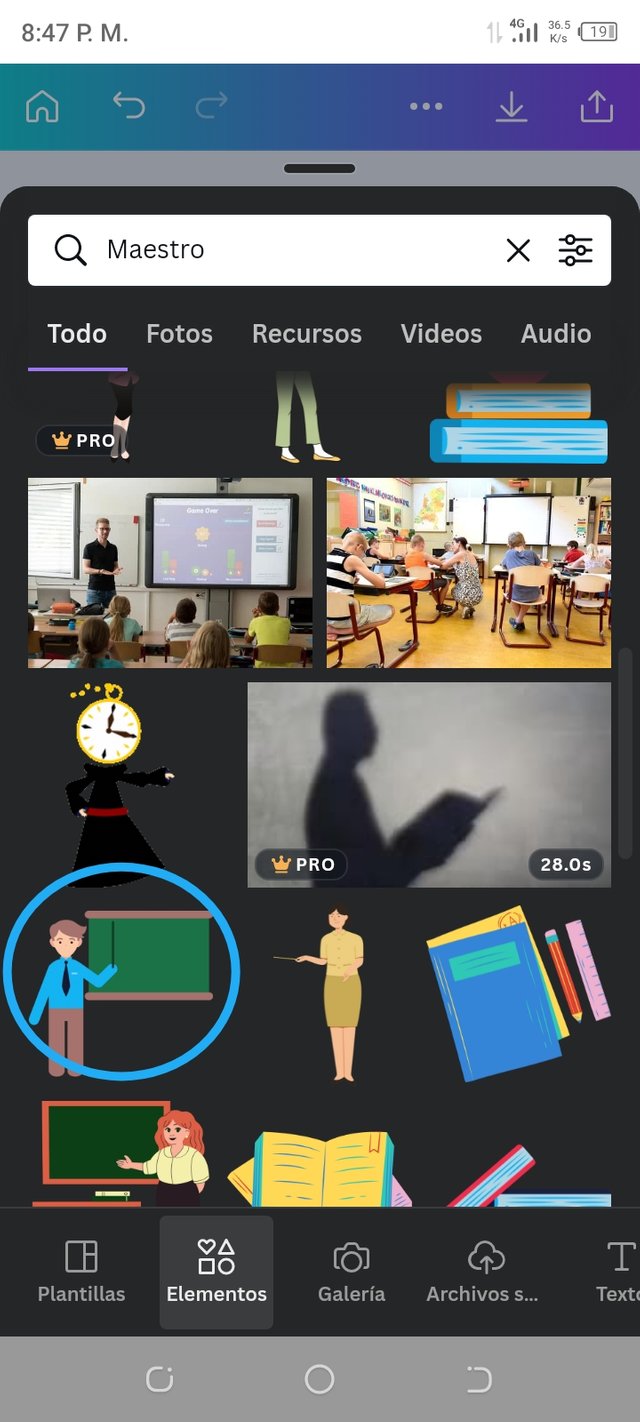
capture de pantalla desde la app canva Luego tomamos dichos elementos y los ajustamos a nuestro gusto en cuanto a tamaño. Yo quise que cubrieran toda la portada y los ajusté para que combinarán el uno con el otro
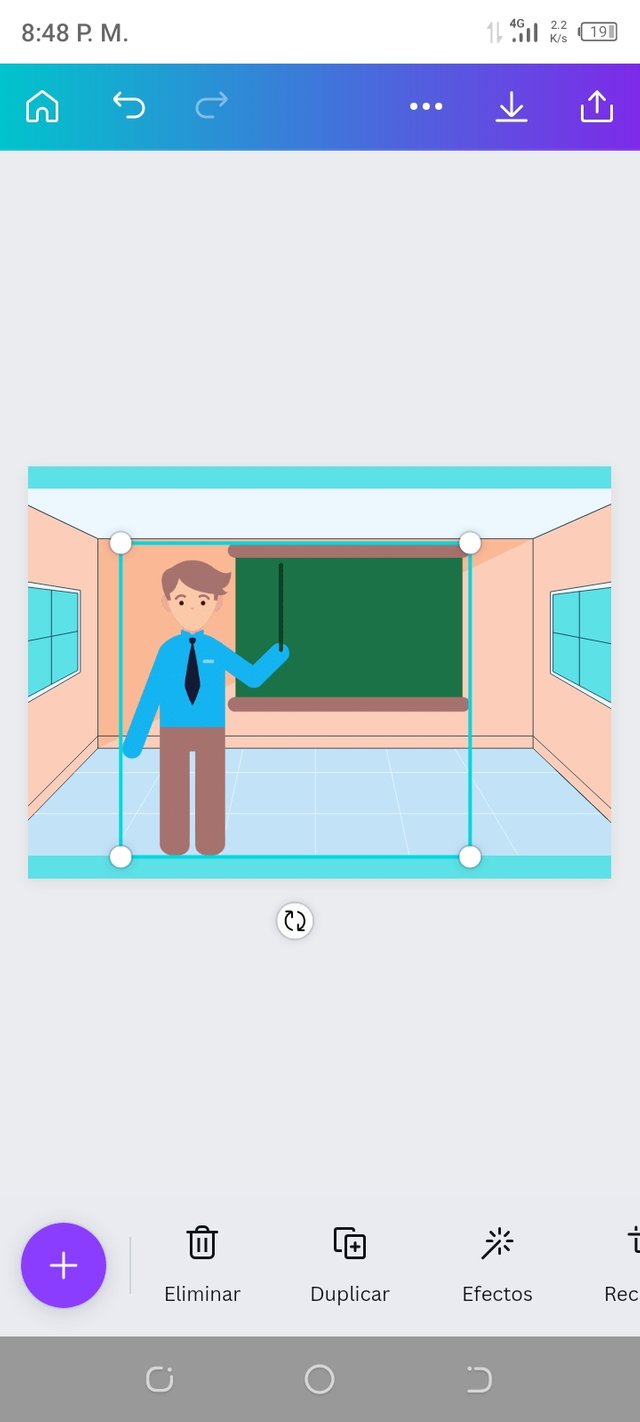
capture de pantalla desde la app canva Canva nos brinda la opción de colocar texto, para ello hacemos click en donde dice "Texto" y nos arrojará distintos tipos de letra y resultados que podemos utilizar.
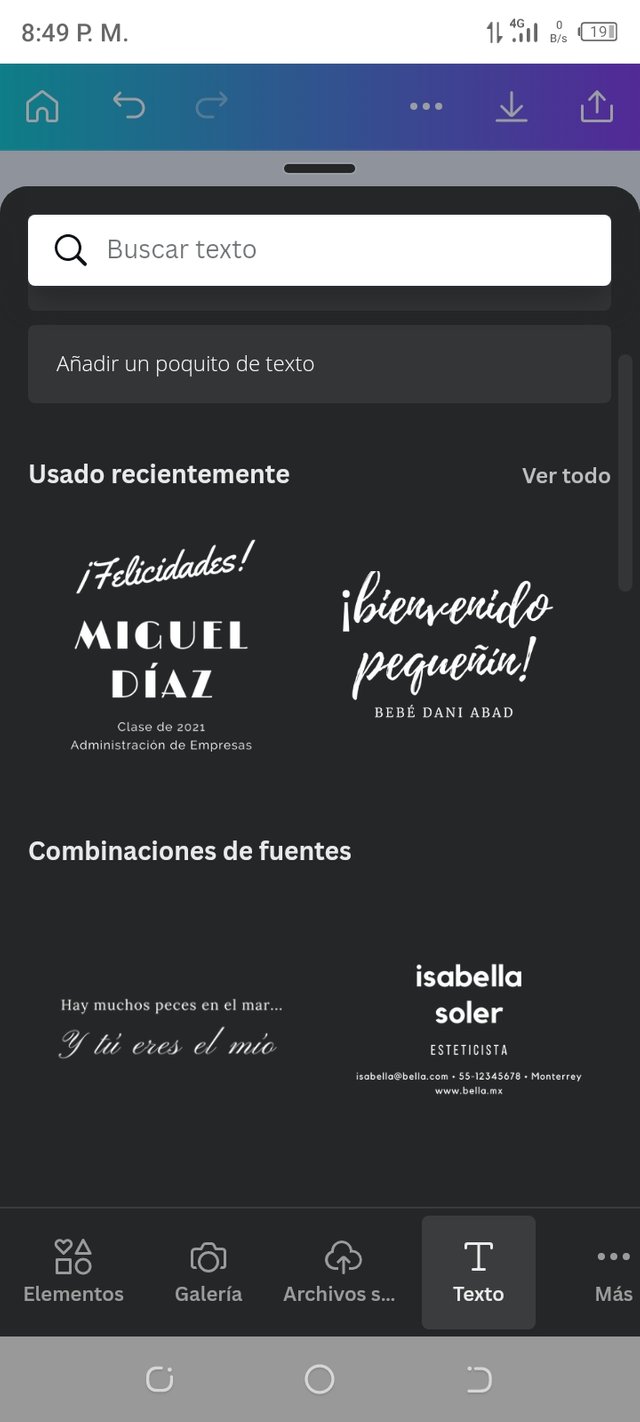
capture de pantalla desde la app canva Luego de seleccionar los tipos de letra hacemos click en donde dice "Desagrupar", de esta manera podemos separar cada texto y usarlo a nuestro gusto.
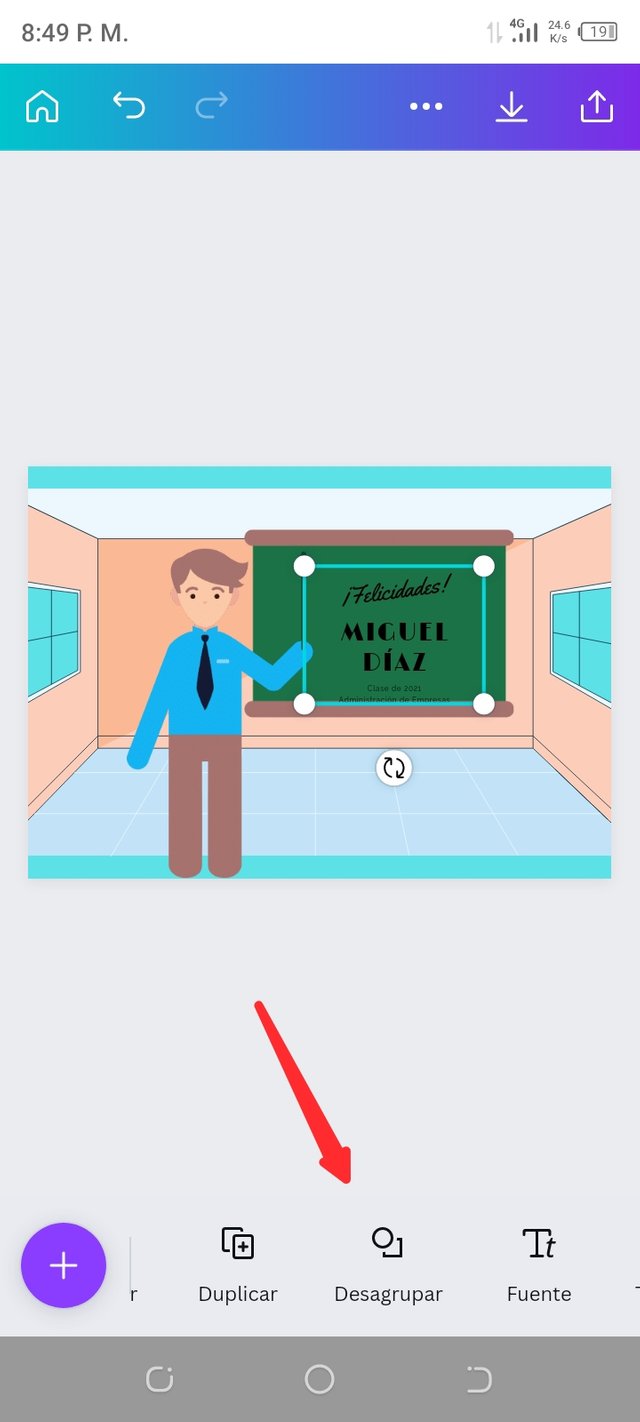
capture de pantalla desde la app canva Separamos el texto y editamos el mismo para colocar lo que queramos en el. En este caso "Cotina Educative" arriba como si estuviera pintado en el salón de clases 🙈
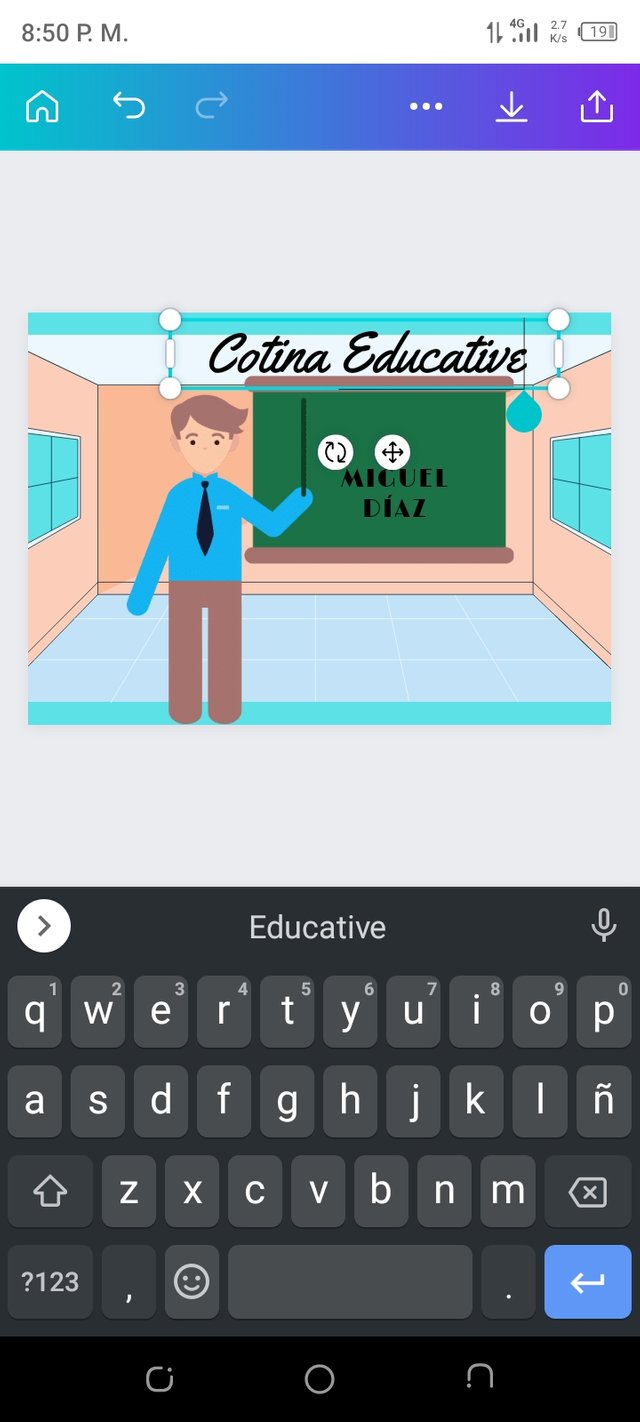
capture de pantalla desde la app canva Le cambiamos el color a las letras ya que la pizarra es oscura y si deseamos también podemos cambiar el tipo de letra por otro. Para eso hacemos click abajo donde dice "fuente"
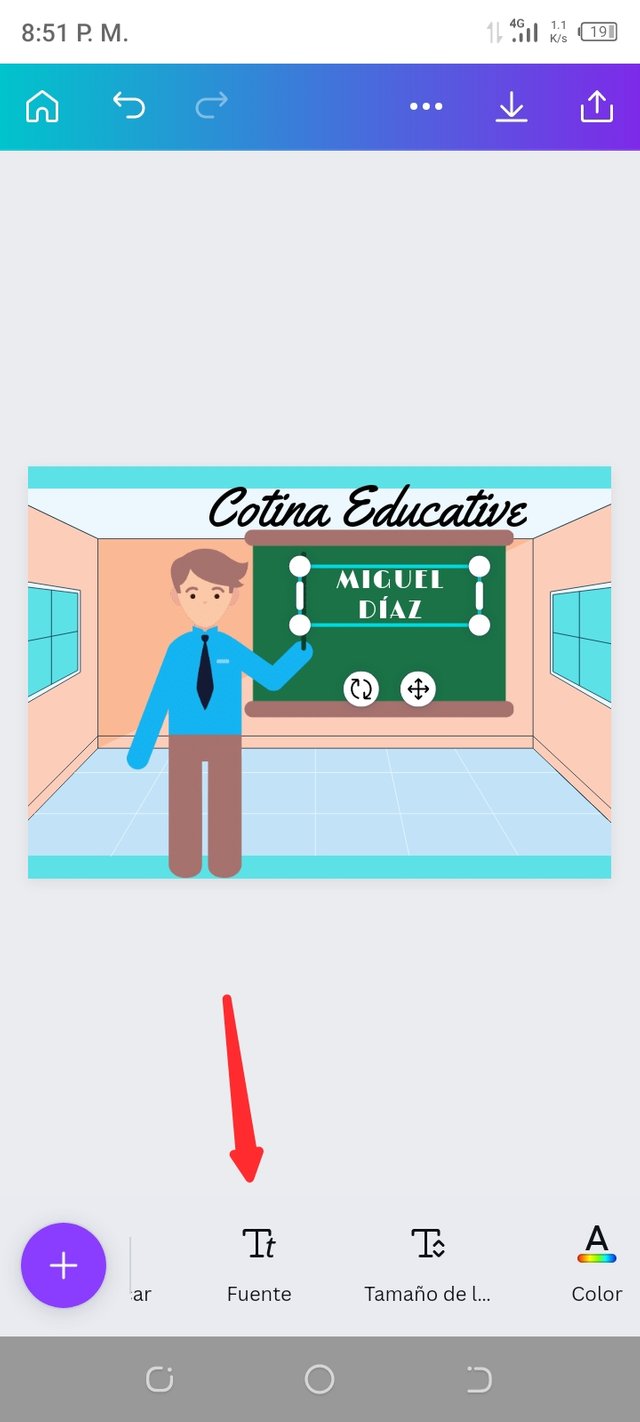
capture de pantalla desde la app canva Canva nos ofrece distintos tipos de letra. Podemos elegir el que deseemos siempre y cuando sea algo que resalte y sea legible (algunas fuentes no son para nada legibles). Y editamos el texto con algo que combine con el tema de nuestra publicación
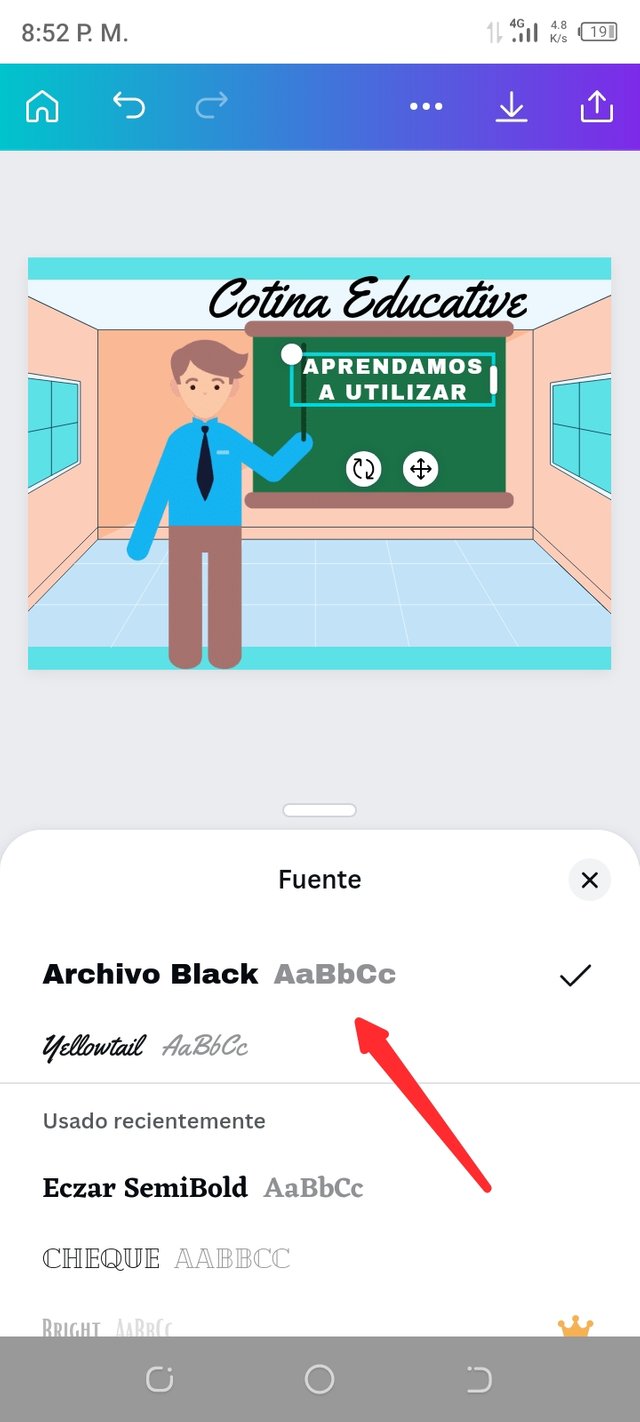
capture de pantalla desde la app canva Ya que yo estoy haciendo un tutorial sobre Canva voy a utilizar su logo y colocó otros elementos para representar un salón de clases y darle unos últimos toques al poster🙈. Una vez considero que esté listo hacemos click arriba en la fechita que está hacía abajo
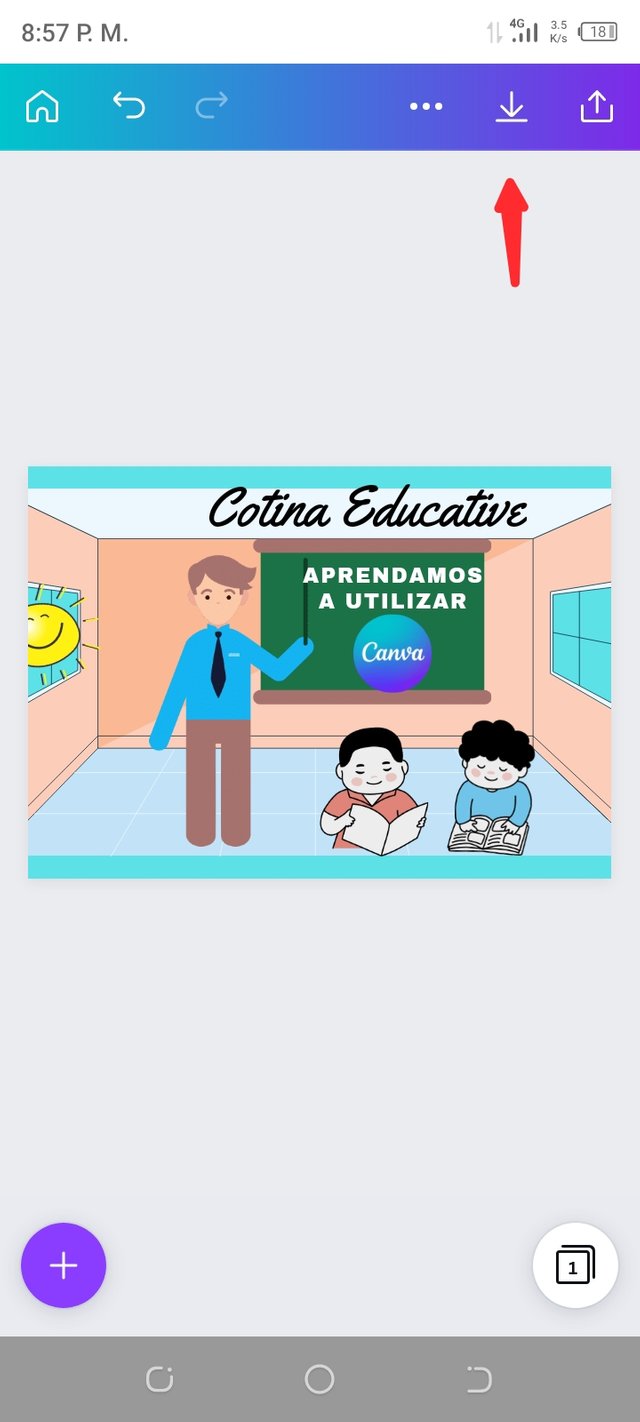
capture de pantalla desde la app canva Luego nos aparecerá este cuadro. Si hay algún elemento que no sea de uso publico debes pagar algo para utilizarlo quitarle la marca de agua (es como que te vendieran los derechos de dichos elementos) en mi caso todo era de uso publico así que si tuve que hacer click en "guardar"
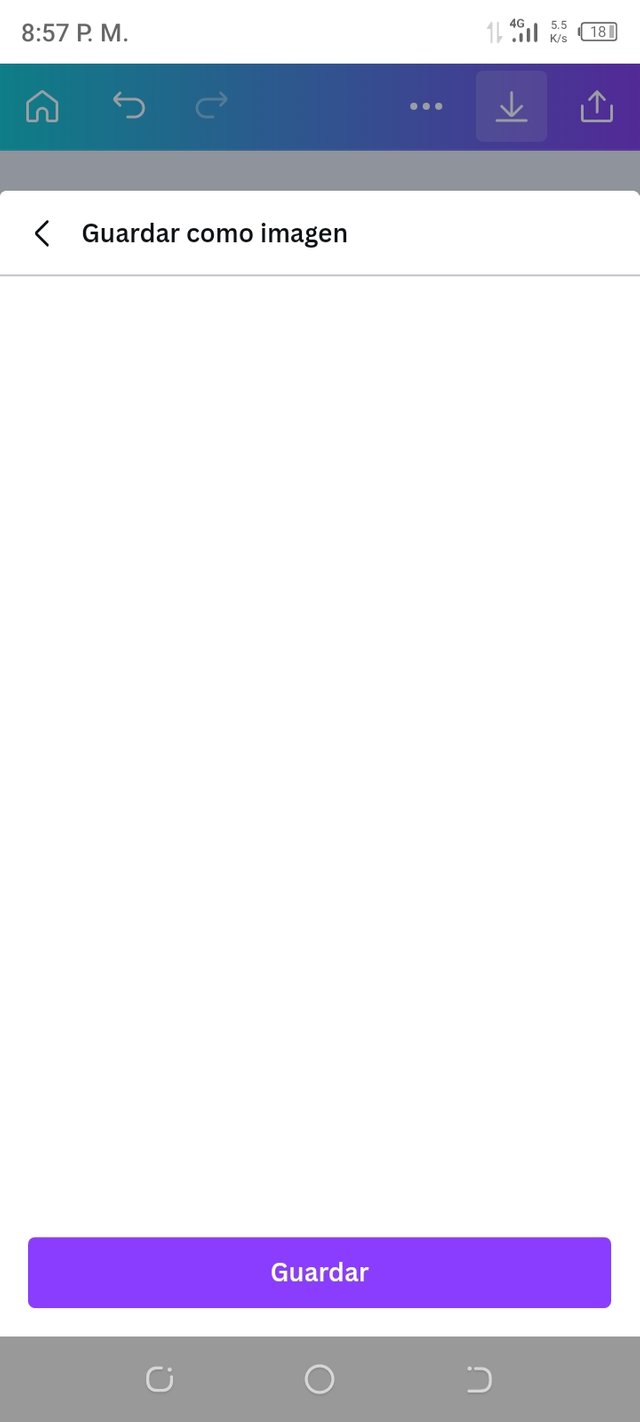
capture de pantalla desde la app canva Luego aparecerá este mensaje:
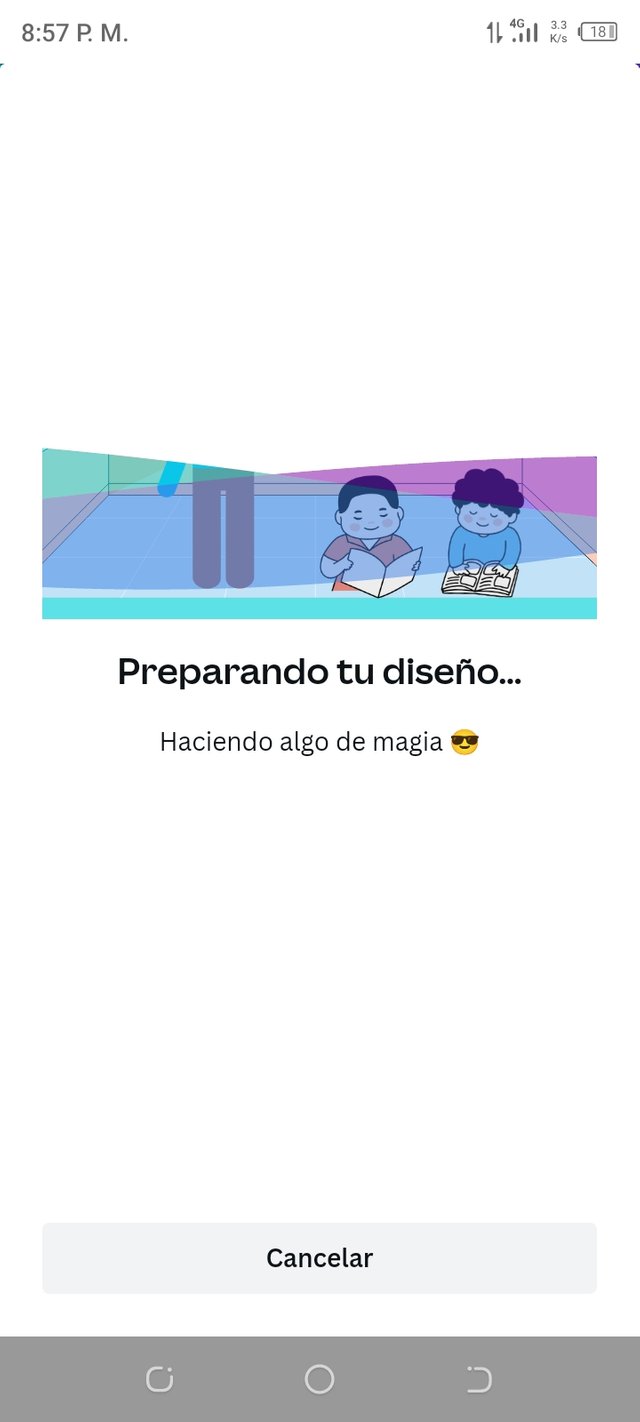
capture de pantalla desde la app canva Y estamos listos 🥳🥳🥳🥳🥰. Canva nos otorga un link el cual es para compartir si deseamos hacerlo. Si otras personas quieren verificar que tú realizaste este póster lo pueden hacer entrando a dicha dirección
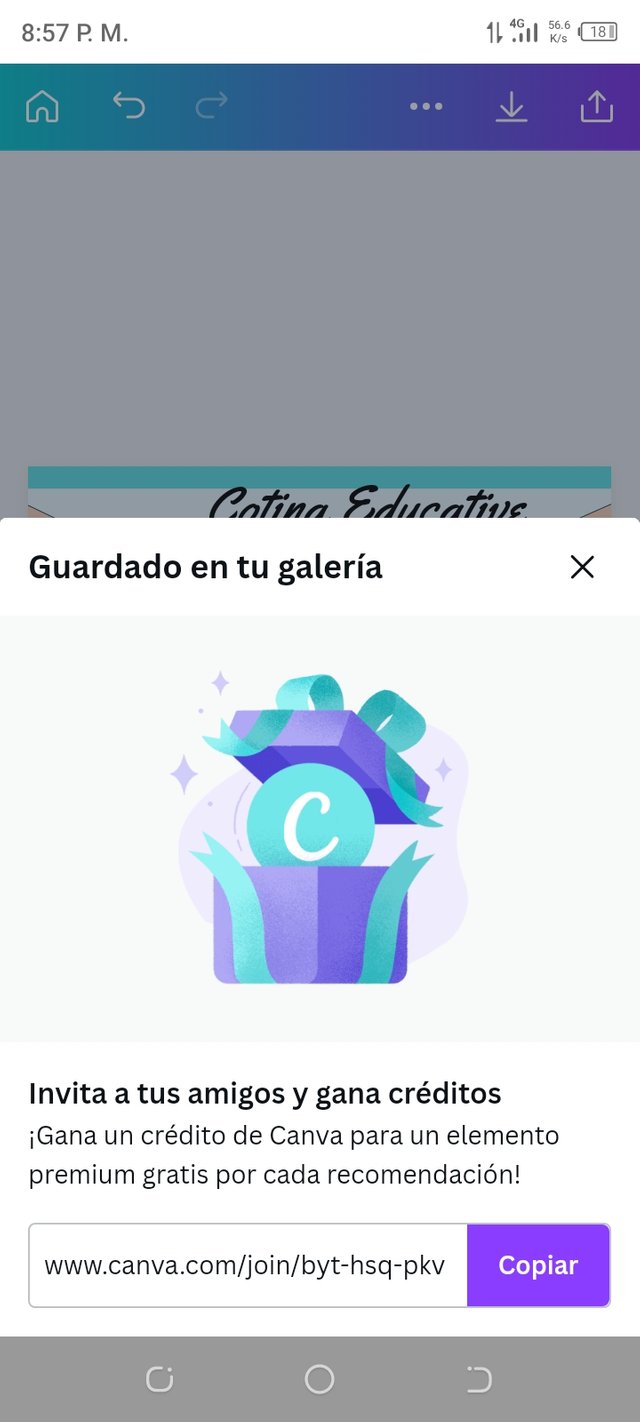
capture de pantalla desde la app canva Luego de copiar el link yo lo suelo traer a la plataforma y a través del uso de comandos lo coloco como si fuera una fuente de esta forma [canva](https://www.canva.com/design/DAE7kKX2fG0/share/preview?token=_yoOsBTeiHjbBg1Q5BkLVg&role=EDITOR&utm_content=DAE7kKX2fG0&utm_campaign=designshare&utm_medium=link&utm_source=sharebutton))
Yo tengo un tiempo utilizando está espectacular herramienta acá les muestro algunos de mis diseños:
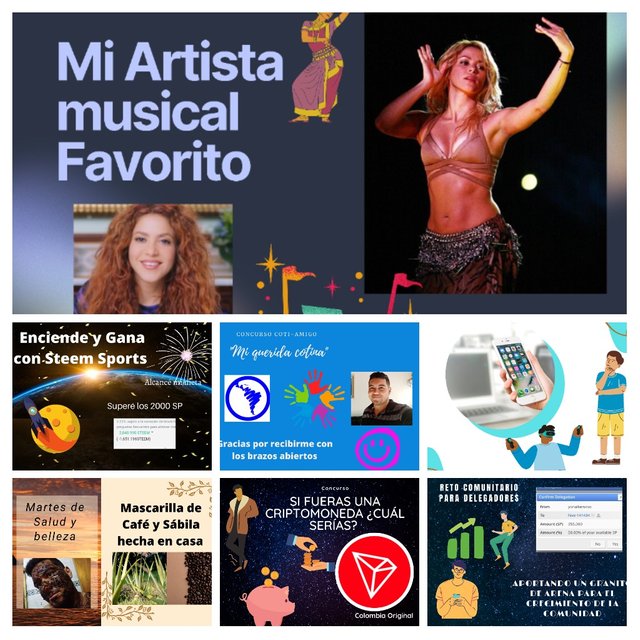
collage de algunos posters realizados por mí Además he realizado algunos posters para mis concursos en @steemundo y también algunas portadas para la cuenta comunitaria 🙈🥰😎
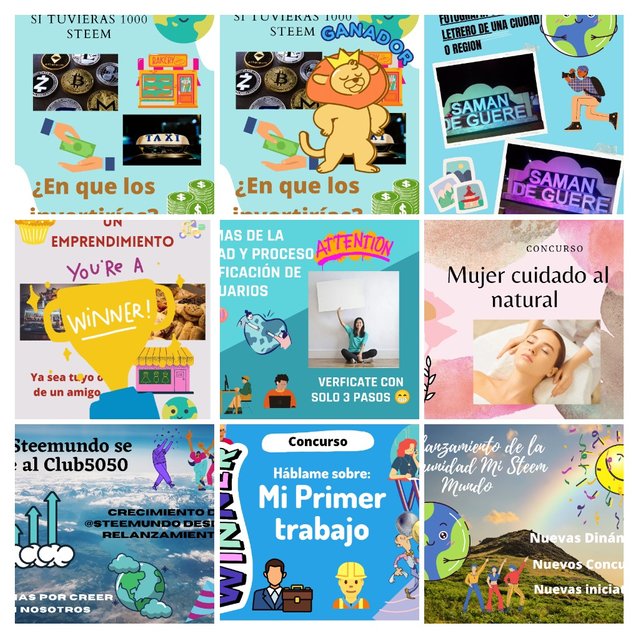
Collage de algunos posters realizados por míEspero haya sido de utilidad este pequeño tutorial sobre esta gran herramienta que a sido una gran aliada para embellecer mis publicaciones.
Todas las imágenes son 100% de mi propiedad
Buenísimo este tutorial! yo soy realmente malo con las herramientas de diseño! jajaja
Muchas gracias por compartirlo :)
En serio? No lo creo, si por como veo tu te llevas muy bien con la tecnología 🙈
Claro, en tecnología si sé un poquito, pero en diseño soy pésimo!! no tengo sentido estético JAJAJAJA
Jajajaja pero uno aprende chamo 🙈
Yo la verdad no sabía nadita de diseño pero considero que con esta app he aprendido muchísimo si comparamos a como era cuando empecé a usarla
Esta es una excelente herramienta de diseño que nos permite personalizar nuestras publicaciones sin tener mucho conocimiento tecnico de diseño grafico. Excelente tutorial. Saludos 🤗
Muchas gracias por leerme amigo
Muy útil, desde hace tiempo había querido buscar algo sobre cómo usar canva, pero lo deje pasar. Con esto creo que intentare hacer algo parecido siguiendo tus recomendaciones.
Feliz día.
#affable #venezuela
Canva es muy bueno para diseñar, tiene un uso muy práctico y sencillo acordé a cualquier tema. Uno solo debe colocar la imaginación, porque todas las ayudas suficientes las da Canva y eso está muy bien.
Yo lo utilizo más en la pc, me resulta más cómodo, pero es muy bueno también usarlo desde la App. Yo la tengo igual descargada desde el teléfono y cuando ya no quiero estar sentado todo corre muy bien por aquí. Buen tutorial Bro!
Es lo máximo !!!
La versión de la PC debe ser hasta más cómoda que la del celular
Gracias por leerme amigo
Saludos, que buen post a mí me encanta diseñar en Canva jejeje !
Gracias por leerme amiga
Hola @yonaikerurso, excelente post detallado con el paso a paso me gusto mucho. También uso Canva para realizar mis post entre otras apps y aún me falta conocer más funciones de las misma. Gracias por lo información y compartirla con nosotros.
Gracias por la visita amiga
Saludos Steemian, @yonaikerurso, Tu post ha sido recompensado por @astilem del Cotina Team.
Si deseas apoyar a la comunidad considera delegar Steem Power a @cotina o Votar por nuestro Witness
Canva es una herramienta fundamental para nosotros gracias por tan valioso tutorial.
El usuario yonaikerurso realizó (en 1 mes/es):
CLUB5050: ✅ Elegible. Debes encender 0.000 STEEM
Muchas gracias amigo
Hola @yonaikerurso
Que genial tu post amigo! me encanto! Muy lindo el diseño. Por cierto yo también uso canva por que se pueden hacer cosas muy creativas y cuando guarda los diseños pues podemos ir agregando o editando y todo va quedando allí, es genial. También me gusto que lo explicaste muy bien con todo detalle.
Gracias por compartir 🤗🌼
Que lindo que te haya gustado amiga, canva es lo máximo
Un abrazo
Excelente explicacion hermano. Muy completa la información en tu publicación.