Computer lesson 9 – WORKING WITH MICROSOFT POWERPOINT
Hello Kids,
It’s Our Ninth Week in Computer Studies and we are actually Making Progress.
Last week we had an interesting topic That deals with Powerpoint.
And I was glad to see how some of you turned up for your Home Work, though Many Students didn't do it, I wouldn't know why.
But I believe you will all do your homework for this week.
Only 3 Students did their home Work for last week's lesson, and I have read them all. And I have already rewarded 2 students With 1.5 steem each making it a total of 3 Steem. They are @imohmitch and @david-o.
I will encourage Students to Improve the quality of their work, If you are Using a Picture that is Not yours, Make Sure you Source it, and get Pictures From Free copyright Sites. And make Sure you Space your Paragraphs.
Haven't Said that, let's go into our Lesson for today. If you could recall, I mention last Week that We would focus on other parts of PowerPoint, and it is going to be a little Practical.
WORKING WITH MICROSOFT POWERPOINT
In this lesson, we will perform specific tasks with Microsoft PowerPoint. These tasks will help us learn how to create professional and captivating presentations with MS PowerPoint. So how can We Create this? , let's look at few Steps below.
How to Create a New Presentation:
⮚Go to your start menu and click on Microsoft Office PowerPoint.
⮚ When it opens, select any of the template designs or otherwise blank presentation
⮚ This will open a new presentation. It is represented below
To Insert a New Slide in a Presentation:
- Click on the Home Tab and select New Slide from the drop menu.
- Here the user can change the slide layout, delete a slide and also reset formatting on a slide.
To Insert and Format illustrations
Illustrations include pictures, shapes, Smart Art, photo albums charts, textbox, etc. To insert these illustrations, do the following;
Click on the Insert tab and select any illustrations of your choice from the menu.
Each illustration selected will bring out a format menu that can help you to apply different styles and colors, rotate, align, and add effects
To insert a table into the presentation
Click on the Insert menu and select table, You can choose to select or draw the table or even insert an Excel spreadsheet.
On the table tools, you can change styles, borders, shading, add rows and columns, merge cells, align and arrange
To add text to our presentation.Click on the insert menu and select the textbox from the list.
After adding the needed text, on the home tab, you can format the font from the font pane.
Paragraph formatting
Paragraph formatting can be done from the paragraph pane, these include text alignment, direction, and spacing.
Different themes can be accessed on the design tab. Page setup and slide orientation can be changed there and new backgrounds added or removed. Can you try this?
The beauty of PowerPoint is the ability to add animations to slides, objects, and texts in our presentations. To add animations follow the few steps below 👇
- Click on the Animation menu and select custom animation. This will bring out a pane where we can add and remove animation of our choice. The animations are of three categories, the entrance, the emphasis, and the Exit animations.
- Click entrance and select any of the listed options to preview how objects and texts will enter during the Slideshow.
The emphasis animations help the user to select animations that will stay for emphasis.
- Click Emphasis and select any of the listed options. The Exit animations give options on how texts and objects leave the presentation during the Slideshow.
- Click Exit on the animation pane and select any of the options listed.
Motion Path Animations
We also have the Motion Path Animations which makes objects move along a set path on the slide. Click on motion Paths and select any of the listed options.
- On the custom slide pane, the user can select, preview, and change the timing of each object animation.
- Please take special note of the order of The animations. It is usually the entrance first, emphasis or motion Paths next and the Exit animations finally. You can always preview your work from time to time to see how it runs.
- On each animation, please remember to select if it is going to work on mouse click or automatically after.
On the Animation menu, we can also change how the slide comes in, either on mouse click or automatically.
The Slideshow tab gives us options on how we can view our presentations on a slideshow.
Here we can start the Slideshow from the beginning or from a particular slide forward. We can also preview a particular slide on a slideshow.
And that's the end of our lesson for today's Kids. By Next Week, we would look at Database Management- Microsoft Office [ Access].
Home Work [10 Steem would be Shared among the best 3 Participants]
- Use PowerPoint to Create a Memory of your Primary / Secondary School good time with a photo slide.
- Explain the Steps you took to Create that With full details.
- Upload the output in your post [ScreenShots are okay].
- Summarise What you have learned So far under PowerPoint Presentation.
Rules:
You must be a verified kid to participate (no adults)
Your total answers must be up to 300 words or above in your post
use the correct tags like #fintech #computing #steemexclusive and your club status
It must be your own words, no plagiarism
Mention me in your post.
Attach your introductory post at the end of your Assignment
You must belong to at least Club5050
You can either post your answers in the Comment Section of this post or you can write a separate post for it.
Don't do Your Assignment on the last day which is Friday
Avoid Spam tagging [This will disqualify you automatically]
[ Unless otherwise indicated, All Images/Graphics Used here are Mine ]

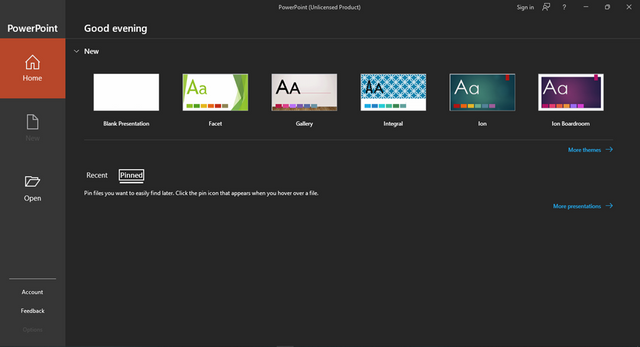
Computers no doubt is a helping source to the human race these days, thank God for the innovation of computer technology.
You are right👍
Thanks my brother and keep steeming high
Thanks very much for the detailed publications, that's very important.
Thank you so much Bro @irawandedy🙏
Nice lesson
PowerPoint is great ♥️,it has helped a lot
Thank you for this lesson on power point, I missed the last lesson and I don't think i'll be missing this one too.
Thank you for your time spent in preparing new lessons every week.
nice lesson i like the way you teach @ubongudofot
Thanks for the reward sir and we appreciate your time spent preparing every lesson for us to learn from.
This contest has been included in the daily Active Contest List
Follow & Resteem for more updates.
#ContestAlerts #winwithsteem
Thank you very much.
https://steemit.com/hive-139765/@imohmitch/homework-task-on-microsoft-powerpoint-by-imohmitch-or-or-club5050
My homework
https://steemit.com/hive-139765/@dorismos/homework-post-on-microsoft-powerpoint-by-dorismos-or-or