Miércoles de #Cotinast | Piktochart: ¡Tutorial completo!
En uno de los post anteriores en "Miércoles de Cotinast" me dediqué a referenciar por medio de un "TUTORIAL", el proceso para lograr el acceso a la interfaz de "PIKTOCHART", aprovechando para hacer una revisión a esa plataforma online, emitir mi opinión al respecto y establecer una comparación con "CANVA". (Leer el post AQUÍ).

En el caso que compete, la temática abordada se centra en páginas web orientadas a la creación de contenido gráfico-digital. Hecha la revisión de la interfaz de "PIKTOCHART", manifesté entre líneas mi preferencia hacia "CANVA", una y mil veces. ¡Es más amigable, a mi modo de ver! ¿Qué piensas tú? ¿Cuál es tu opinión?
Antes pueden leer MI LOGRO 1 AQUÍ

TUTORIAL
PASO 1:
Como en el post que antecede expliqué el proceso para entrar en la interfaz de "PIKTOCHART" (espacio de trabajo), la recomendación es leer esa publicación. Haz clic en el enlace integrado en el primer párrafo (más arriba).
¿Ya lo hiciste? ¡Excelente! Ahora vamos a manipular la interfaz de la plataforma online mencionada en el párrafo que precede a este (ver la imagen de la interfaz inicial ("HOGAR"):
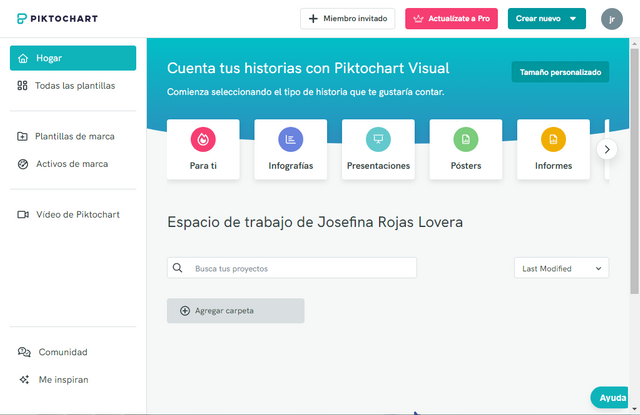
PASO 2:
Poco a poco se explorará el espacio de trabajo de "PIKTOCHART" para ir ubicando y reconociendo sus partes. En la parte superior, se observa completamente a la izquierda el "LOGO" de la plataforma online tácita
Al centro un botón donde se lee: "+ MIEMBRO INVITADO". Es necesario seguir un procedimiento que conlleva a agregar a otra persona a la plataforma a través de una cuenta de correo electrónico, y asignándole el rol de "Administrador" o de "Miembro".
Un poco más hacia la derecha, otro botón que dice: "ACTUALÍZATE A PRO" (para optar por suscripción paga); al lado y también hacia la derecha, el botón siguiente, para "CREAR NUEVO" (es decir, para hacer un nuevo diseño), y completamente a la derecha, el botón con acceso al PERFIL de USUARIO -ver imagen-
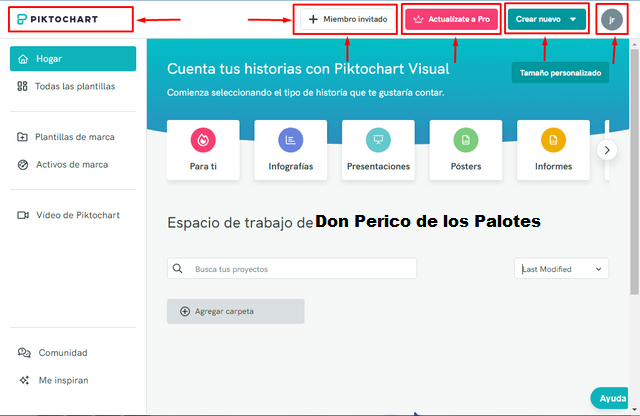
Con la opción "CREAR NUEVO" es posible seleccionar el formato gráfico-digital con el que se desea trabajar: tarjetas, infografías, presentaciones, carteles, diagramas, entre otros, como por ejemplo grabar un video o subirlo -alojarlo- (ver la imagen):
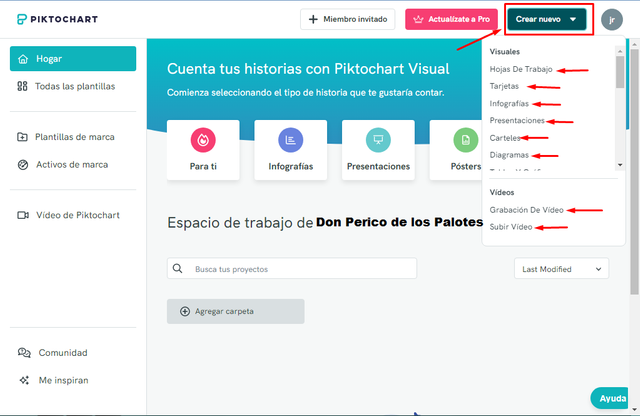
Además, a través del botón del "PERFIL" de "USUARIO" la plataforma da acceso a otras opciones paralelas, como sucede con: (a) configuración de la cuenta; (b) gestión de miembros; (c) activos de marca; (d) que hay de nuevo; (e) plan de precios; (f) apoyo; y (g) programa de afiliación. Aparte de la opción para "Cerrar Sesión".
En configuración de la cuenta, en "PERFIL PERSONAL" el sistema permite cambiar el nombre colocado al abrir la cuenta, colocar o mejor dicho cambiar la información de la empresa (es decir, del usuario de la cuenta), al igual que el tamaño de la organización (número de personas), cambiar el correo electrónico, autenticar con dos factores, y eliminar la cuenta creada.
En la "GESTIÖN DE MIEMBROS" es posible asignar roles de administradores o miembros a terceras personas invitadas; en "ACTIVOS DE MARCA" con Plan "Premium" se procesan fuentes (letras) y colores. En "PLAN DE PRECIOS" precisan la información de los "paquetes" -costos o precios, con tres opciones: (a) Free; (b) Pro; y (c) Enterprise.
La opción de "SOPORTE" se complementa con el botón de "AYUDA" en la parte inferior derecha de la interfaz (es como un chat) -ver la imagen-
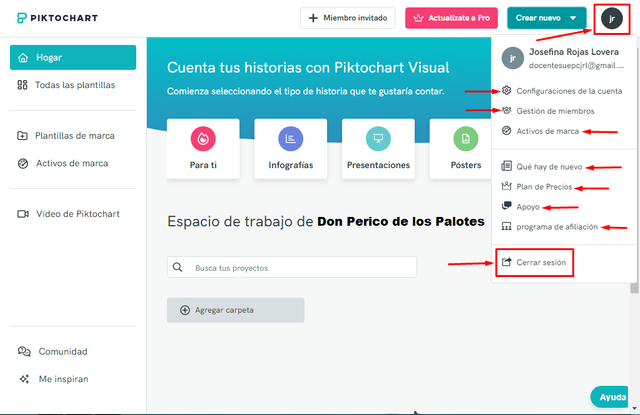
Continuamos...
Más abajo hacia la derecha, se encuentra un botón para personalizar el tamaño del nuevo proyecto o diseño a crear. Dice: "TAMAÑO PERSONALIZADO". Al hacer clic allí, el sistema permite seleccionar las dimensiones (ancho y alto) en pixeles, centímetros y milímetros (ver imágenes):
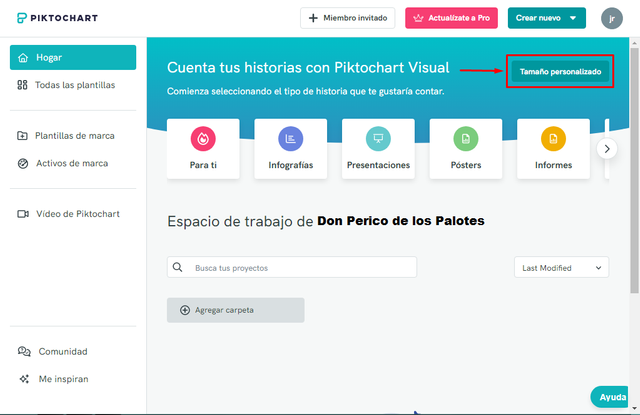
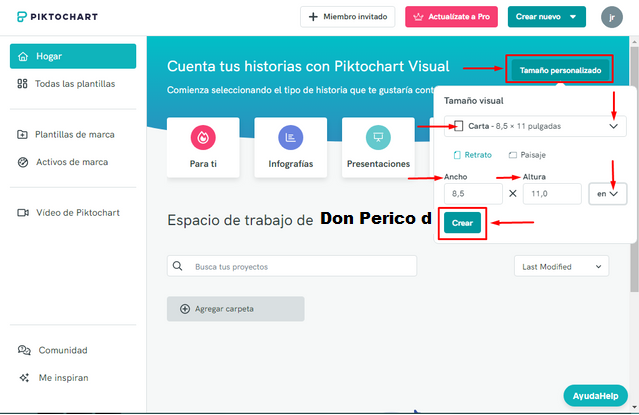
Continuando con el recorrido descriptivo de "PIKTOCHART", son visibles en la parte media de la interfaz, unos recuadros, en donde se puede leer lo siguiente: (a) para ti; (b) infografías; (c) presentaciones; (d) Pósters; y (e) Informes; entre otros que aparecerán al clicar sobre la flecha en la parte lateral derecha (como en la imagen):
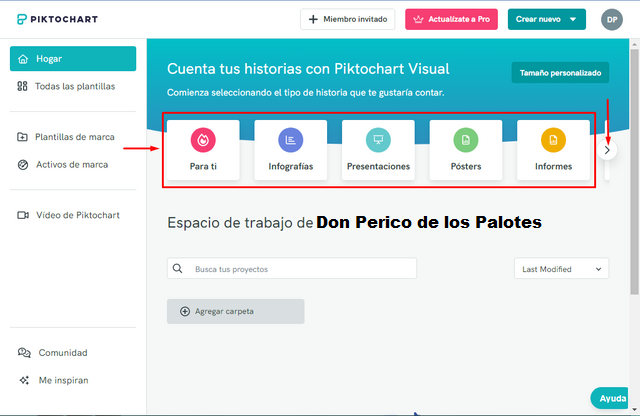
Observen lo que sucede al seleccionar la opción: "PARA MÍ" (en la imagen):
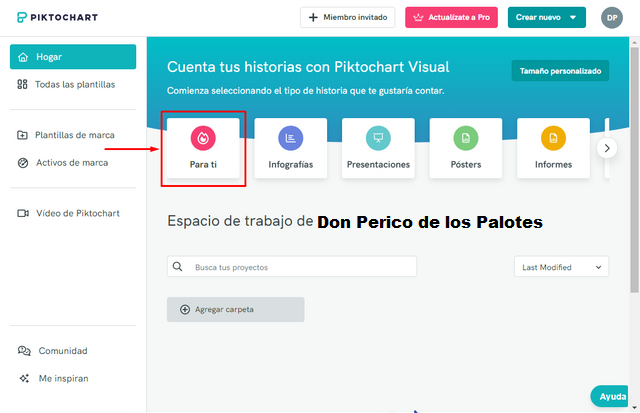
"PIKTOCHART" me ofrece varias plantillas para la creación de contenido para blogs; y sucede (eso entiendo) porque al suscribirme a la plataforma indiqué que mi rol sería de "Bloguero" -en la parte superior se lee: "POPULAR PARA BLOGUEROS" (ver la imagen):
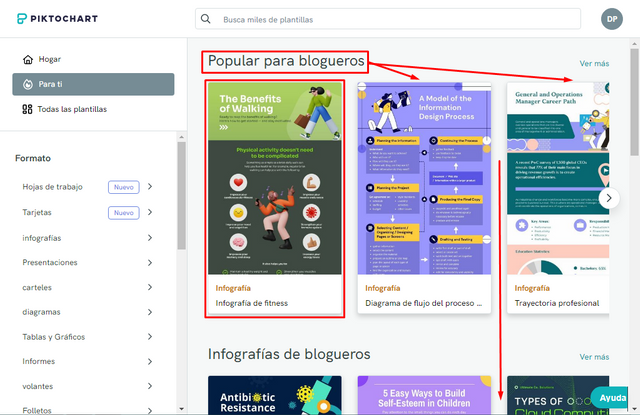
ALTER EGO: ¡Vaya, vaya, querido @jessfrendcor! ¡Hasta parece un algoritmo o inteligencia artificial!
¡Ja, ja, ja, sí es cierto. Sorprende que coincida el rol asumido al ingresar a la plataforma, y el resultado luego de presionar sobre el recuadro: "PARA MÍ".
ALTER EGO: ¡Muy bien, @jessfrendcor! ¡Puedes continuar con este instructivo tutorial!
Cada una de las "PLANTILLAS" en "PIKTOCHART" son reeditables, es decir, que los usuarios de la plataforma, pueden modificarlas, agregando o quitando elementos, formas, figuras y colores (ver opciones en la imagen):
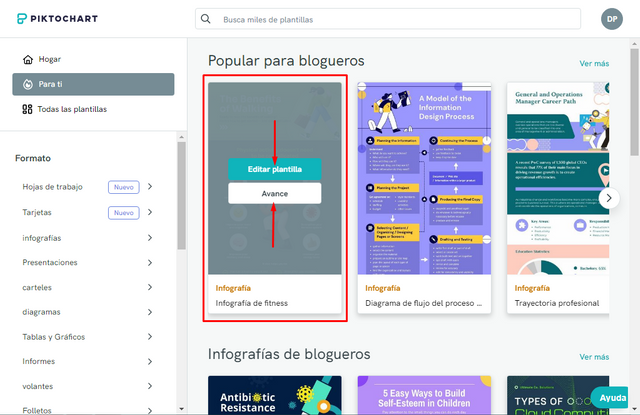
Vale decir lo siguiente: para que se concrete el proceso de reeditar las "PLANTILLA", se abre otra pestaña en el navegador web -Google Chrome, Firefox Mozilla, Opera u otros (ver imagen):
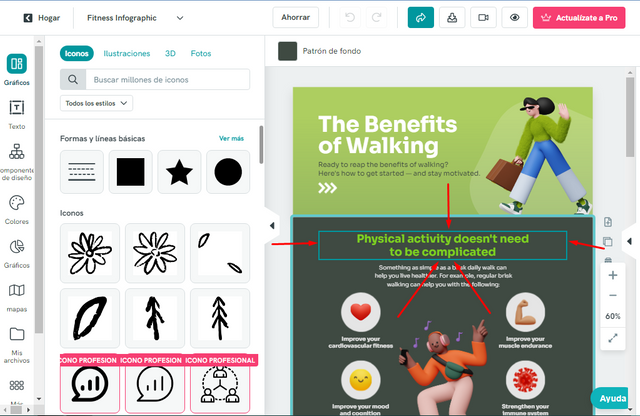
Las áreas reeditables son destacadas por el propio sistema computacional, al pasar y/o colocar el "puntero" del "mouse" o "ratón" sobre estas (ver imagen anterior):
PASO 3:
Durante el proceso de reedición o de creación de diseños digitales, agrada de "PITKTOCHART" que en el lateral derecho del "EDITOR" se localiza un "VISUALIZADOR DE MINIATURAS" de cada una de las partes o secciones integradas. Se puede seleccionar cada una de manera independiente y el sistema redirige a la sección correspondiente (ver imagen):
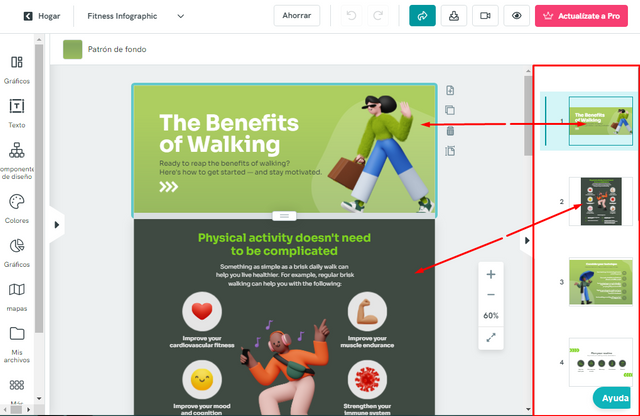
"PIKTOCHART" tiene una "MINI BARRA VERTICAL" (en el lado derecho y hacia abajo) a través de la cual el usuario puede acercar o alejar los elementos o partes del diseño en el "EDITOR". Se visualiza el porcentaje -cerca/lejos- (ver imagen):
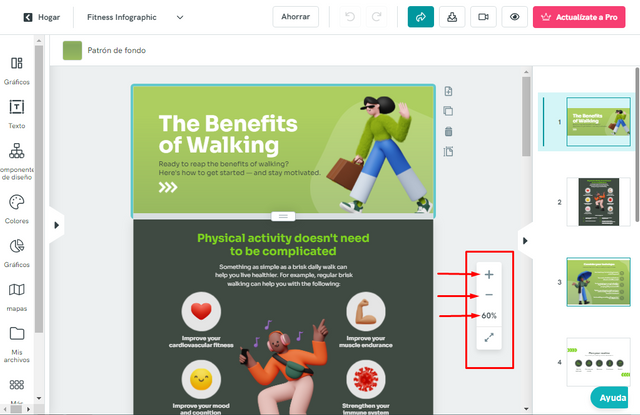
Desde esa misma "MINI BARRA VERTICAL", se puede ajustar el diseño digital al ancho del espacio de trabajo (ver imagen):
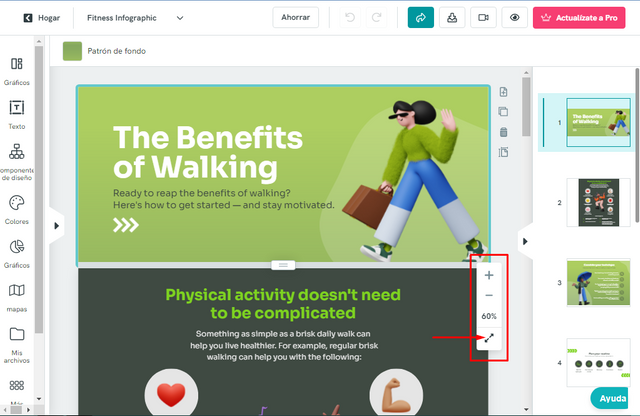
Si se detalla bien, se aprecia que la imagen del diseño se ve más grande en el "EDITOR" (ver imagen anterior):
Más arriba, en el mismo lado derecho de la interfaz, está otra "MINI BARRA VERTICAL". En esta hay cuatro opciones: (a) añadir página; (b) página duplicada; (c) eliminar página; y (d) cambiar tamaño de página. La última opción me resulta muy importante- (ver imagen siguiente):
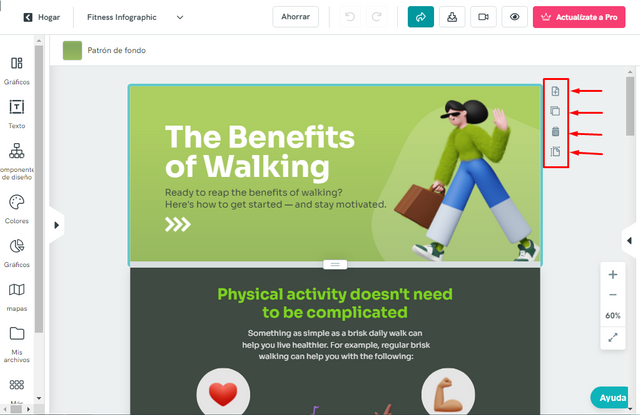
Así mismo cuenta con una "BARRA DE DEPLAZAMIENTO" para subir y/o bajar (arriba en el lado derecho) y con la "FLACHA" se abre o cierra el "VISUALIZADOR DE MINIATURAS" (ver imagen siguiente):
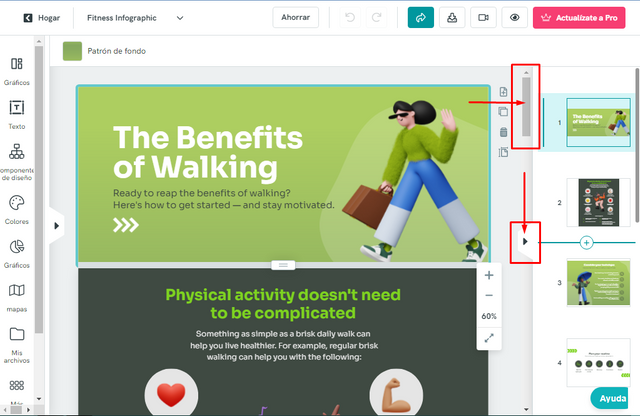
Hacia el lado izquierdo de la interfaz, se encuentra una especie de "PANEL" donde se encuentran los recursos web disponibles en "PIKTOCHART" (observa la imagen):
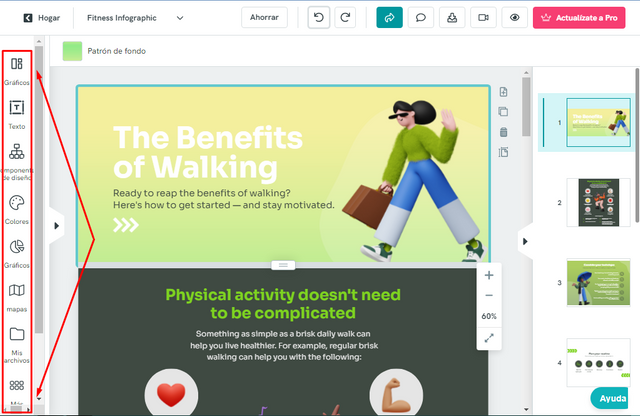
Al presionar sobre cada una de las opciones, se abre el "PANEL" con los recursos web nativos de "PIKTOCHART" y al lado en letras color verde, se lee: "VER MÁS" (ver imagen siguiente):
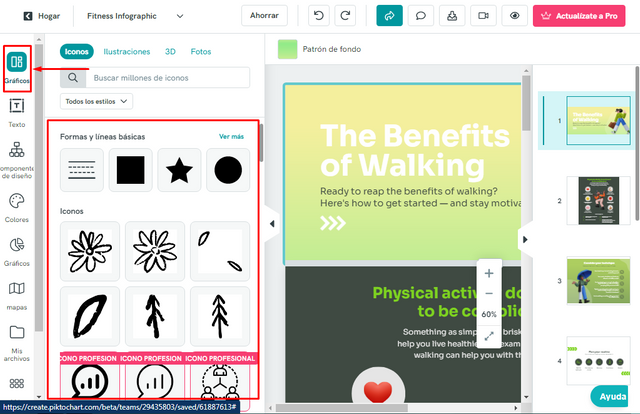
Vale decir que, entre los recursos se encuentran las letras o fuentes, el selector de colores, los gráficos, Mapas, entre otros.
La interfaz permite la búsqueda de recursos (íconos, ilustraciones, 3D, fotos) en el "MENÚ" de opciones (visible en la imagen con recuadro de color verde):
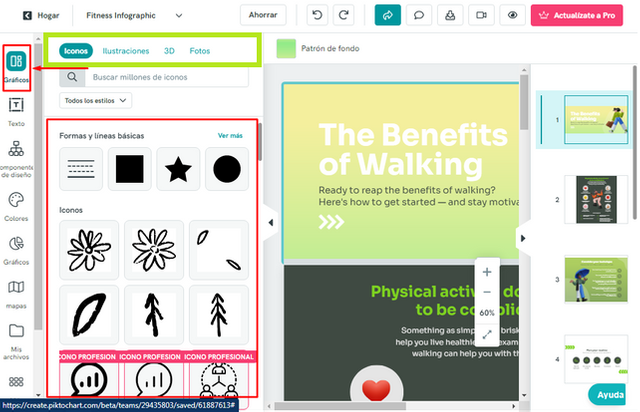
Si algunos de esos recursos web sirven como parte del diseño digital, basta con presionar sobre estos o arrastrarlos el "ESPACI DE TRABAJO" en el "EDITOR" cambiarle el tamaño y/o color, colocándolo en cualquier parte del diseño digital, según la creatividad de cada usuario (ver imagen):
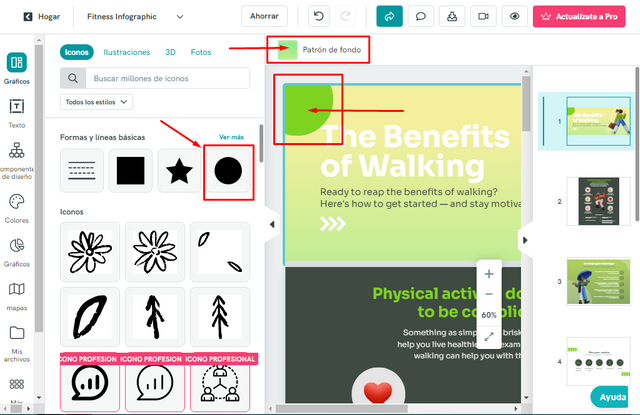
Con el resto de las opciones en ese "PANEL" sucede igual. Mención aparte la opción "MIS ARCHIVOS" que permite buscar imágenes, gráficos y otros contenidos en carpetas externas a "PIKTOCHART" o arrastrarlos hasta la ventana específica. En esta es viable "CREAR CARPETAS" y buscar en "MIS SUBIDAS" y "MI BIBLIOTECA" -sólo permite 10 MB de almacenamiento- (ver imagen):
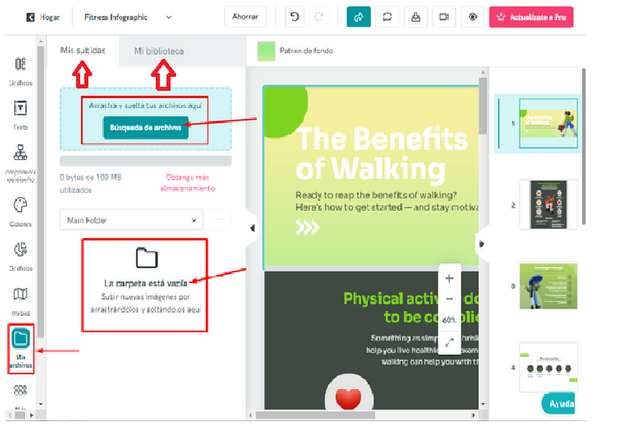
La "BARRA DE DESPLAZAMIENTO" y la "FLECHA" cumplen la misma función descrita en el lado derecho de la interfaz (ver imagen):
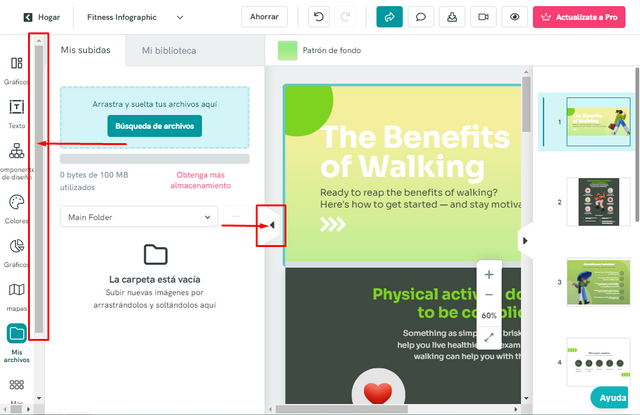
En la parte superior de la interfaz hay un "MENÚ" con opciones (de izquierda a derecha) que conlleva a: (a) guardar; (b) avanzar y retroceder; (c) publicar en redes sociales -con Código de Inserción, Facebook, Twitter, Google y Pinterest); (d) comentar; (e) descargar en formato PNG y POWER POINT -Gratis- y PDF -PRO o PREMIUM- con calidad normal, media y alta; (f) crear audios; (g) visualizar lo que se está haciendo; y (h) optar por el modo "PRO" o "PREMIUM" (ver imagen):
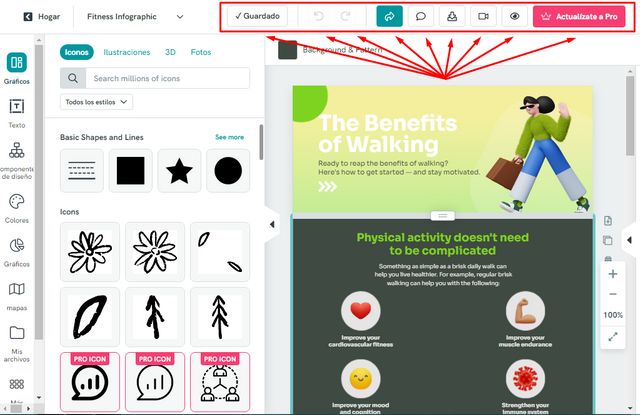
El sistema permite entre sus posibilidades "CREAR NUEVA IMAGEN", "SELECCIONAR NUEVA PLANTILLA" Y "DUPLICAR" (ver imagen):
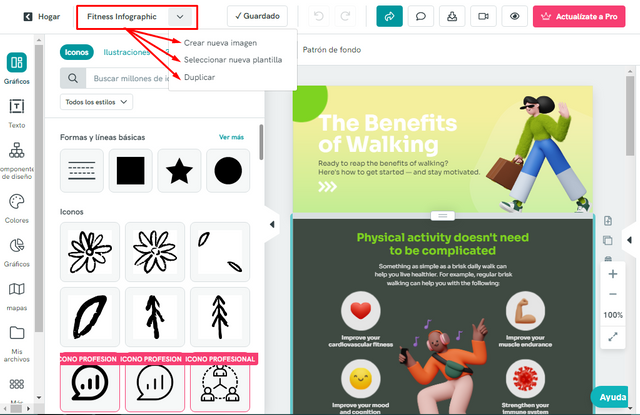
Al clicar donde dice; "HOGAR", el usuario regresa a la página inicial o principal de "PIKTOCHART" (ver imagen):
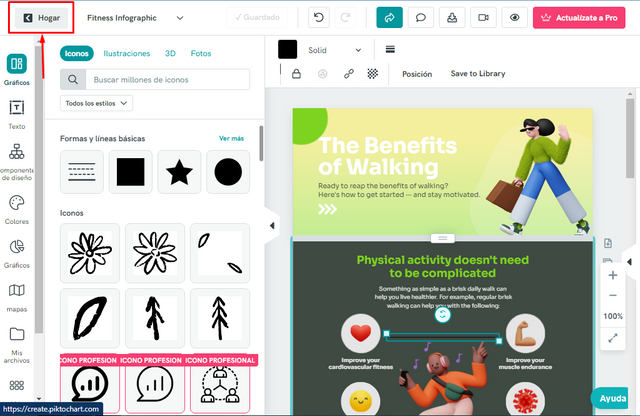
Para solicitar AYUDA", es procedente recurrir al extremo inferior derecho. Allí se encuentra el botón correspondiente (ver imagen):
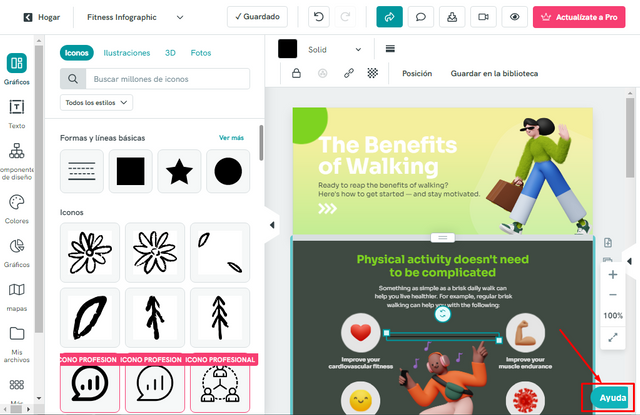
"PIKTOCHART" permite desde su interfaz inicial, el acceso a todas las plantillas, igualmente a las que son de marca, a ls activos de marca, videos, a la comunidad y a la sección "Me Inspiran" (ver imagen). Pero, por lo extenso del post, la exploración de esas secciones, queda como tarea para la casa.
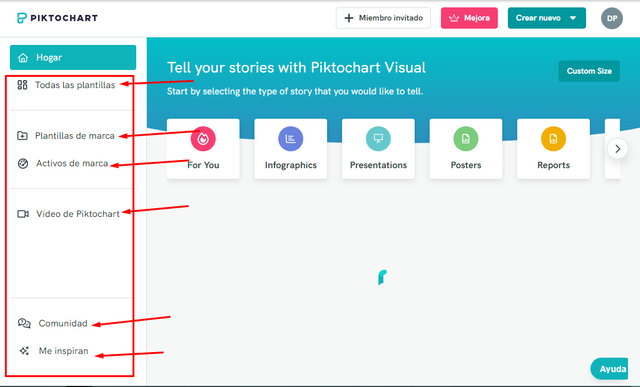

Particularmente sigo pensando y creyendo esto: "CANVA" es mejor que "PIKTOCHART" y la última plataforma web es muy pesada (computacionalmente hablando), y por tanto no funciona bien en equipos digitales con poca memoria.

SI QUIERES FORMAR PARTE DE
COMUNIDAD LATINA
(COTINA)
HAZ CLIC AQUÍ

"NO ES MÁS SABIO, QUIEN MÁS SABE,
SINO QUIEN MÁS APRENDE"


Excelente tutorial
This is a manual curation from the @tipu Curation Project.
Also your post was promoted on Twitter by the account josluds
@tipu curate 2
Upvoted 👌 (Mana: 6/8) Get profit votes with @tipU :)
¡Gracias! Resultó interesante la revisión de la plataforma en consideración. ¡Saludos!
!upvote 40
This post was manually selected to be voted on by "Seven Network Project". (Manual Curation of Steem Seven). Your post was promoted on Twitter by the account josluds
the post has been upvoted successfully! Remaining bandwidth: 80%
Your post has been rewarded by the Seven Team.
Support partner witnesses
We are the hope!
Hi, @jessfrendcor,
Your post has been voted on by the Ecosynthesizer curation team.
Thank you for your contribution to the Steem ecosystem.
If you would like to support us, please consider voting for our witness, setting us as a proxy,
joining our Discord server, and delegating to the project by using one of the following links:
500SP | 1000SP | 2000SP | 3000SP | 4000SP | 5000SP | 10000SP | 100000SP
¡A ustedes, las gracias!
Buenas noches
Yo aún no termino de conocer y usar a detalles la aplicación CANVA y de esta que hablas nunca la había visto ni escuchado.
Con este paso a paso súper bien explicado que nos compartes podré echarle un ojo a ver que tal.
Así probaré cuál de las dos me resulta más fácil.
Nada pierdo con probar.
Gracias por tu tiempo al realizar este contenido para compartir con otros usuarios Jessfrendcor. 👍
¡Hola! Feliz noche. Canva es genial, y sé que te debes haber dado cuenta. Poco a poco terminarás de conocer toda su interfaz, herramientas y posibilidades. En YouTube hay infinidad de videos, y una usuaria en particular tiene contenido extraordinario. En lo que recuerde el nombre de ella, te lo hago saber.
Piktochart es similar a Canva, pero en lo particular pienso que Canva es mejor, un rato largo.
Piktochart es una plataforma muy pesada para equipos con poca memoria, como en el caso de mi computadora.
¡Estoy a la orden!
¡Saludos!
Gracias por la aclaratoria.
Y sí ! He tenido que recurrir a videos en Youtube para ir aprendiendo a usar todas las herramientas de CANVA que aún desconozco.
Hace poco aprendí,por fiiiinnn, hacer un gif, le dejo el link por si gusta mirar y dar alguna sugerencia, se lo agradecería.
https://steemit.com/hive-140292/@cive40/steemit-engagement-challenge-s11-w4-or-happy-world-cat-day.
En lo que recuerde el nombre de la usuaria hágamelo saber, necesito que sean explicaciones sencillas 🤭 así es más fácil aprender.
Fue todo un gusto, hasta la próxima 👋