Learn WordPress with ProWebWriter - Part 7 - Users and Tools
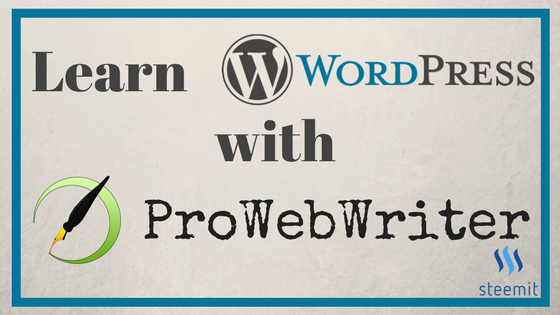
Hello and welcome! Part 7 will wrap up the tutorials centered on learning the WordPress Dasbhoard. After this, I'll write a few articles on things like plugins and how to turn WordPress into any kind of website you can imagine.
If you'd like to read the other parts of this series, here are the links:
- Part 1 - Introduction
- Part 2 - Setting Up Your WordPress Site
- Part 3 - Posts, Pages, and the WordPress Editor
- Part 4 - Categories, Tags, Media, and Comments
- Part 5 - Themes, Menus, Widgets, and More!
- Part 6 - WordPress Plugins
What You Will Need for Part 7
- Your WordPress site set up according to Part 2 linked above ^^^
What You Will Learn in Part 7
- How to add users to your WordPress site
- What WordPress Tools are available
- How to import and export your Posts and Pages
- How to update your WordPress profile
WordPress Users
From your WordPress Dashboard, click Users in the left navigation.
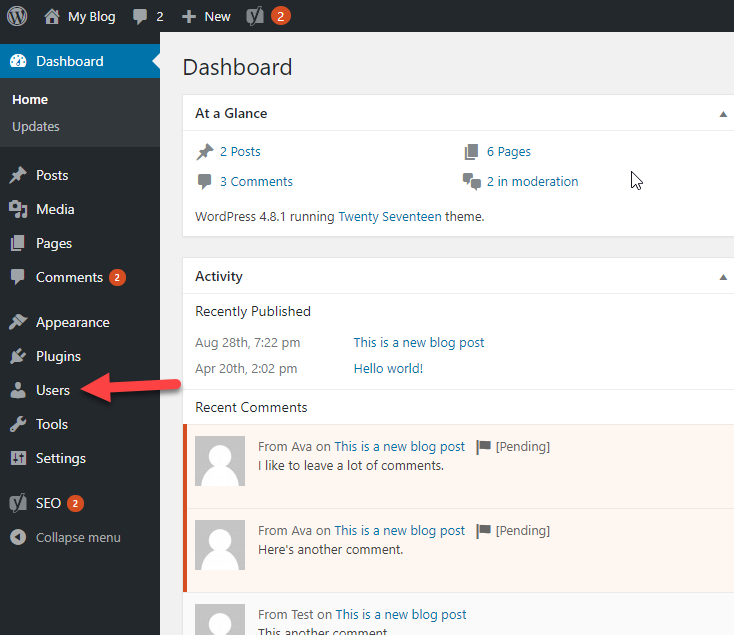
The Users screen will open. You should see your own Administrator account there and that's probably it. From here, you can Add New Users or View Your Profile.
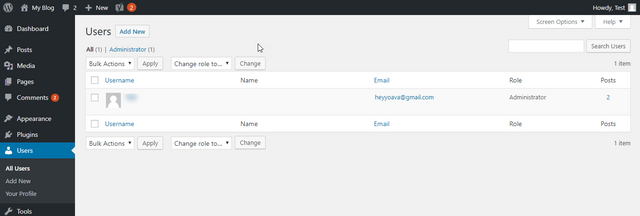
So, why would you want to add Users to your WordPress site? Well, if you run a membership site, all the Users of that site will appear here. You may want to add an Editor, Contributor, or Author to your site as well.
Adding a New User
To add a new user to your site, click Add New under Users in the left navigation or the Add New button at the top of the Users screen.
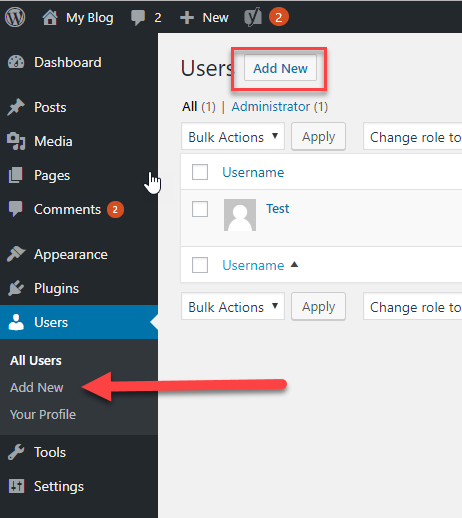
Fill out the simple form to add the user. Username and email are required. Most other fields are optional. Select from 5 different Roles:
- Subscriber
- Contributor
- Author
- Editor
- Administrator
Read more about Roles in the Codex - https://codex.wordpress.org/Roles_and_Capabilities
Once you are satisfied, click the blue Add New User button, and you're done.
Your Profile
Click Your Profile under Users in the left navigation.
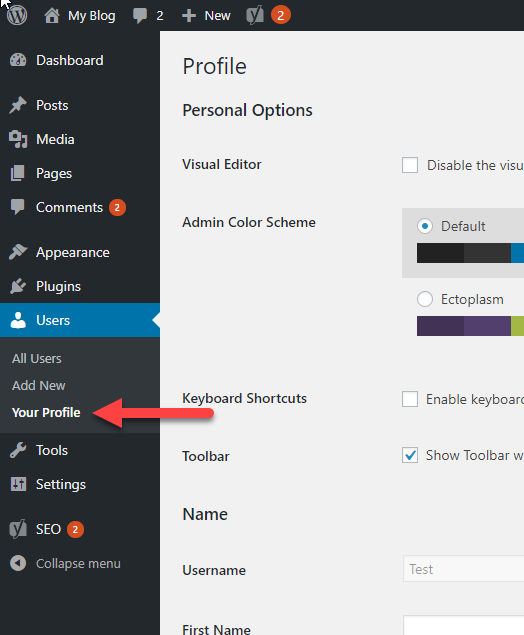
Here you can fill out more information for your profile. You can add as much or as little information as you want. It's self-explanatory. This is also available to other users on your site.
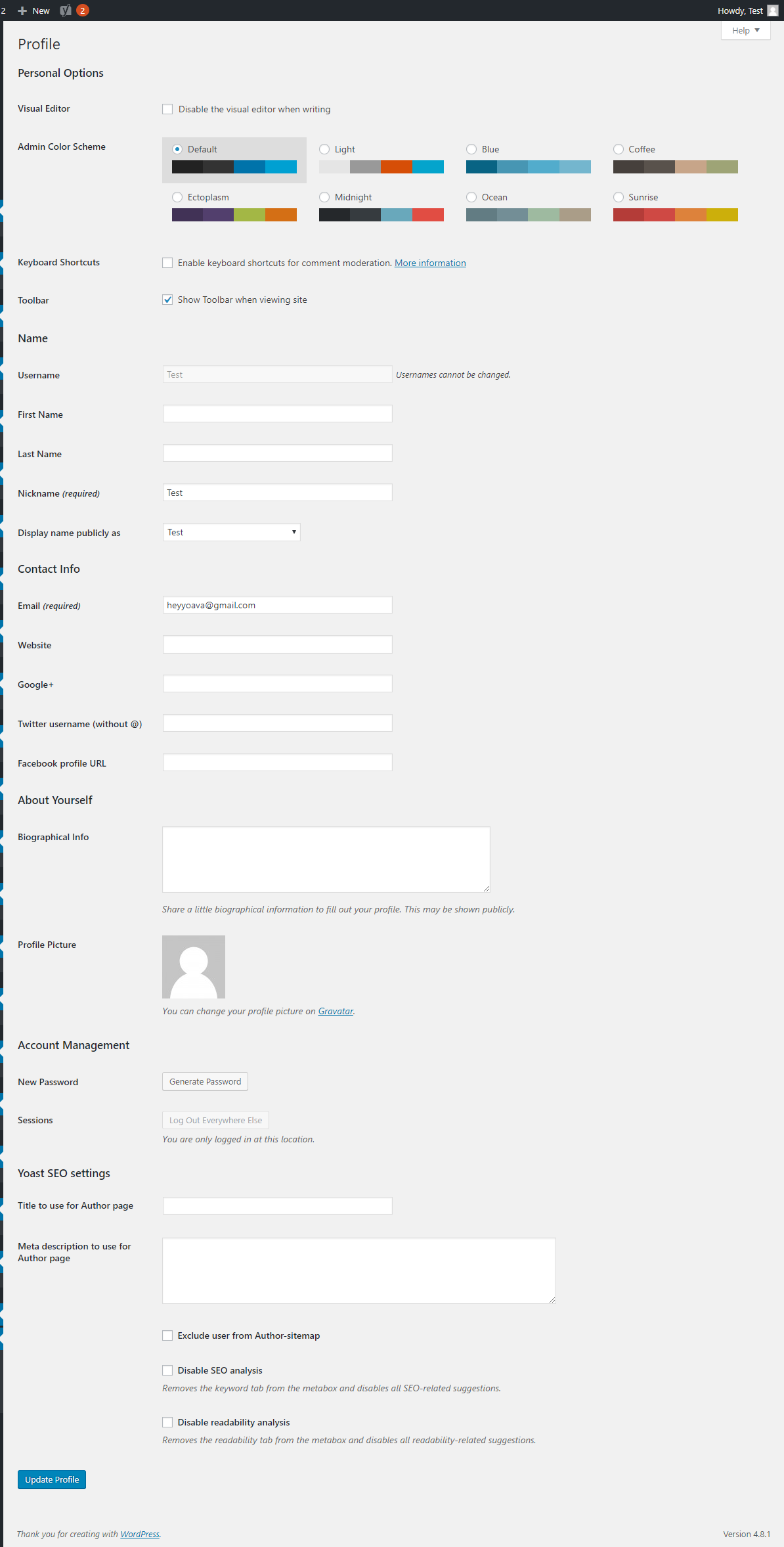
Don't forget to click the blue Update Profile button to save your changes.
Tools
Click Tools in the left navigation.
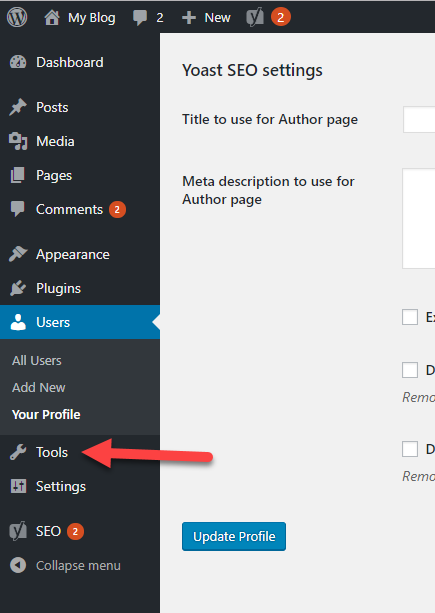
Some plugins will add options to the Tools menu, so don't forget to check here if you can't find the settings for a specific plugin anywhere else.
Available Tools
Click Available Tools under Tools in the left navigation.
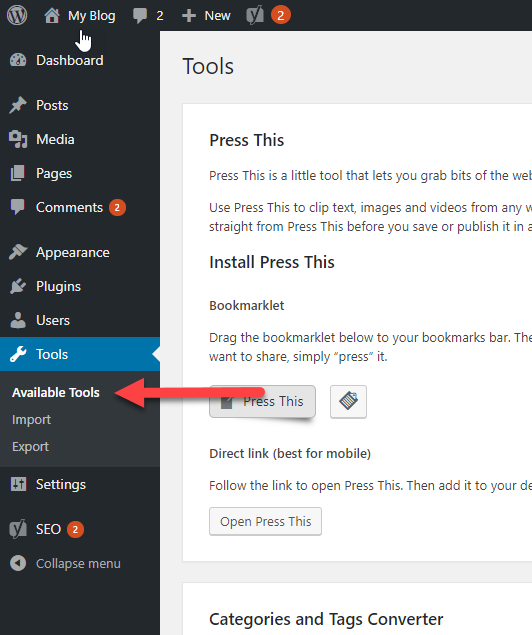
WordPress comes with two tools in the Tools screen:
- Press This bookmarklet
- Categories and Tags Converter
The Press This bookmarklet is a button you can add to your browser toolbar that allows you to add articles to your WordPress blog from around the web. I've never used this since I always write my own content. I honestly don't see the benefit.
The Categories and Tags convertor allows you to convert your Categories to Tags and vice versa.
Import
Click Import under Tools in the left navigation.
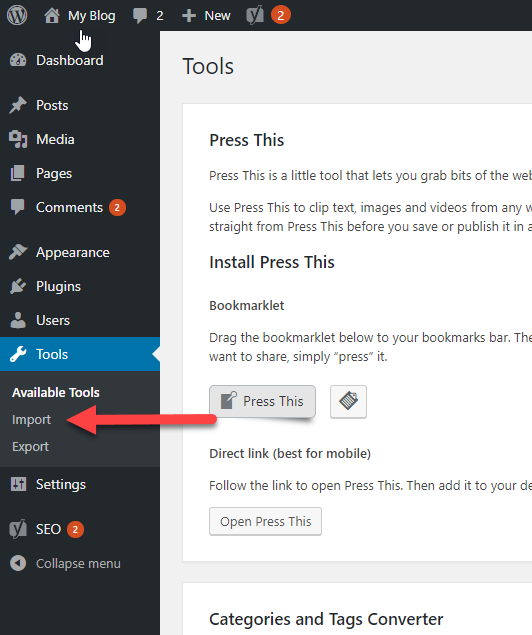
Here you will see a number of tools for importing content into WordPress.
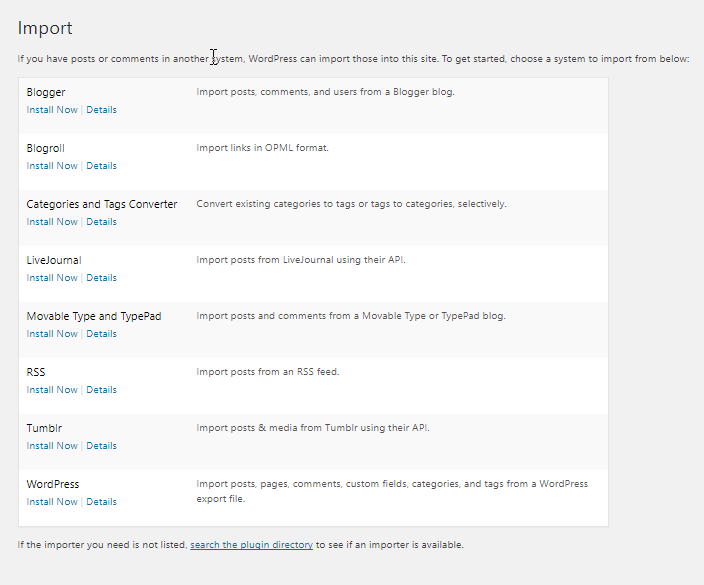
You can simply install the one you need. If you don't see it in the list, check the Plugins directory according to Part 6 of this series.
Export
Click Export under Tools in the left navigation.
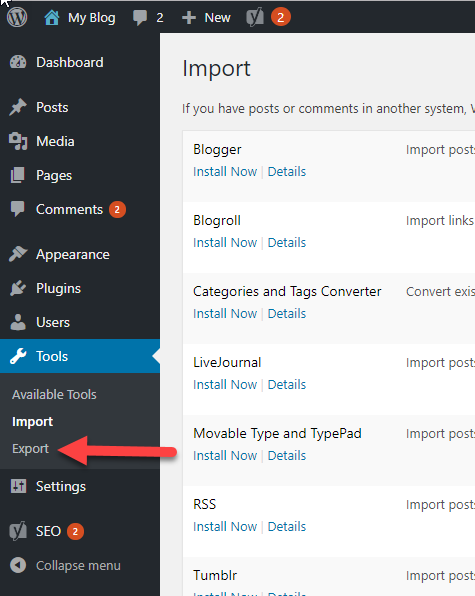
The Export screen will open.
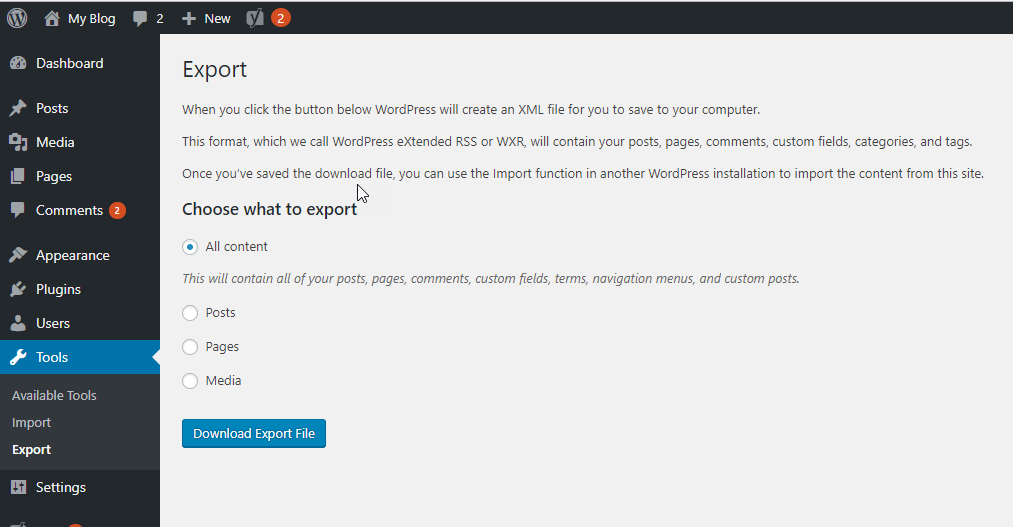
From here you can click the radio buttons to select what content you want included in your export file. Then click the blue Download Export File button.
This file can be uploaded to a new WordPress install or to other blogging platforms. It can also be used as a backup, but should not be depended upon as the only method of backing up your WordPress website.
I will cover backups in a future installment of this series. Make sure you follow me so you don't miss it.
Wrapping Up Part 7
So that's it! At this point, you should have a solid grasp of the WordPress Dashboard. You've learned how to set up your site and update it with multiple types of content.
Congratulations!
If you found this information helpful thus far, I'd love to hear from you comments. You can help shape the other components of this series. What aspects of WordPress do you need help with?
Coming Up in Part 8
In Part 8, I will cover how to set up WordPress as a static website without a blog. Even though WordPress is a blogging platform, the settings allow you to set it up and use it as a website.
Here are the links to the other parts of this series one more time:
- Part 1 - Introduction
- Part 2 - Setting Up Your WordPress Site
- Part 3 - Posts, Pages, and the WordPress Editor
- Part 4 - Categories, Tags, Media, and Comments
- Part 5 - Themes, Menus, Widgets, and More!
- Part 6 - WordPress Plugins
If you have any questions, please ask below in the comments. You may find yourself helping another Steemian!
Thanks for reading! ❤







Very useful post containing all fundamental information about WordPress, congratulation great work.
Upvoted
Thanks @ehabakhdar!
Thanks for sharing another episode of your tutorial. I have a one question for you. Which languages one should learn to become a full pro Wordpress developer? Like I am not talking about creating websites just by dragging and dropping but infact making changes in themes, creating themes and stuff like that!
Great question, @ghulammujtaba! WordPress is written in PHP. If you'd like to develop plugins, themes and the like, you need HTML, PHP, and CSS knowledge.
There are many tutorials online for developing themes, and you don't actually have to start from scratch. WordPress has a number of frameworks to work from. I think Genesis is the most well-known, but there are many.
Here's an up-to-date article on a few - https://athemes.com/collections/best-wordpress-theme-frameworks/
If you're interested in learning, I would start on YouTube.
Thank you so much for your reply @prowebwriter, I have actually started learning some coding skills and saying to goodbye to accounting and finance field where I wasted almost 18 years. Will be in touch with you for sure!
Chase your dreams! Gave you a follow to make sure I don't miss it. 🙂
Thanks @prowebwriter, I will surely poke you in the future, will have a lot of questions for you.