Açık Kaynak Kodlu Apache Open Office "Basic" Araç Özellikleri Ders - 3
Ne Öğreneceğim ?
- Açık Kaynak Kodlu OpenOffice Programı Kullanımı
- Apache OpenOffice Basic Kod Dili
- Open Office Basic Araçları
- Basic Araçlarının Özellikleri
Gereksinimler
-Apache Open Office Programı
-Windows İşletim Sistemi veya
-Linux (64 bit) işletim sistemi veya
-Linux (32 bit) işletim sistemi veya
-OS X (10.7) / OS X (10.6) işletim sistemi
Bu işletim sistemlerinden birine sahip olmalısınız.
Düzeyi / Zorluluk
Orta
Eğitim İçeriği
Merhaba arkadaşlar açık kaynak kodlu Apache OpenOffice Basic dersimizin 3. süne geçtik. 2. dersimizde sizlere araçlarının işlevlerini anlattım. Aslında bu dersimizde sizlere araçlarını ekleyerek kod yazmayı gösterecektim ama araçların özellik değişiklikleri ile ilgili bilgimiz olmadan kod yazma işlemine geçtiğimizde sorunlar yaşayacağımızı düşündüm. Bu yüzden bu dersimizde diyalog penceresine araç ekleyerek, eklediğimiz araçların özelliklerini anlatacağım. Bu özellikler araçları için oldukça önemli olacaktır. Çünkü sonraki derslerimizde bu araçların özelliklerini kullanarak araçlarımızı şekillendireceğiz. Kod yazarken zorluklarla karşılaşmamak adına önemli bir ders olacaktır. Artık derslerimizin içerikleri biraz daha karmaşıklaştığını belirtmek isterim. Bu yüzden bu dersimizin zorluk seviyesi orta olarak görüyorum.
1- Öncelikle Apache OpenOffice programımızı çalıştırarak ilk dersimde anlattığım aşamaları takip ederek OpenOffice alanına giriş yapalım. Yine dersi takip edemeyenler için programa giriş yaptıktan sonra üstteki sekmede yer alan şu sıralamayı takip ederek 'e giriş yapabilir. "Araçlar > Makrolar > Makroları Yönet > OpenOffice Basic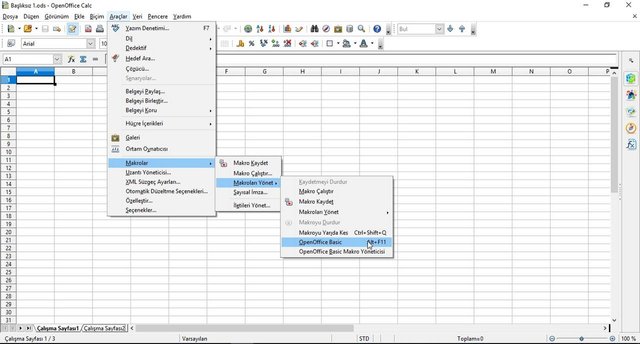
NOT : Bazı özellikler bütün araçlarda aynı işlevi göreceği için anlatım yoğunluğu oluşturmaması açısından her defasında anlatmayacağım. Araçlarda aynı olan özellikler ile farklılaşan özellikleri belirteceğim. Bu durumu gösterebilmek için ilk olarak diyalog penceresinden başlayacağım. Aynı özelliklerde örneklememiz diyalog penceresi olacaktır. Ayrıca özellik penceresinde en çok kullanacağımız kısımları anlatacağım.
2- *Diyalog Penceresinin Özellikleri : *
Diyalog Penceresinin özelliklerini açabilmek için; diyalog penceresinin kenarına tıklayarak seçiyoruz. Seçili olduğunu köşelerinde ve her bir kenarında yeşil yanmasından anlayabiliriz. Seçtikten sonra sağ tıklayarak açılan pencereden "özellikler" seçeneğini açıyoruz. (Bu durum tüm araçlar için geçerli olacaktır. )
Özellik penceresinde yer alan;
** "Adı" alanı :** Bu pencere için kod yazacağımız adlandırmadır. Pencere için uygulayacağımız kodu belirleyeceğimiz "Ad" ile yazacağız. Bu yüzden bu isimleri kendinize kolaylık olması açısından istediğinizi yazabilirsiniz. Otomatik olarak "Diyalog1" ismi ile çıkar. (Bu durum tüm araçlar için geçerli olacaktır. )
"Başlık" alanı: Bu alan pencerenin üst çubuğunda görmemizi istediğimiz alandır. Pencereyi eklediğimizde başlığı boş olarak gelecektir. Örnek olarak ben: "Kullanıcı Girişi Ekranı" olarak yazacağım. Yazdıktan sonra "Enter" tuşu ile işlemi onaylayabilirsiniz. (Bu durum tüm araçlar için geçerli olacaktır. )
"Etkinleştirilmiş" alanı: Bu alan bize "Evet", "Hayır" seçeneği sunmaktadır. "Hayır" seçeneğini işaretlediğimizde diyalog penceresi üzerinde kullanıcının işlem yapmasını engellemesi içindir. Bu özelliği diyalog penceresinde "Evet" olarak kullanmalıyız. Çünkü diyalog penceremizin her zaman kullanımına erişilebilir olması lazım. Diğer araçlarda bu etkin olmasını istemediğimiz yerler olacaktır. (Bu özellik kullanım açısından tüm araçlar için geçerli olacaktır.)
"Sekme Sırası" alanı : Bu alana "0"(sıfırdan) başlayarak değer vereceğimiz bir alandır. Bunun işlevi klavyemizde bulunan "tab" tuşunu kullanarak araçların seçilmesini sağlamaktadır. (Bu durum tüm araçlar için geçerli olacaktır. )
"X Konumu","Y Konumu" : Bu özellik diyalog penceresinin ve diğer araçların pencere üzerindeki konumlarını belirleyebilmek ve yerlerini değiştirebilmek için kullanılmaktadır. Diyalog penceresinin sayfa üzerindeki yerinin değişmesi çok önemli olmayacaktır. Diyalog penceresi için sadece çalışma sayfası üzerinde yer değişikliği sağlayacaktır. Bu işlemi fare ile de yapabilirsiniz. Ancak fare ile yapacağınız konum belirlemede milimetrik değişiklikler yapılamayacağından diğer araçlarda "X, Y Konumu" özelliğini sık sık kullanacaksınız. (Bu özellik kullanım açısından tüm araçlar için geçerli olacaktır.)
"Genişlik ve Yükseklik" : Bu özellik de diyalog penceresinin boyutunu ayarlamak için kullanılmaktadır. Programı hazırlarken hangi boyutta görüntülenmesini istiyorsanız bu özelliği kullanarak yapabilirsiniz. Milimetrik boyutlar için kullanışlı olacaktır. Boyut belirlemede araçlara tıkladığınızda yeşil işaretli alanları kullanarak fare yardımı ile de boyut kazandırabilirsiniz. (Bu durum tüm araçlar için geçerli olacaktır. )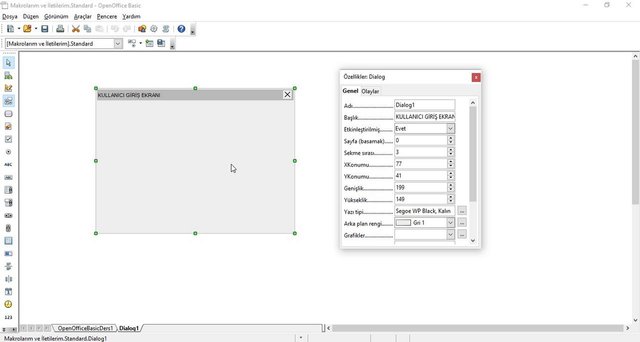
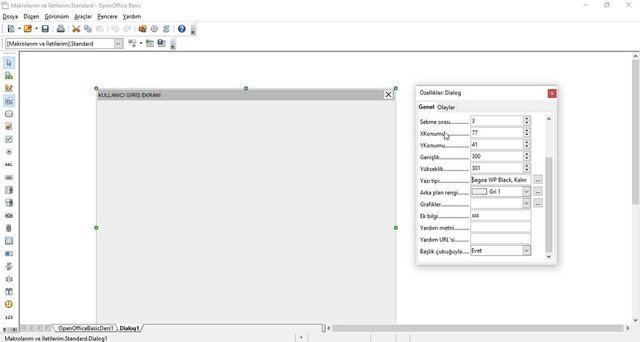
"Yazı Tipi" : Bu özellik araçların içerisindeki yazıların tipini değiştirmek için kullanılmaktadır. Bu alanda araçta bulunan yazıya efekt, alt çizgi, yazı boyutu gibi özellikler ekleyebilirsiniz. Diyalog penceresinde çok işlevsel olmayacak bir özelliktir. Bu özelliği genel olarak diğer araçlarda kullanacaksınız.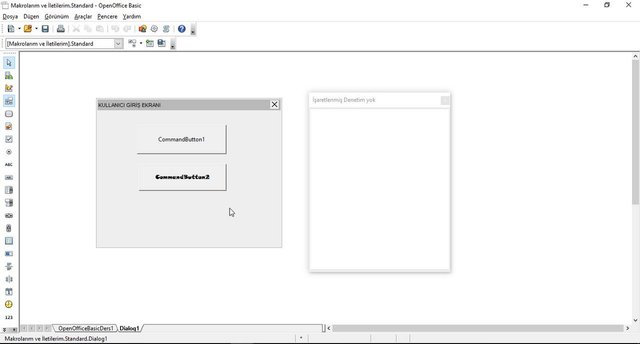
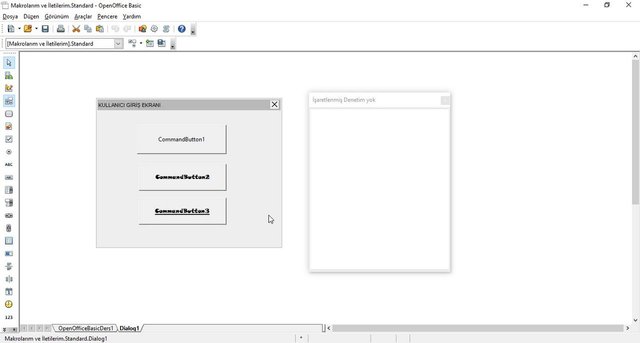
"Arka Plan Rengi": Bu özellik sayesinde diyalog penceresinin ve diğer araçların otomatik olarak belirlenmiş "gri" rengi yerine farklı renkler vermenizi sağlayacaktır. Yani hazırlayacağınız programın görsel tasarımı açısından çok fazla kullanacağınız bir özelliktir.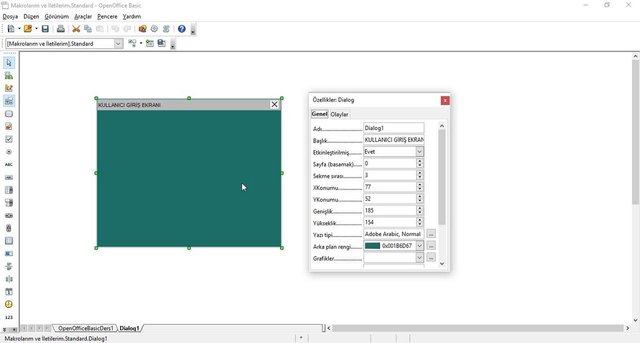
"Grafikler" : Bu özelliklik diyalog ve diğer araçların arka planına resim atmanızı sağlayacaktır. Bu özellik de tüm araçlar için geçerlidir. Ancak daha çok buton için kullanışlı bir özellik olduğunu düşünüyorum. Çünkü "KAYDET" butonu hazırladığınızda kayıt ifade eden bir resim atabilirsiniz.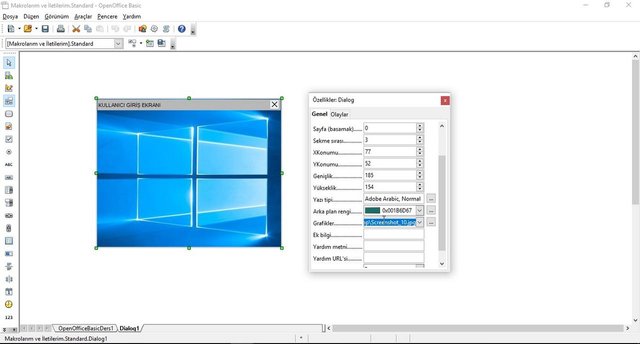
"Yardım Metni": Bu özellik diyalog penceresinin ve diğer araçlar için ne anlam ifade ettiğini ipucu olarak vermektedir. Bir açıklama yazısı olarak da düşünebilirsiniz. Ben örnek olarak "KULLANICI GİRİŞİ" yazdım. Faremiz diyalog penceresinde beklediğinde açıklama kutusu açılarak yazdığımız açıklamayı gösterir. Bu özellik tüm araçlar için geçerlidir. Ve sık sık kullanabileceğiniz bir özellik olacaktır.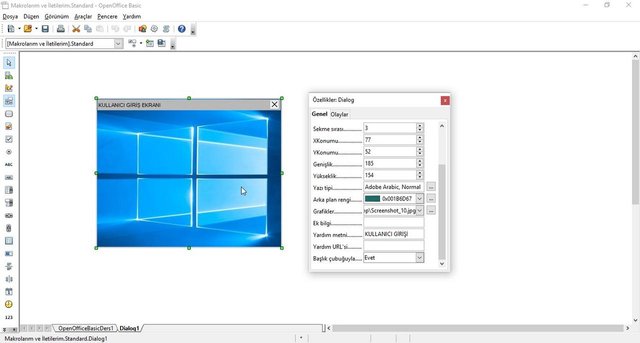
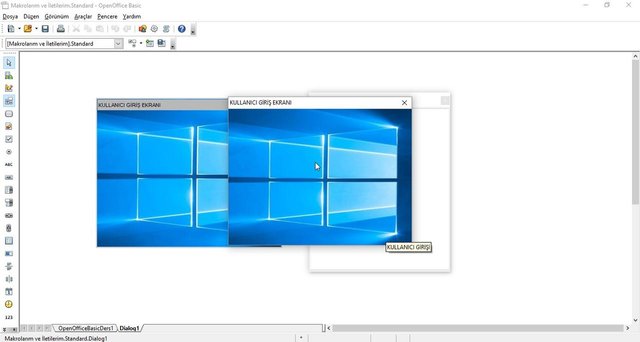
"Başlık Çubuğu" : Bu özellik diyalog penceresinin başlığının görünüp görünmesini sağlamaktadır. Genel olarak kullanacağınız bir özellik olduğunu düşünmüyorum ama göstermekte fayda var. Pencerelerimizi oluşturdukça kullanıp kullanmayacağımızı hep birlikte göreceğiz. Bu özellik sadece diyalog pencereleri için geçerlidir.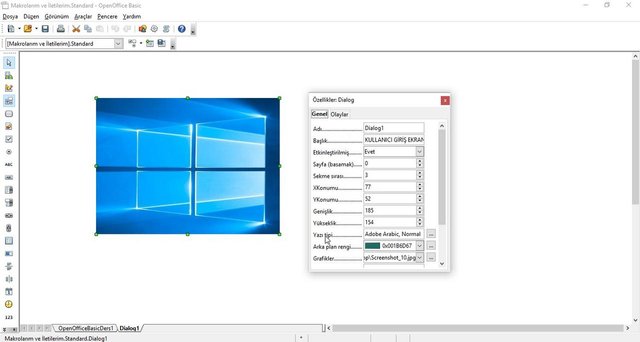
Arkadaşlar diyalog penceresi adı altında anlattığım özelliklerin birçoğu diğer araçlar için geçerli olduğundan bu özelliklerin tekrar anlatılmasına gerek yoktur. Diğer araçlar için farklılaşan durumlar ve kullanım açısından işlevsel göreceğim özelliklerini sırası ile anlatacağım.
3- "Düğme Aracı" Özellikleri;
"Görünür": Bu özellikte "Evet" ve "Hayır" seçenekleri bulunmaktadır. "Hayır"ı seçtiğimizde hazırladığımız program kullanıma sunduğumuzda aracın görünmemesini sağlarız. Ancak diyalog penceresi tasarım aşamasında olduğu için her zaman görebiliriz. Görünürlülüğünü kapattığımızda kullanıcı bu aracı göremese de arka planda işlevine devam edecektir. Bu özellik düğme aracında çok fazla kullanışlı olmasa da bir çok aracın arka planda işlem yapmasını isteyeceğiz.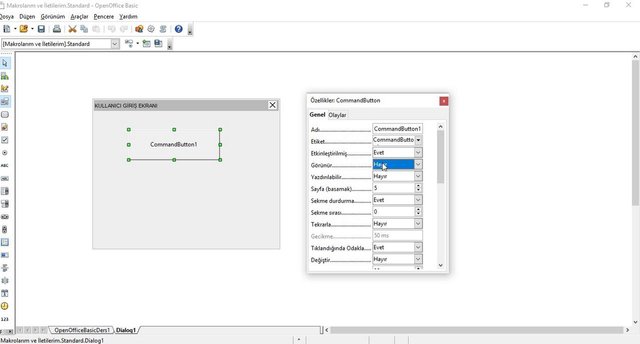
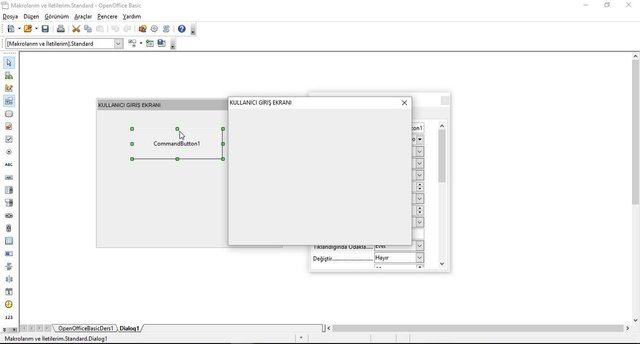
"Sekme Durdurma": Bu özellikte "Evet" ve "Hayır" seçenekleri bulunmaktadır. "Hayır" seçeneğini seçtiğimizde kullanıcı programımızı kullanım esnasında "tab" tuşu ile bu aracı seçmesini engellemiş oluruz. Bu özellik diğer araçlar için de geçerlidir.
"Tekrarla ve Gecikme": Bu özellik ile araca verdiğimiz işlevin tekrarlanmasını sağlar ve ne kadar süre tekrar etmesi gerektiğini belirleyeceğimiz özelliktir.
"Değiştir" : Bu özellikte "Evet" ve "Hayır" seçenekleri bulunmaktadır. "Evet" seçeneğini işaretlediğimizde araca fareyi tıkladığımızda seçiliymiş gibi görünmesini sağlayacaktır. Genel olarak "Hayır" da kullanacağımız bir özelliktir. Diğer araçlar için de geçerlidir.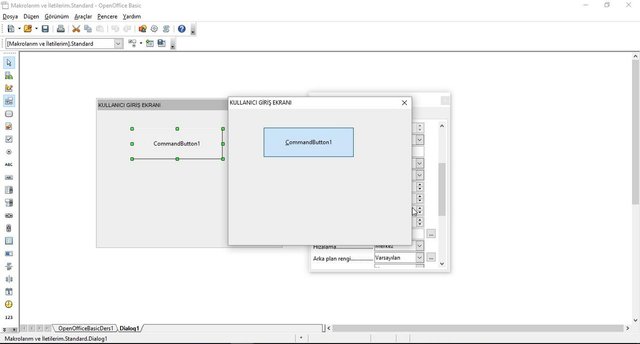
"Hizalama": Bu özellik araç üzerinde yazı olan metnin aracın merkezinde mi ,sağında mı veya sol tarafında mı olduğunu belirlemeye yaramaktadır. Yani metnin araç içerisindeki konumunu belirler.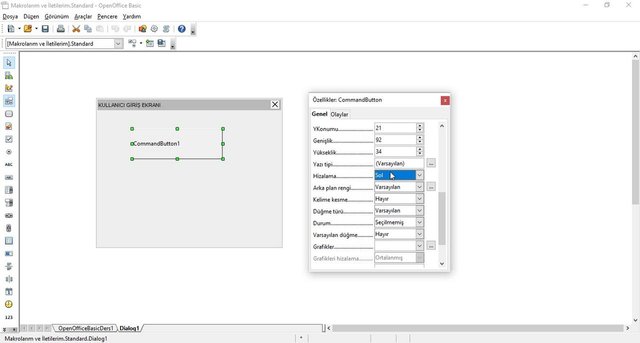
"Düğme Türü": Bu özellik düğme aracı için geçerlidir. Düğmenin hangi amaç ile kullanılacağını belirler. "Varsayılan" olarak işaretlediğimizde düğmeye atayacağımız kodları işleme sokacaktır. Genel olarak "Varsayılan" olarak kullanacağız. "İptal" veya "Yardım" Butonu için de özellik atayabilirsiniz.
"Durum" : Bu özellikte "Seçilmiş, Seçilmemiş" seçenekleri sunmaktadır. Seçilmiş olarak işaretlediğimizde kullanım esnasında seçili halde olmasını sağlamaktadır. Bu özellik diğerleri için de geçerlidir. Ancak düğme aracında genel olarak "Seçilmemiş" olarak kullanılacaktır. Çünkü kullanıcının kendisinin düğmeye basmasını isteyeceğiz.
4- "Resim Denetimi" aracı özellikleri :
Bu araç kullanıcı resmi eklerken veya programınıza küçük bir resim eklerken kullanacağız bir araçtır.
Araca resim eklemek için "Grafikler" özelliği kullanılacaktır.
"Kenarlık ": Bu özellik aracın kenarlık görünümü değiştirmeyi sağlamaktadır. "3B görünüm ile resmin içe doğru yerleştirilmiş olarak, "Düz" kenarlığı düzleştirir; düz bir görünüm kazandırır ve "Kenarlık olmadan" seçeneği kenarlığı kaldırır.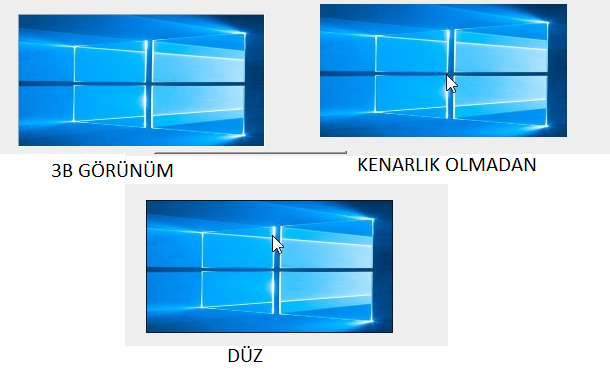
"Kenarlık Rengi" : Bu özellik resim denetim aracının kenarlık rengini değiştirmeye yarar.
"Ölçek" : Bu özellik resim denetim aracına eklenen resmin boyutunu ölçülendirmek için kullanılır. Eklenen resmin araçtan büyük veya küçük olması durumunda bu özelliğin "Boyuta Sığdır" seçeneği kullanarak aracın içini tam doldurmasını sağlayabilirsiniz. Bu resmin ölçüsünü değiştirerek resmi yerleştirir. "Oranı Tut" seçeneği ile eklenen resmin genişlik ve yükseklik oranını koruyarak resim çerçevesine sığdırır. "Hayır" seçeneği ile eklenen resmin orijinal boyutta tutar. Araç içerisinde geniş yer kaplamasına neden olur. Genel olarak "Boyuta Sığdır" özelliği kullanışlı olacaktır.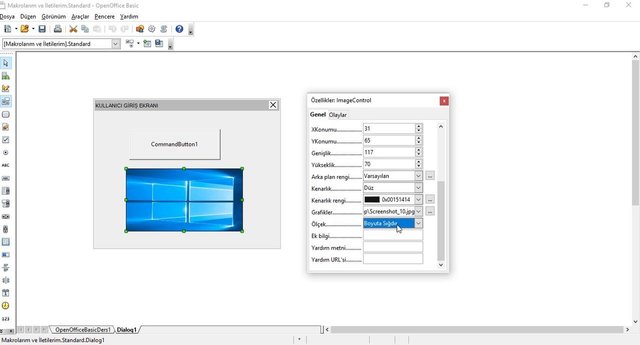
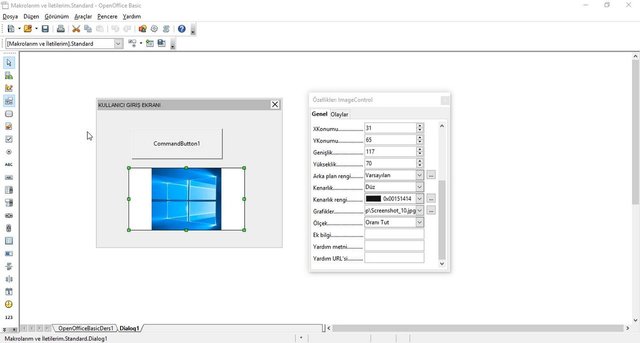
5- "İşaretleme Kutusu" aracının özellikleri;
"Durum" : Bu özellik kullanıcının kullanımı esnasında seçilmiş durumda olup olmamasını sağlamanıza yarayacaktır. Program çalışır vaziyette iken bu durumu kullanarak ilk görünürlülüğünün dolu mu boş mu olması gerektiğini belirlersiniz. Genel olarak "Seçilmemiş" olarak kullanılacaktır. Çünkü bu aracı kullanıcının seçmesini için ekleyeceğiz. ("Seçenek Düğmesi" aracında da bu durum aynı olacaktır.")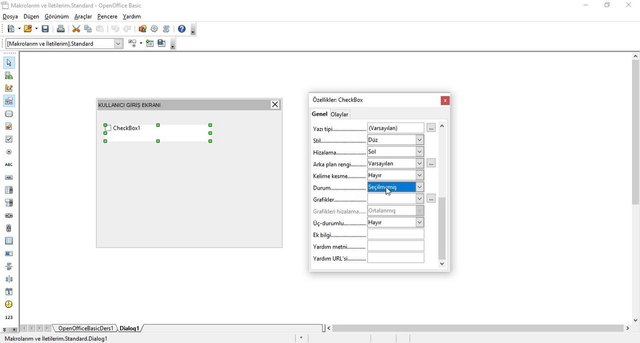
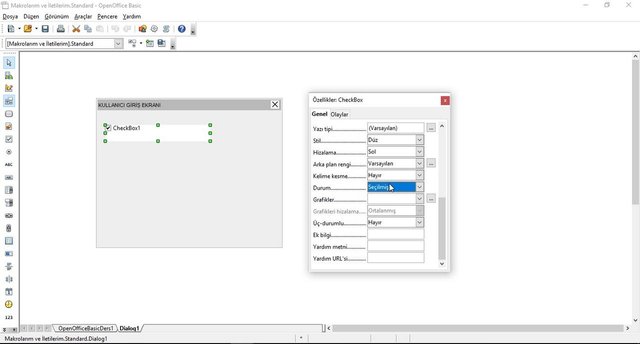
"Üç- Durumlu" Bu özellik işaretleme kutusu aracını işaretleyen kullanıcılara "boş","tik işareti" ve "kutu işareti" olarak seçip ona göre kod yazacağımız özelliktir. Genel olarak bu özelliği kullanmayacağız. Bu aracı kullanırken kullanıcının "Tik işareti" atması bizim açımızdan yeterli olacaktır.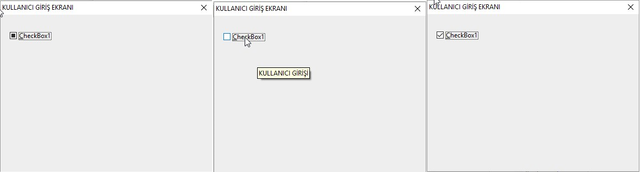
6-"Seçenek Düğmesi" aracının özellikleri :
"Seçenek düğmesi" aracı genel olarak "İşaretleme Kutusu" aracının özellikleri açısından aynıdır. Ancak "İşaretleme Kutusunu" kullanırken kullanıcıya birden fazla işaretleme yaptırabilirken, seçenek düğmesinde kullanıcı tek bir seçenek işaretlemesi yaptırabilirsiniz.
Arkadaşlar 3. dersimizin sonuna geldik. Bu dersimizde Open Office Basic araçlarının özelliklerinin büyük bir bölümünü bitirdik. Konu uzamaması ve sıkıcı olmaması açısından kalan araçların özelliklerini de bir sonraki dersimizde anlatacağım.
Konu bağlantılarının kopmaması açısından önceki derslere göz atınız:
*4. dersimizde görüşmek üzere.
Github Apache Open Office Linki
Katkı Resim Yükleme Web Sitesi
Apache Open Office Web Sitesi
Posted on Utopian.io - Rewarding Open Source Contributors
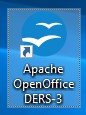
Thank you for the contribution. It has been approved.
You can contact us on Discord.
[utopian-moderator]
Teşekkür ederim @sedatyildiz
Hey @hasans19 I am @utopian-io. I have just upvoted you!
Achievements
Suggestions
Get Noticed!
Community-Driven Witness!
I am the first and only Steem Community-Driven Witness. Participate on Discord. Lets GROW TOGETHER!
Up-vote this comment to grow my power and help Open Source contributions like this one. Want to chat? Join me on Discord https://discord.gg/Pc8HG9x