Tutorial | Como Hacer el Efecto Twitch en Photoshop
Hola Steemians! En este post les enseñare a realizar este efecto que es muy usado, quizás por su nombre de Twitch no lo reconozcan, este efecto se basa en las franjas rojas y azules que sobre salen de una imagen.
Ejemplo:

Les explicare como realizar ese efecto sencillamente.
Comencemos....
1): Para este primer paso colocaremos nuestra imagen ala cual le coloremos este efecto y luego de ya tenerla en el Photoshop, duplicaremos la capa de nuestra imagen, accionando las teclas Ctrl + j y ese seria algo asi.
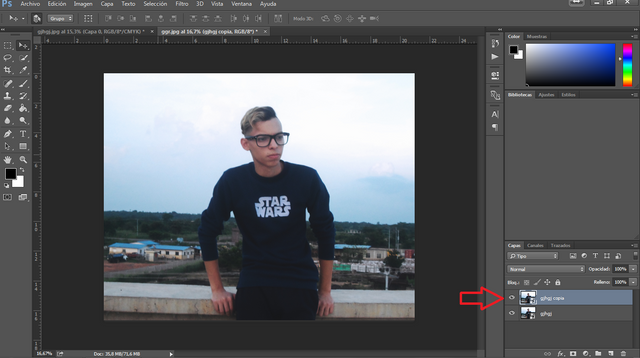
2): Luego una vez ya de haber duplicado nuestra capa, seleccionaremos esta herramienta de selecciona rápida, una de las que se encuentra en la parte izquierda de nuestra pantalla.
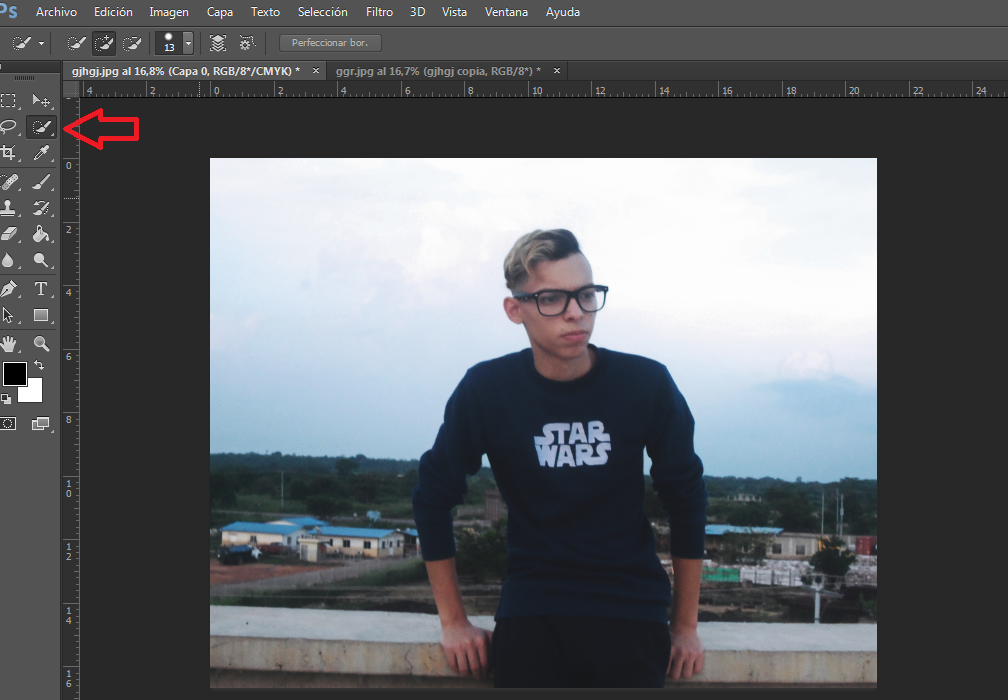
y una vez que este seleccionada esta herramienta, fijaremos de que este en modo positivo y en tamaño numero 13
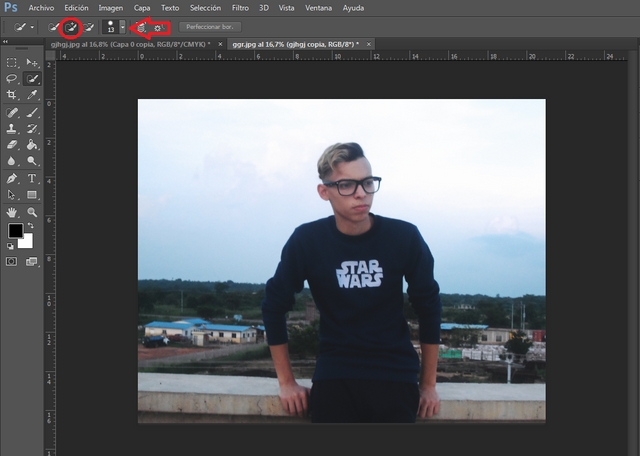
3): Ya teniendo la herramienta seleccionada junto con el modo positivo y de tamaño numero 13, marcaremos nuestra imagen donde vamos a querer que se realice el efecto, en mi caso marcare al sujeto de la imagen que es donde quiero que se realice el efecto.
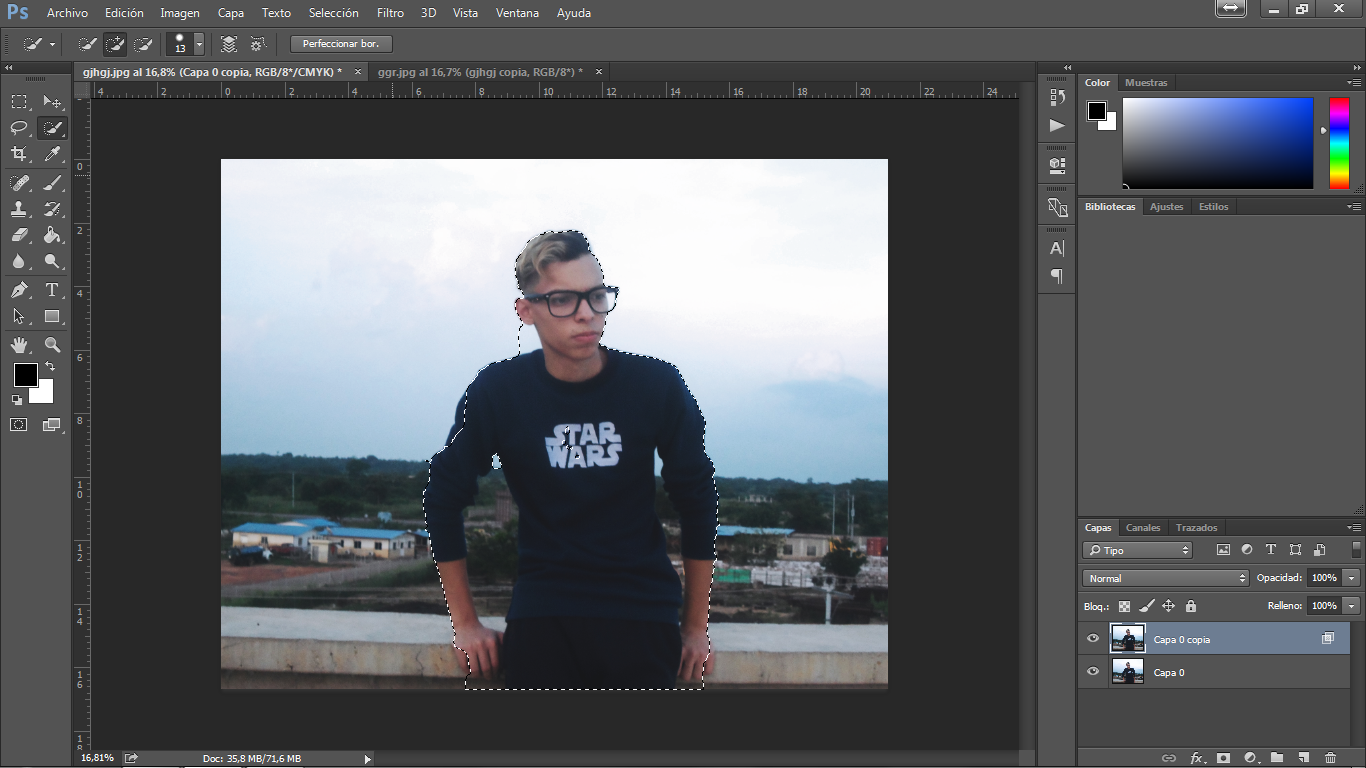
No tiene que quedar perfecto la marca. Y si llegan a marcar algo por error seleccionan la opción del negativo que se encuentra alado del positivo, que ese seria su borrador por si logran equivocarse.
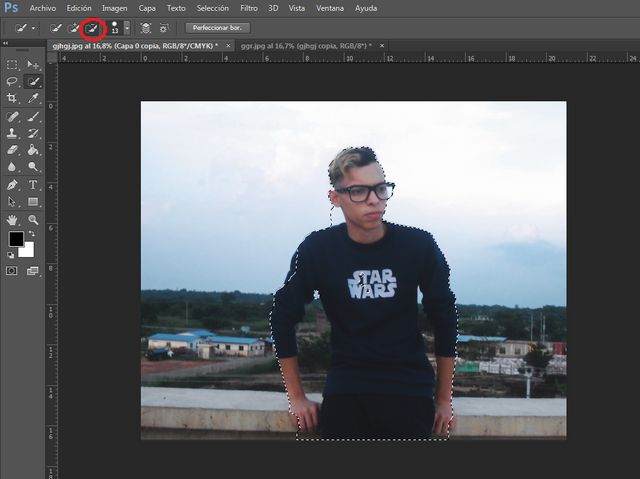
4): Luego de ya tener nuestra imagen marcada, le damos en selección y invertir
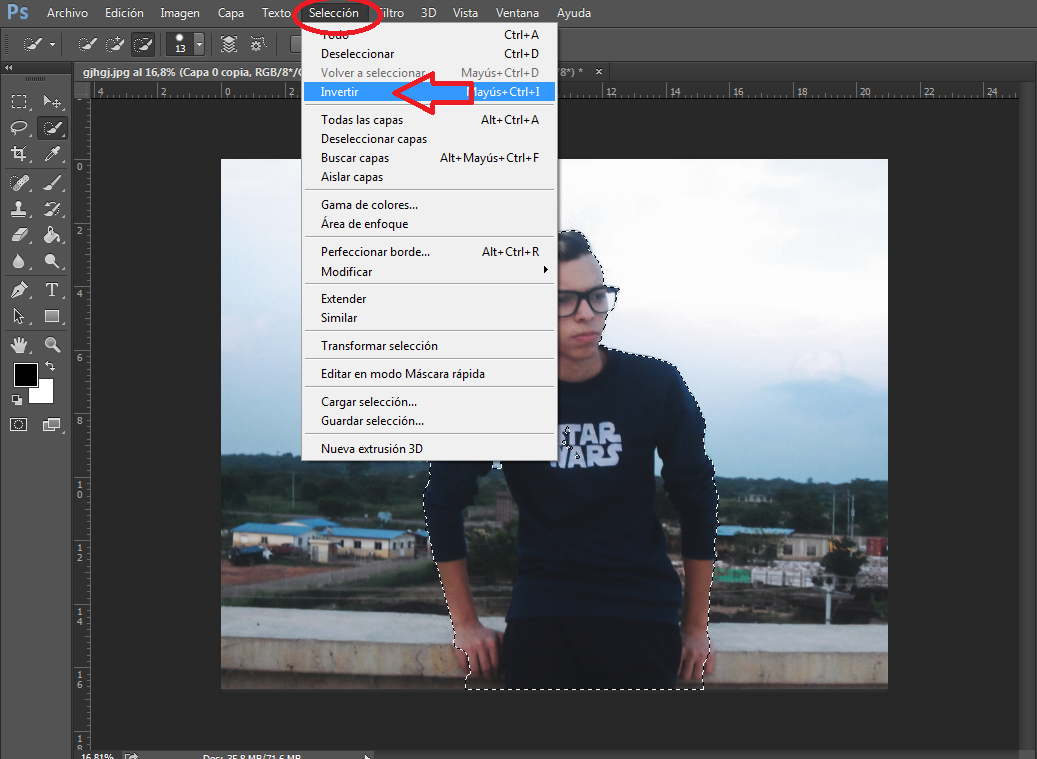
Ahora como podemos observar el marcado se expandió a modo exterior de nuestra imagen.
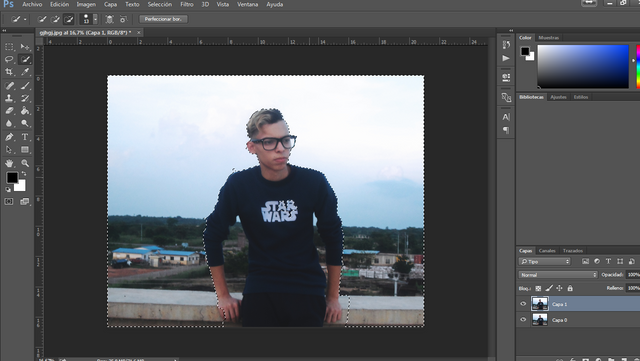
5): Ahora seleccionaremos con el doble click ala capa que duplicamos en el primer paso, una vez abierta una pequeña pestaña de opciones,le daremos en el primer cuadrante Opciones de funciones
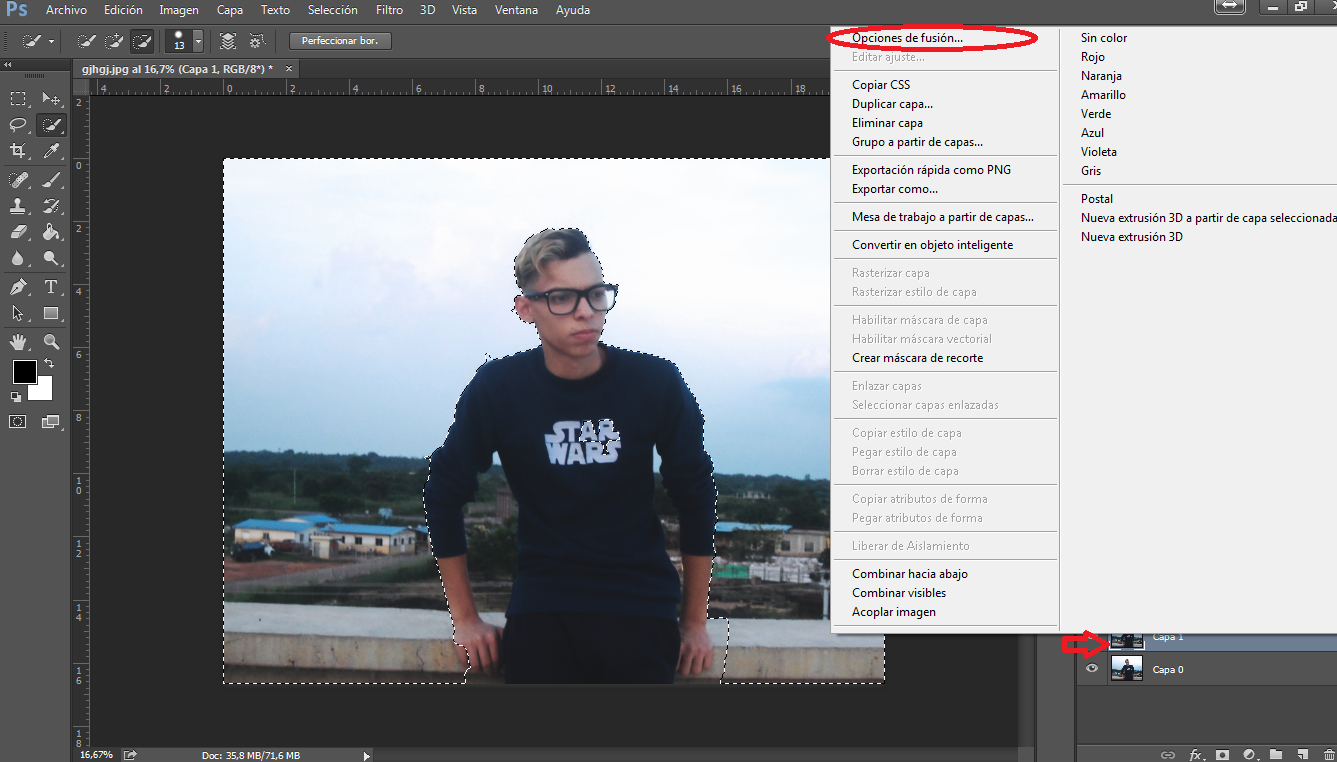
Les aparecerá este pequeño cuadro.
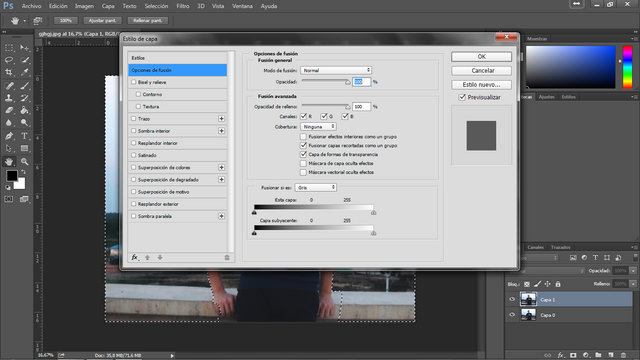
de-seleccionaremos una de las tildes que sale en este pequeño cuadro y le daremos OK
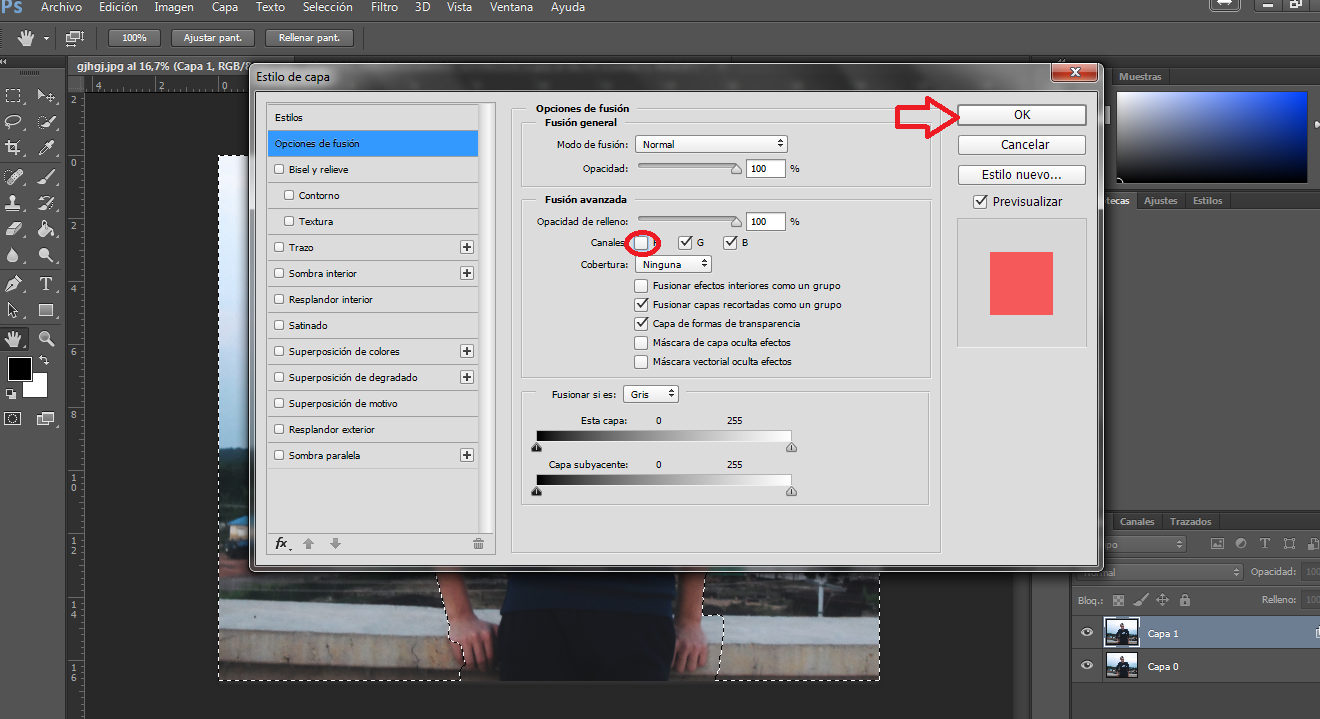
Y en nuestra segunda capa duplicada veremos que la esquina sale un pequeño cuadro.
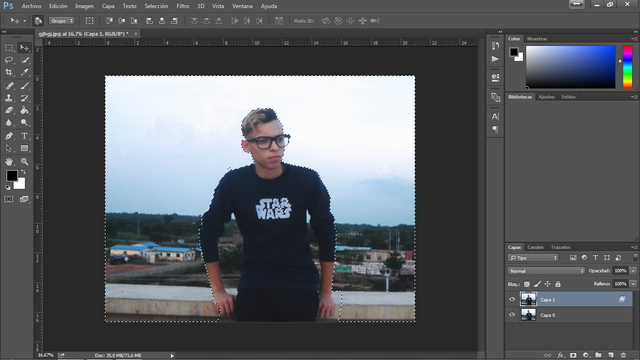
Luego colocaremos el click que esta en las herramientas.
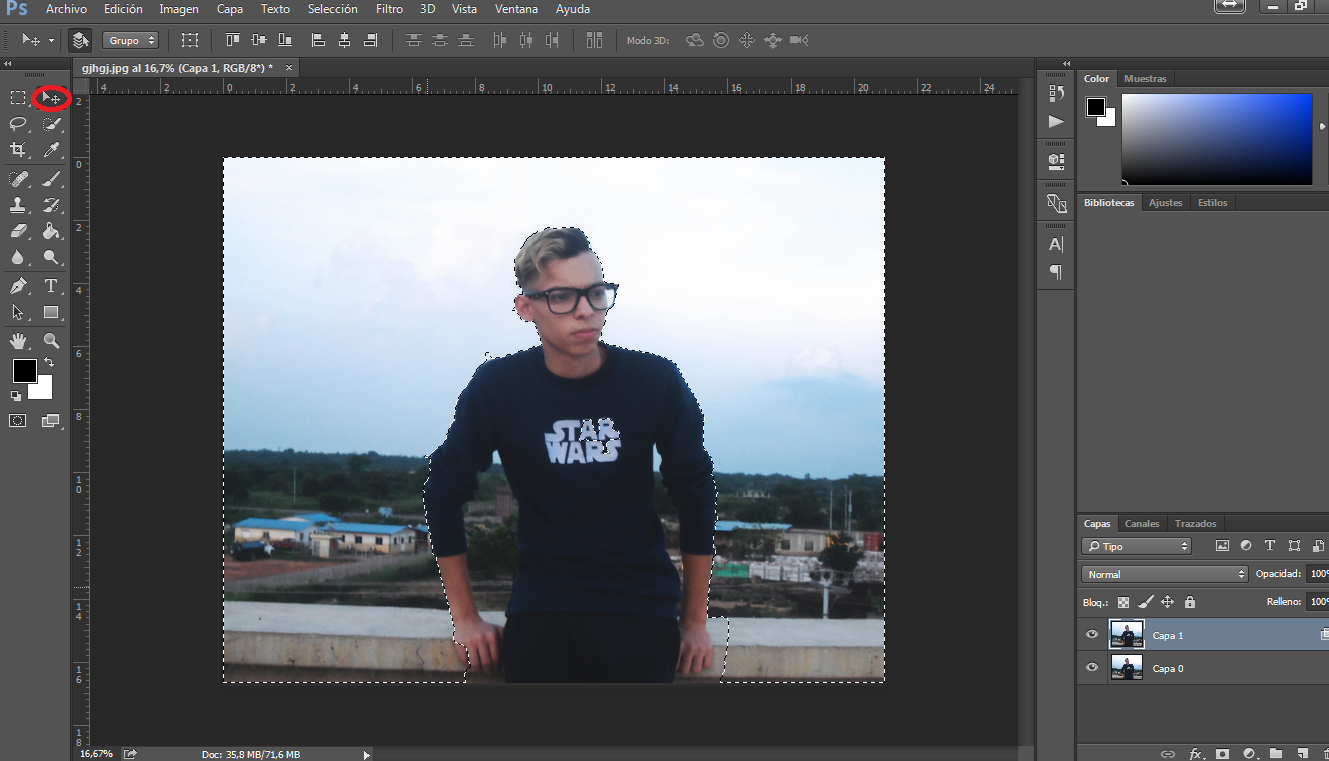
y nuevamente con mouse presionaremos en el centro y lo moveremos a donde guste(derecha o izquierda)
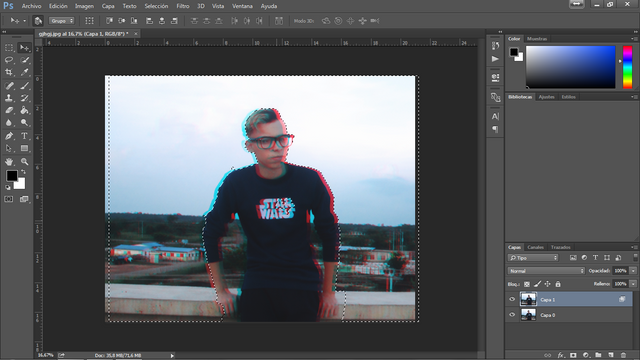
y una vez que el efecto se haya aplicado en la imagen, apretamos Ctrl + D y quitara el marcado que teniamos.
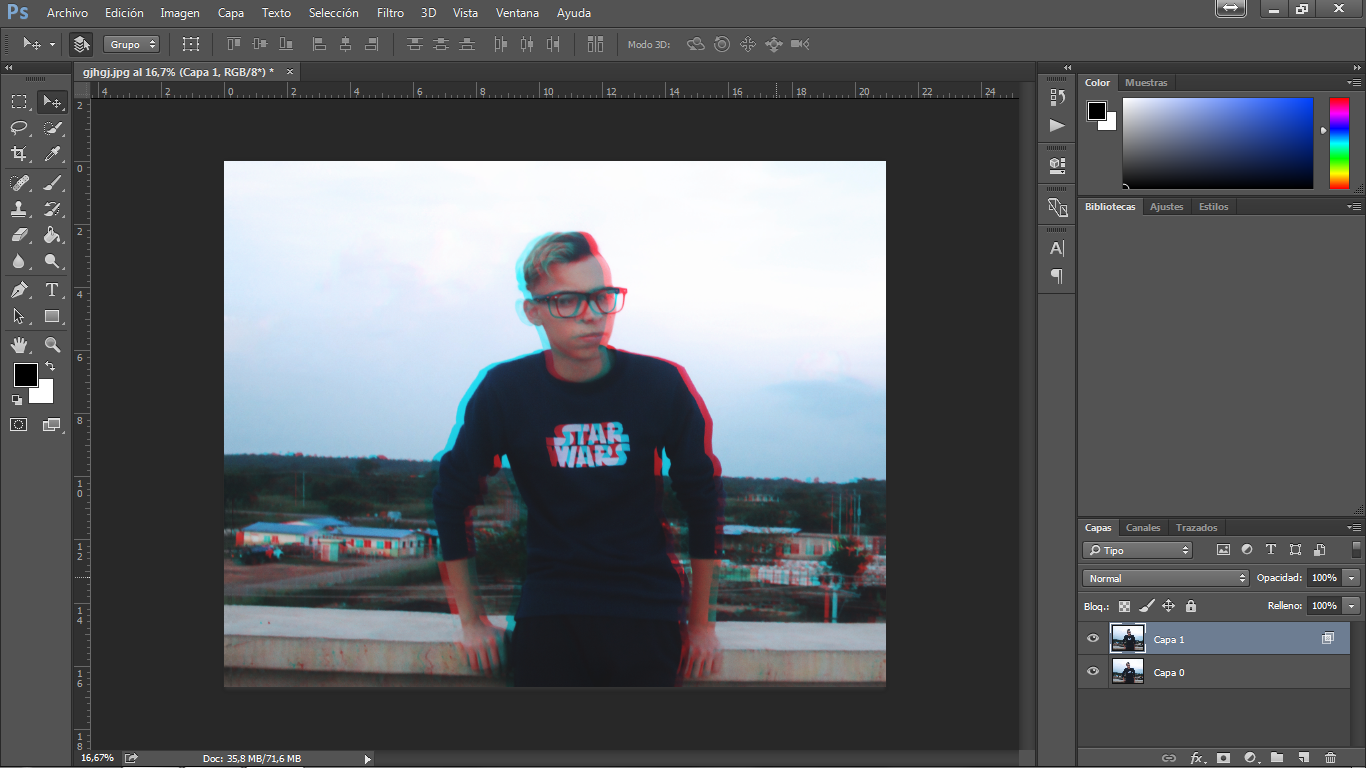
y listo ya tenemos el efecto de Twitch aplicado a nuestra imagen.
Espero que le haya gustado y que lo sigan colocando en practica.
Si le gusto mucho el post y el Tutorial te sirvió un poco espero que me regales tu voto y que puedas comentar lo que tu quieras, bueno hasta mi siguiente post.
Interesante, cada día se aprende algo nuevo, ya tienes mi voto!
gracias a usted por su voto, y seguire post cosas asi mas adelante.
excelente nell4!
Steemit Productivos
muchas gracias.
Una buena herramienta para lograr fotos únicas, gracias!
Stemians Productivos
excelente
Hello nell4!
Congratulations! This post has been randomly Resteemed! For a chance to get more of your content resteemed join the Steem Engine Team
¡@nell4! Muy bueno el contenido, sigue asi!
Esta publicación es apoyada por la comunidad de UNEEVERSO, para que al obtener votos automatizados pueda conseguir PROMOCIÓN GRATUITA y pueda darse a conocer a un público más grande. Este contenido lo merece, considera darle reesteem.
¿Te interesa, obtener upvotos y dar a conocer tu publicación?
Te invitamos a unirte a nuestra comunidad, cada día crece más y tu puedes crecer con nosotros.
¿Te interesa conocer sobre nuestro proyecto?: https://goo.gl/cuFExt
¿Te interesa conocer sobre nosotros y sobre actualizaciones de uneeverso.com?:
* Acceso a Uneeverso : https://www.uneeverso.com/registro
* Acceso temporal a Uneeverso : http://uneeverso-oficial.mircloud.host/registro
* Uneeverso en discordapp: https://discord.gg/Y5kM5Kj
* Siguenos: @blickyer @yunior.selbor @sweetvenon @arevaloarcadio @baudilio @jnavarrotovar
te felicito hijo me gusta como cada dia vas creciendo en tus conocimientos de edición con photoshop exitos.