Buen día, queridos steem lovers. Les cuento: hoy me he conectado y me he llevado la sorpresa de una plataforma totalmente renovada. Con esta actualización se pueden visualizar nuevos indicadores en los perfiles de usuario — que para ser sincero, no sé lo que significan aún. — Lo cierto es que ha gustado mucho, sobre todo por el estilo minimalista que presenta (que a su vez transmite sencillez y orden). También pude notar que hay una nueva barra de notificaciones y un señalador de últimas conexiones. Pero bueno, ya investigare más adelante.
Dejando el tema de lado, hoy estoy decidido a compartir con ustedes un nuevo GIF con una animación «Freeze over» (conocido en español como «congelamiento»). Este efecto quedaría perfecto para simular un ventana que se empaña por el frio del exterior... ¡Espero les guste!
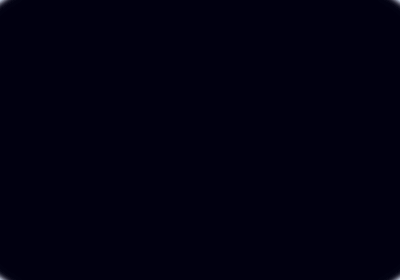
¿Qué necesitamos?
Necesitamos tener instalado After Effects.
Al final les dejaré el link de descarga.
Proceso de creación:
PARTE 1: Composición
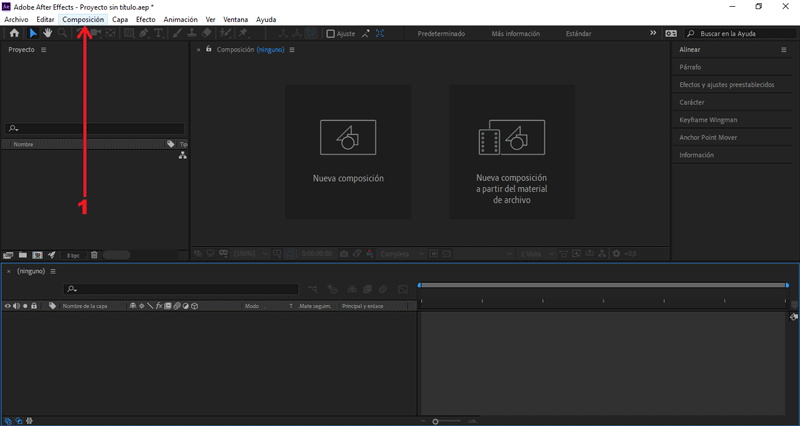 Empezaremos creando una nueva composición.
En la ventana emergente modificaremos los valores de la composición.
Empezaremos creando una nueva composición.
En la ventana emergente modificaremos los valores de la composición.
En mí caso el tamaño es 1440px x 1080px, color negro.
PARTE 2: Importar archivos
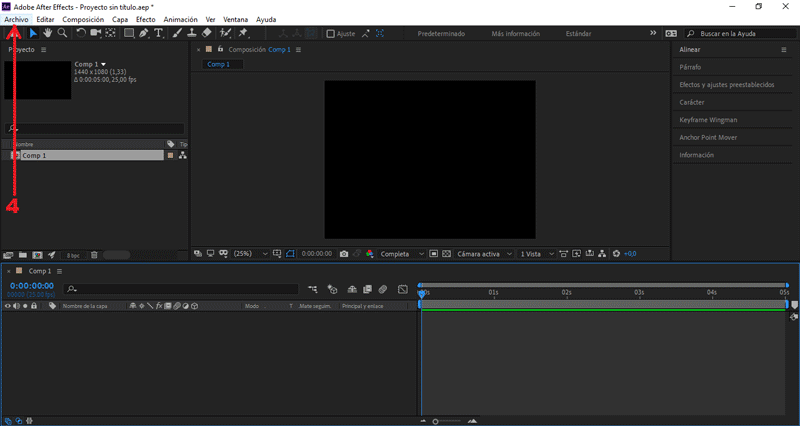
Presionamos Archivo/Importar/Archivos...
Seleccionamos la imagen y presionamos importar.
PARTE 3: Crear ruido fractal
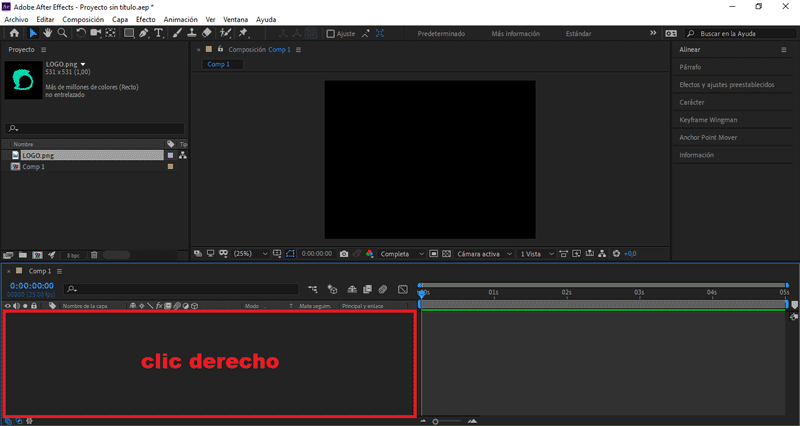 Creamos un sólido, presionando clic derecho sobre el área de trabajo.
Creamos un sólido, presionando clic derecho sobre el área de trabajo.
Le colocaré como nombre «ICE».
Vamos a Efecto/Ruido y granulado/Ruido fractal.
En la opción Tipo fractal, cambiamos Básica por Hebras.
Nos posicionamos en el (seg) 0.00, cambiamos Contraste a 400.
Creamos un frame, presionando el símbolo del reloj.
Nos posicionamos en el (seg) 4.24, cambiamos Contraste a 2500.
Cambiamos el valor Brillo a -1000.
Cambiamos el valor Complejidad a 1.5.
Desplegamos los valores de Configuración secundaria:
Cambiamos el valor Influencia secundaria a 145.5.
Vamos a Efecto/Desenfocar y enfocar/Desenfoque de cuadro rápido.
Cambiamos el valor Radio de desenfoque a 5.
Desactivamos la visualización del sólido «ICE».
Presionando el símbolo del ojo.
PARTE 4: Duplicar ruido fractal
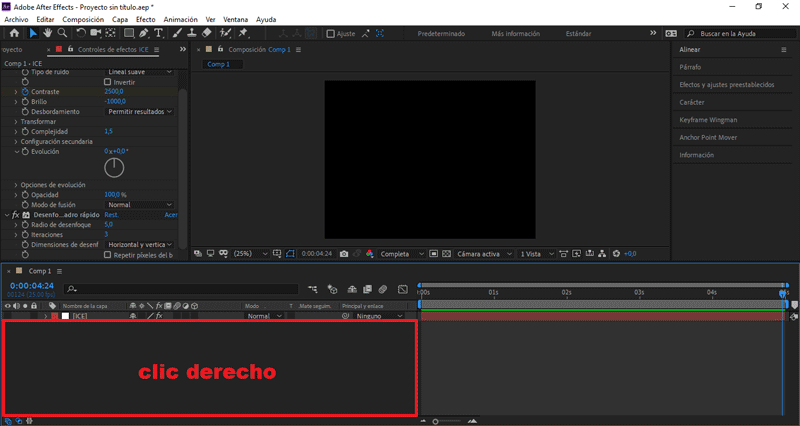 Creamos un sólido, presionando clic derecho sobre el área de trabajo.
Creamos un sólido, presionando clic derecho sobre el área de trabajo.
Le colocaré como nombre «ICE 2».
Vamos a Efecto/Ruido y granulado/Ruido fractal.
Cambiamos el valor Contraste a 2200.
Cambiamos el valor Brillo a -20.
Cambiamos el valor Complejidad a 10.
Desplegamos los valores de Configuración secundaria:
Cambiamos el valor Influencia secundaria a 150.
Cambiamos el valor Escala secundaria a 50.
Movemos el sólido «ICE 2» bajo «ICE 1».
En la línea de tiempo.
Seleccionamos la capa «ICE 2»:
En el apartado de Mate de seguimiento, seleccionamos Luminance matte.
PARTE 5: Agregar CC Vector Blur
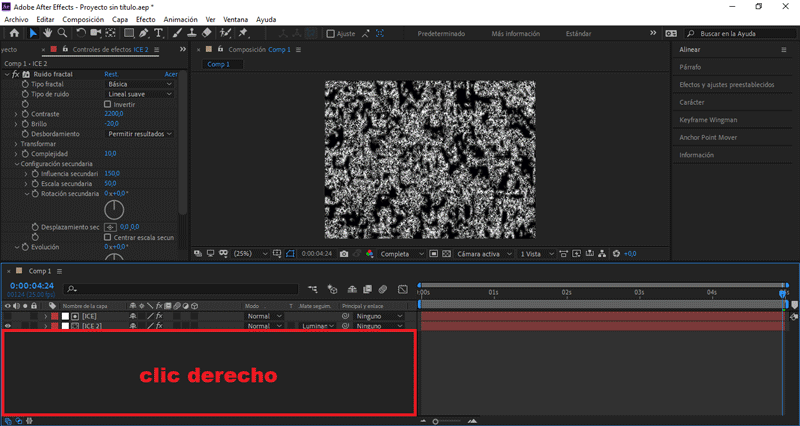 Presionando clic derecho sobre el área de trabajo.
Presionando clic derecho sobre el área de trabajo.
Seleccionamos Nuevo/Capa de ajuste
Vamos a Efecto/Desenfocar y enfocar/CC Vector Blur.
En la opción Amount, cambiamos Natural por Constant Length.
Cambiamos el valor Ridge Smoothness a 100.
Cambiamos el valor Map Softness a 40.
Seleccionamos todas las capas, presionamos clic derecho.
Vamos hasta la opción precomponer y le damos aceptar.
Le colocaré como nombre «ICE».
PARTE 6: Cambiar color de los copos
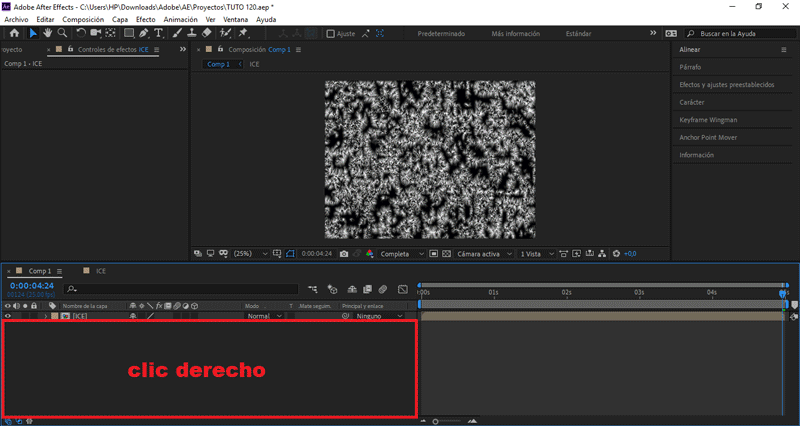 Presionando clic derecho sobre el área de trabajo.
Presionando clic derecho sobre el área de trabajo.
Seleccionamos Nuevo/Sólido
Le colocaré como nombre «BG».
Seleccionamos la capa «BG»:
En el apartado de Mate de seguimiento, seleccionamos Luminance matte.
Seleccionamos todas las capas, presionamos clic derecho.
Vamos hasta la opción precomponer y le damos aceptar.
Le colocaré como nombre «ICE 2».
PARTE 7: Añadir viñeta
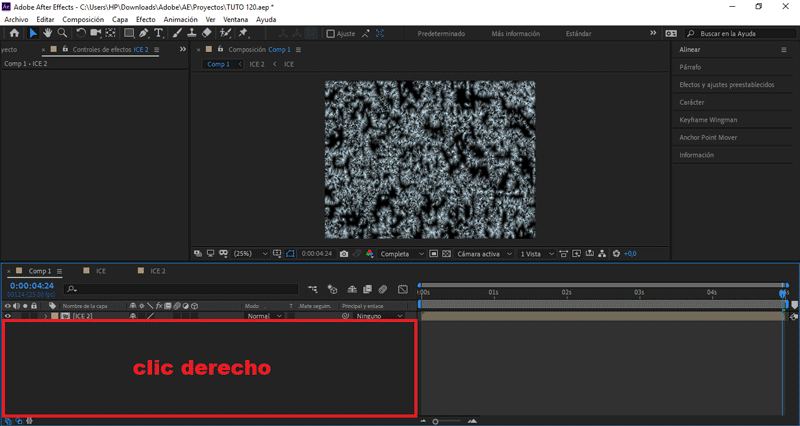 Presionando clic derecho sobre el área de trabajo.
Presionando clic derecho sobre el área de trabajo.
Seleccionamos Nuevo/Sólido
Le colocaré como nombre «Viñeta».
Teniendo seleccionado «BG 2», crearemos una máscara.
Usando la herramienta circular, en el apartado superior.
En la opción Máscara 1, cambiamos Sumer por Restar.
Teniendo seleccionado «Viñeta», presionamos las letras "S".
Se abrirán los frames de escala.
Cambiamos el valor Escala a 140.
Teniendo seleccionado «Viñeta», presionamos las letras "F".
Se abrirán los frames de calado.
Nos posicionamos en el (seg) 0.00, creamos un frame en Calado.
Presionando el símbolo del reloj.
Nos posicionamos en el (seg) 4.24, cambiamos Calado a 500.
Seleccionamos las dos capas, presionamos clic derecho.
Vamos hasta la opción precomponer y le damos aceptar.
Le colocaré como nombre «ICE FINAL».
PARTE 8: Agregar logotipo
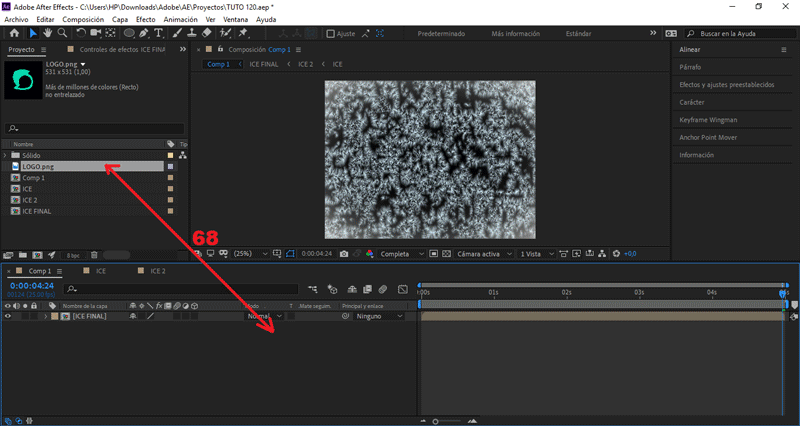 Arrastramos la imagen del logo hacía la mesa de trabajo.
Arrastramos la imagen del logo hacía la mesa de trabajo.
Lo posicionamos en el centro de la composición.
En la opción Modo, cambiamos Normal por Añadir.
PARTE 9: Exportar nuestro GIF
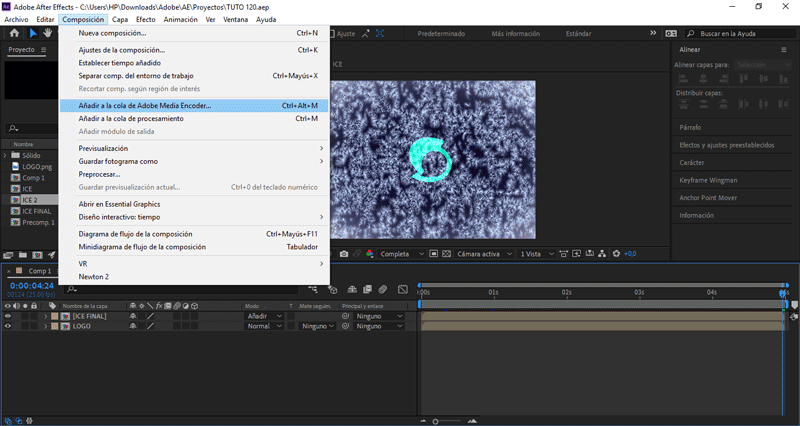
Presionamos Composición/Añadir a cola de Adobe Media Encoder...
Nos aseguramos que el formato de salida sea en .gif animado, y le damos al botón de exportar.
Y éste es el resultado final:
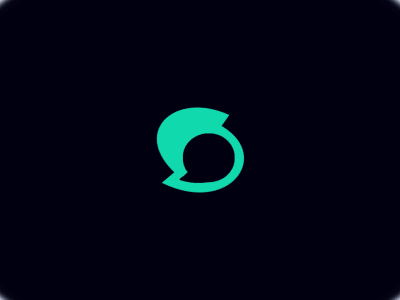 Hasta aquí el tutorial, espero les resulte útil. @rpcaceres se despide. ;)
Hasta aquí el tutorial, espero les resulte útil. @rpcaceres se despide. ;)
Descargá el material usado:


Publicado desde mi blog personal, usando SteemPress :
https://rpcaceres.000webhostapp.com/2020/02/crea-tu-propio-gif-con-efecto-freeze-over-tutorial-after-effects-120
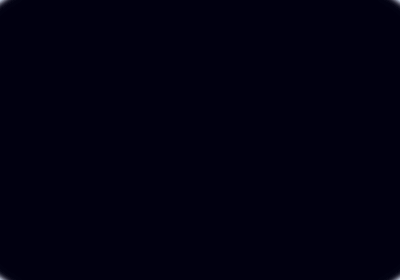
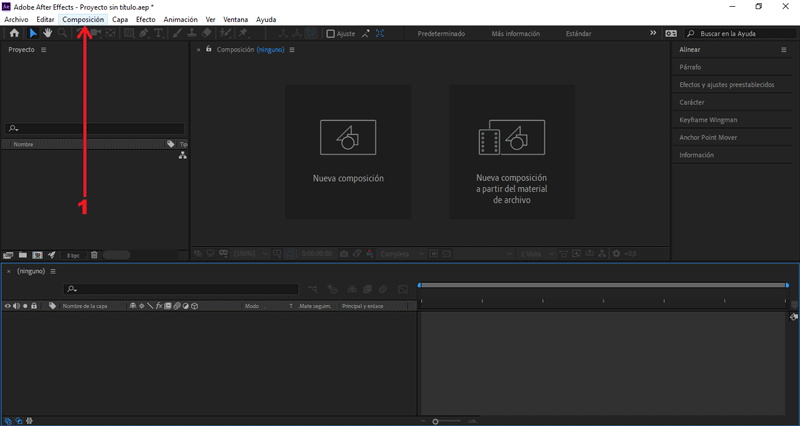
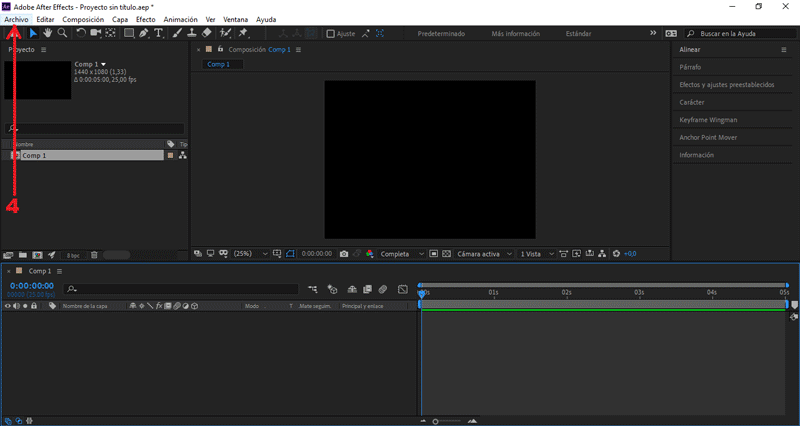
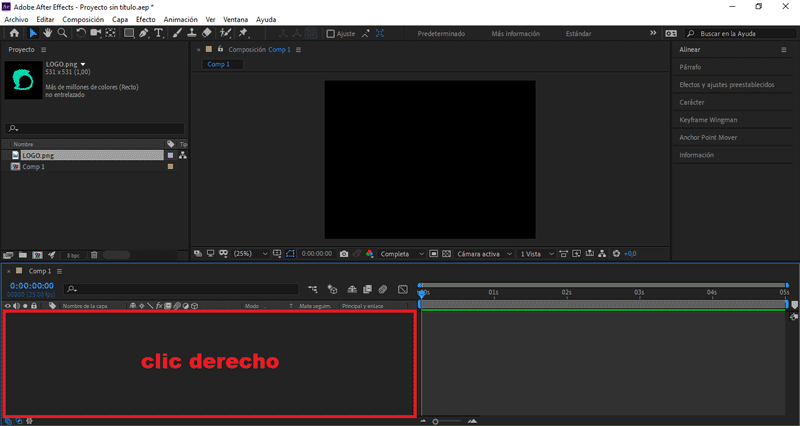
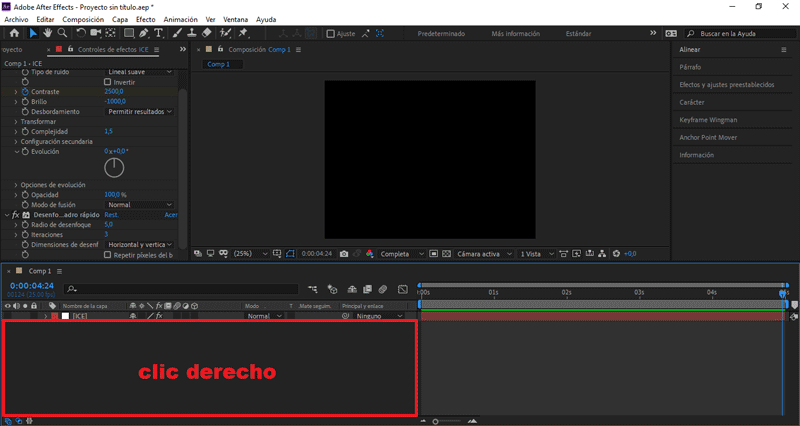
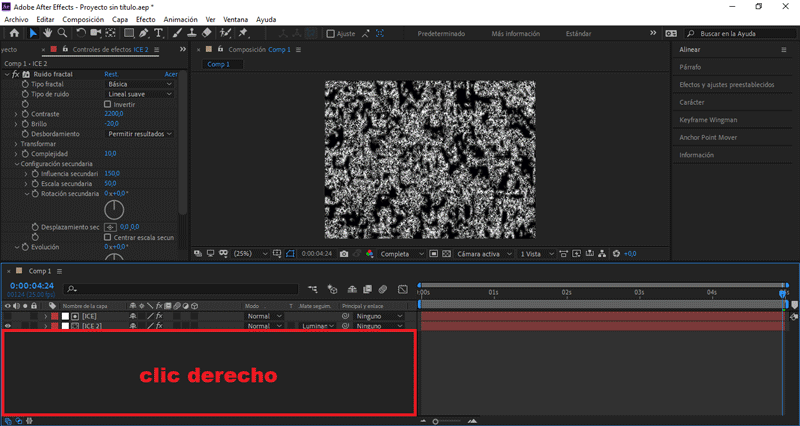
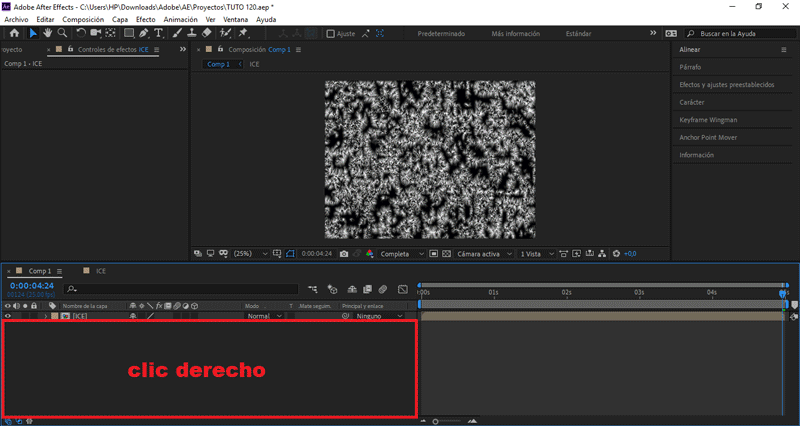
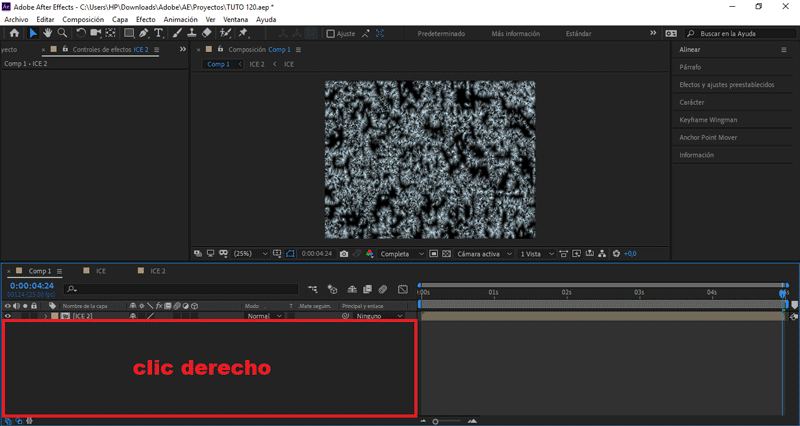
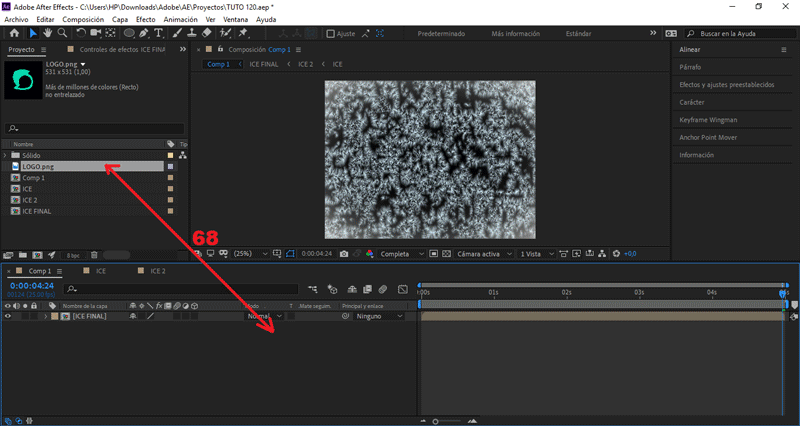
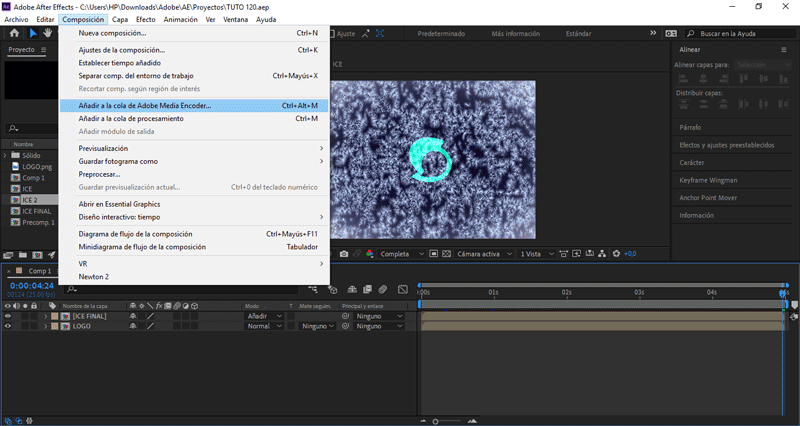
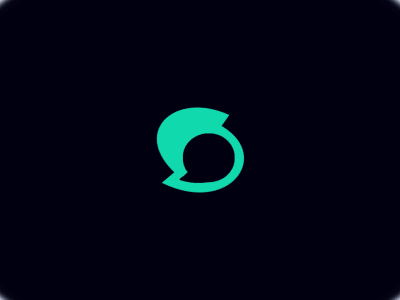


¡Felicitaciones!
Te participamos que puedes invertir en el PROYECTO ENTROPÍA mediante tu delegación de Steem Power y así comenzar a recibir ganancias de forma semanal transferidas automáticamente a tu monedero todos los lunes. Entra aquí para más información sobre cómo invertir en ENTROPÍA.
Apoya al trail de @Entropia y así podrás ganar recompensas de curación de forma automática. Entra aquí para más información sobre nuestro trail.
Puedes consultar el reporte diario de curación visitando @entropia.
Te informamos que el PROYECTO ENTROPÍA ha creado un nuevo servicio, la Creación de cuentas nuevas de Steemit, para más información puedes visitar este enlace.
Atentamente
El equipo de curación del PROYECTO ENTROPÍA
Muchísimas gracias por el apoyo que me prestan, queridos Cervantiles. ;D
Gracias por compartir tu contenido con la comunidad de El Arca (@elarca), el mismo ha sido votado por nuestra iniciativa de curación artística @stellae. Si deseas puedes delegar SP al proyecto: Delegate 25 SP Delegate 50 SP Delegate 100 SP Delegate 250SP Delegate 500SP o seguir nuestro trail de curación en Steem Auto. Recuerda usar los tags palnet y creativecoin para obtener mayores recompensas.
que bonito tutorial, parece facil, todo eso de los gif me gustan mucho.
Gracias por el bonito comentario, querida @carolinacardoza ;)