Buen día, queridos steem lovers. Espero hayan pasado un lunes agradable. Es sorprendente lo rápido que pasa el tiempo; estoy a solo 2 tutoriales de llegar a la sorprendente cifra de tres dígitos — hablo del número 100. — Recuerdo la primera vez que posteé un tuto; estaba bastante nervioso por la idea de pensar en no poder cumplir con las expectativas de una buena guía (expectativas que yo mismo me imponía). Gracias a dios supere esa etapa y aquí estoy, creciendo como persona, y como artista también...
Pero bueno, dejemos esa historia para después. En este ocasión les traigo algo jugoso, tentador, apetecible y suculento. Les estaré compartiendo un GIF con efecto «Explosive speed» (conocido como «velocidad explosiva»).
¡Espero les guste!
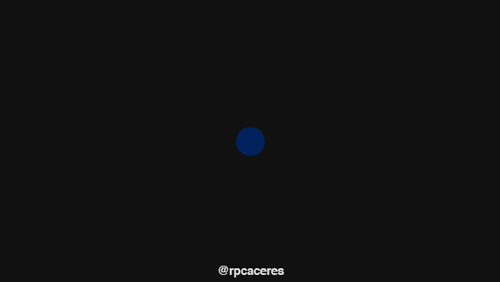
¿Qué necesitamos?
Necesitamos tener instalado After Effects.
Al final les dejaré el link de descarga.
Proceso de creación:
PARTE 1: Composición
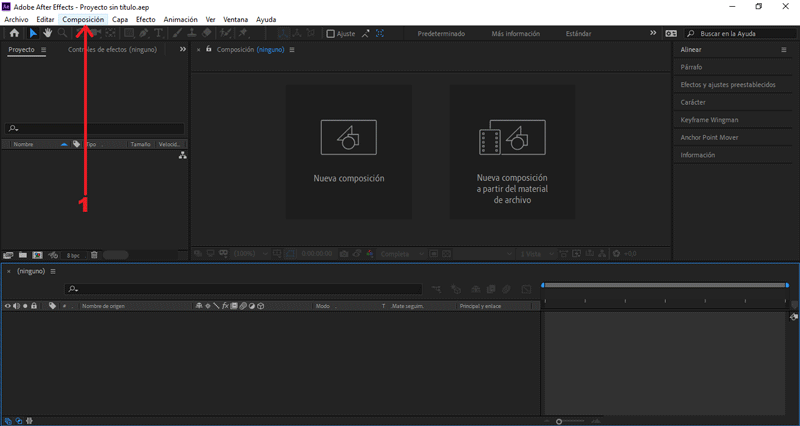 Empezaremos creando una nueva composición.
En la ventana emergente modificaremos los valores de la composición.
Empezaremos creando una nueva composición.
En la ventana emergente modificaremos los valores de la composición.
En mí caso el tamaño es 1920px x 1080px, color negro.
PARTE 2: Crear elipse
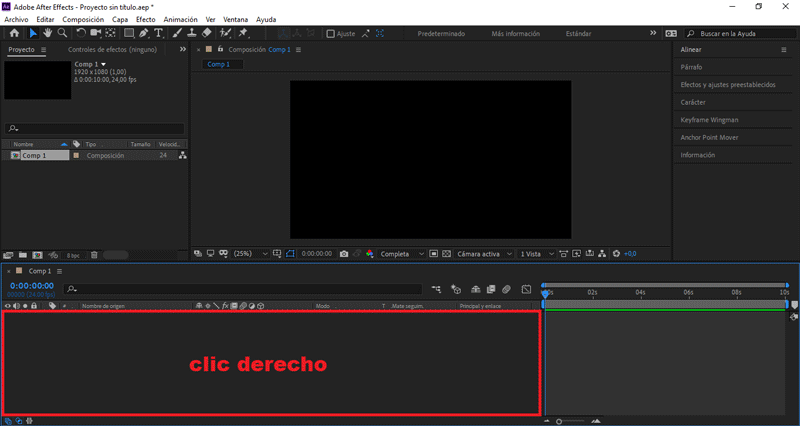 Presionando clic derecho sobre el área de trabajo.
Presionando clic derecho sobre el área de trabajo.
Seleccionamos Nuevo/Capa de formas
Desplegamos los valores de Agregar, seleccionamos Elipse y Relleno.
Seleccionamos la opción Relleno, cambiamos el color por Azul claro.
Presionamos aceptar.
PARTE 3: Duplicar elipse
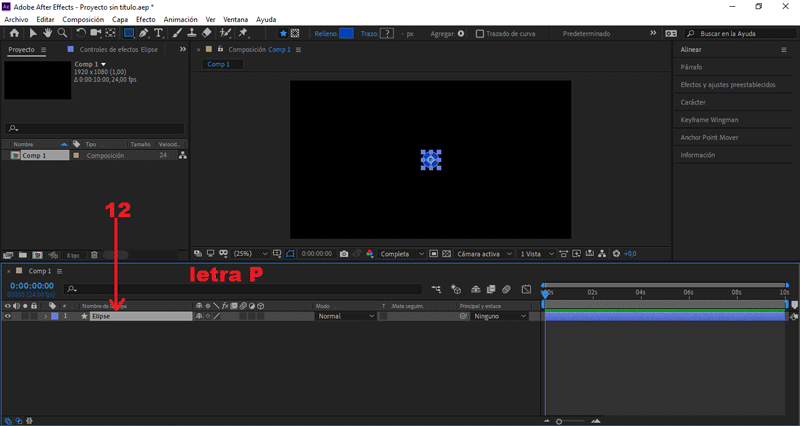 Teniendo seleccionada la capa «Elipse», presionamos la letra "P".
Teniendo seleccionada la capa «Elipse», presionamos la letra "P".
Se abrirán los frames de posición.
Nos posicionamos en el (seg) 0.00, y creamos un frame en Posición.
Presionando el símbolo del reloj.
Nos posicionamos en el (seg) 1.05 y movemos el elipse.
Diagonalmente hacia el lado inferior derecho.
Seleccionamos los dos fotogramas creados:
Presionamos clic derecho, Desaceleración/Aceleración suave o F9.
Teniendo seleccionado la capa «Elipse», presionamos ctrl + D.
Tenemos que duplicarlas 8 veces.
Movemos los duplicados por toda la composición , manualmente.
Convertimos todas las capas en objetos 3D.
Presionando el símbolo del cubo.
PARTE 4: Agregar profundidad
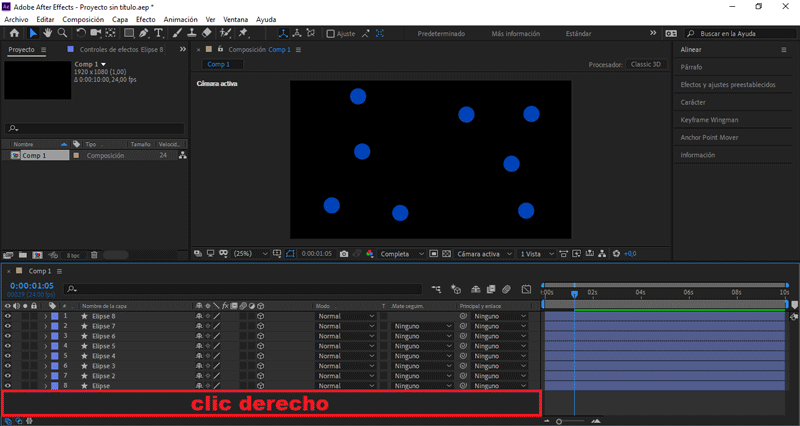 Presionando clic derecho sobre el área de trabajo.
Presionando clic derecho sobre el área de trabajo.
Seleccionamos Nuevo/Cámara
Presionamos aceptar.
En la capa «Elipse 4», movemos el valor Posición Z hacia atrás.
En la capa «Elipse 6», movemos el valor Posición Z hacia delante.
En la capa «Elipse 2», movemos el valor Posición Z hacia delante.
En la capa «Elipse 8», movemos el valor Posición Z hacia atrás.
En la capa «Elipse 7», movemos el valor Posición Z hacia atrás.
En la capa «Elipse 5», movemos el valor Posición Z hacia delante.
En la capa «Elipse 3», movemos el valor Posición Z hacia delante.
En la opción Vista, cambiamos 2 vistas: Horizontal por 1 Vista.
Seleccionamos «Elipse 8, 7 y 4», cambiamos el color por Azul oscuro.
PARTE 5: Añadir efecto de velocidad
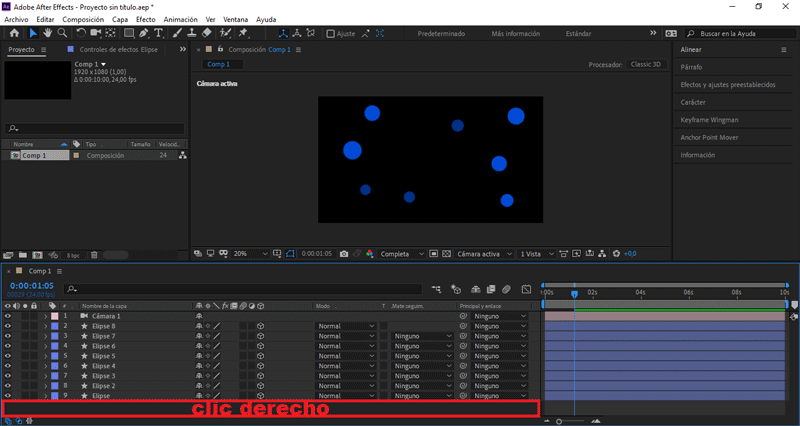
Seleccionamos Nuevo/Capa de ajuste
Le colocaré como nombre «Velocity».
Presionamos Efecto/Desenfocar y enfocar/CC Radial Blur
En la opción Type, cambiamos Scratch por Centered Zoom.
Cambiamos el valor Amount a 250.
Presionamos Efecto/Corrección de color/Curvas
En la opción Canal, cambiamos RGB por Alpha.
Presionamos Efecto/Mate/Retractor de mate
Cambiamos el valor Suavizado geométrico 1 a 10.
Cambiamos el valor Retraer 1 a 10.
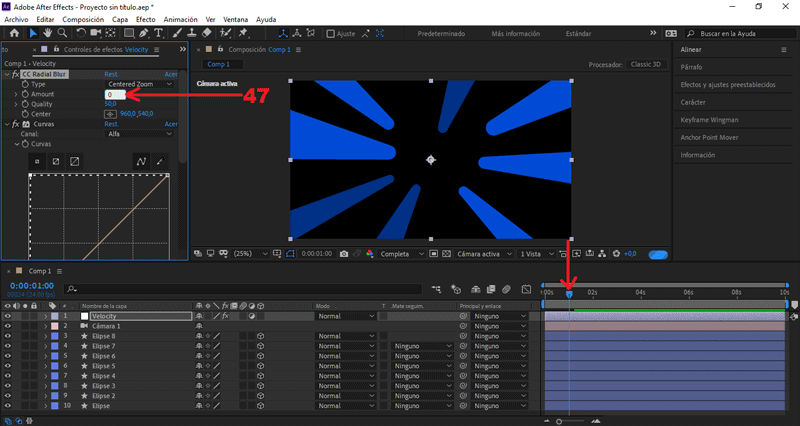 Nos posicionamos en el (seg) 1.00, cambiamos Amount a 0.
Nos posicionamos en el (seg) 1.00, cambiamos Amount a 0.
Creamos un frame, presionando el símbolo del reloj.
Nos posicionamos en el (seg) 2.10, cambiamos Amount a 250.
Teniendo seleccionada la capa «Cámara 1», presionamos la letra "P".
Se abrirán los frames de posición.
Nos posicionamos en el (seg) 1.00, creamos un frame en Amount.
Presionando el símbolo del reloj.
Nos posicionamos en el (seg) 1.20, cambiamos Amount a -2240.
Nos posicionamos en el (seg) 2.15, cambiamos Amount a -380.
Seleccionamos los fotogramas creados:
Presionamos clic derecho, Desaceleración/Aceleración suave o F9.
PARTE 6: Agregar elipse final
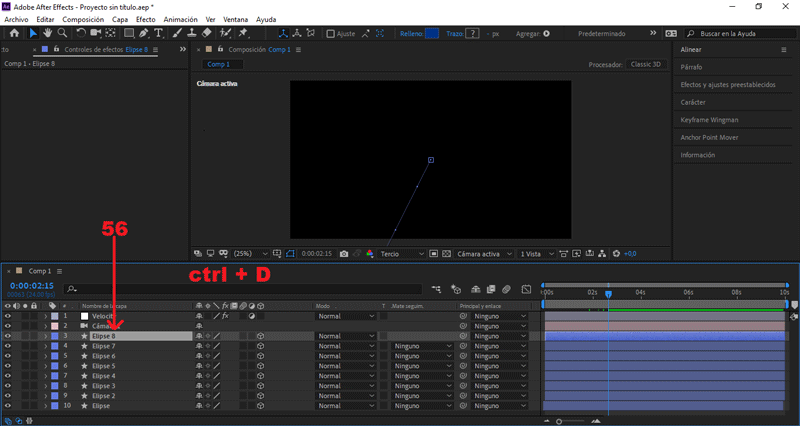 Teniendo seleccionada la capa «Elipse 8», presionamos ctrl + D.
Teniendo seleccionada la capa «Elipse 8», presionamos ctrl + D.
Con este comando duplicaremos la capa.
Movemos «Elipse 9» sobre todas las capas.
En la línea de tiempo.
Teniendo seleccionada la capa «Elipse 9», presionamos la letra "P".
Se abrirán los frames de posición.
Nos posicionamos en el (seg) 0.00, desactivamos todos los frames.
Presionando el símbolo del reloj.
Teniendo seleccionada la capa «Elipse 9», presionamos la letra "S".
Se abrirán los frames de escala.
Nos posicionamos en el (seg) 2.05, cambiamos Escala a 0.
Creamos un frame, presionando el símbolo del reloj.
Nos posicionamos en el (seg) 2.20, cambiamos Escala a 40.
PARTE 7: Exportar nuestro GIF
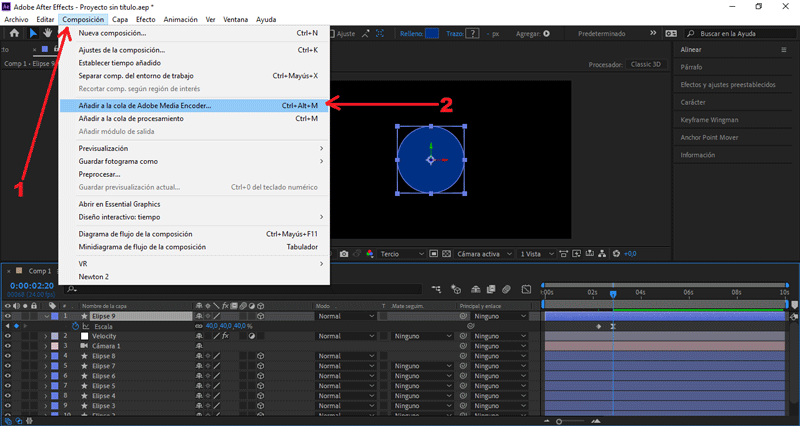
Presionamos Composición/Añadir a cola de Adobe Media Encoder...
Nos aseguramos que el formato de salida sea en .gif animado, y le damos al botón de exportar.
Y éste es el resultado final:
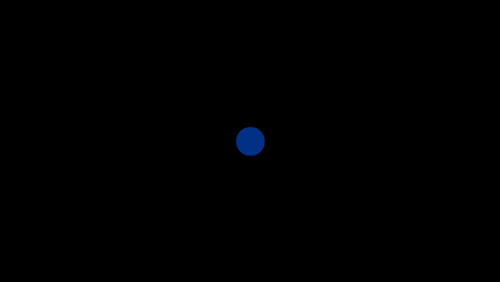 Hasta aquí el tutorial, espero les resulte útil. @rpcaceres se despide. ;)
Hasta aquí el tutorial, espero les resulte útil. @rpcaceres se despide. ;)
Descargá el material usado:


Publicado desde mi blog personal, usando SteemPress :
https://rpcaceres.000webhostapp.com/2020/01/crea-tu-propio-gif-con-efecto-explosive-speed-tutorial-after-effects-98
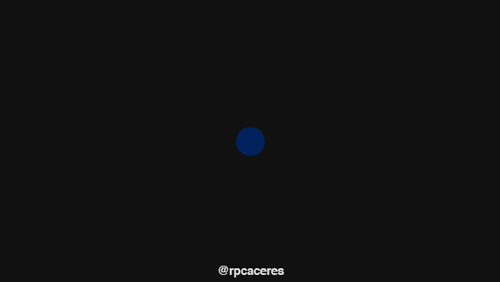
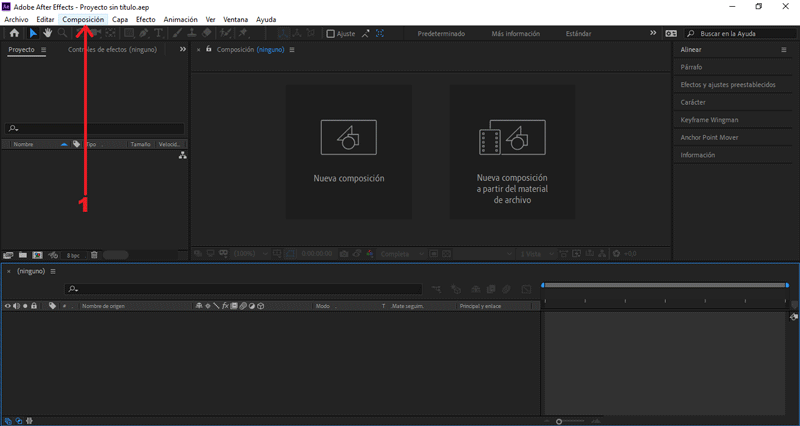
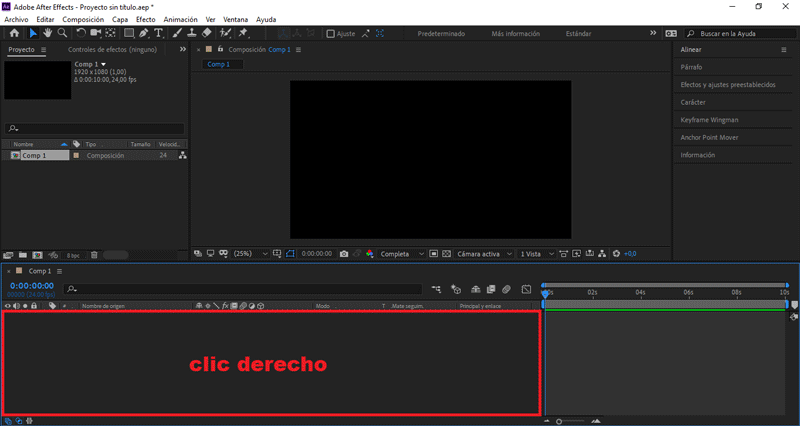
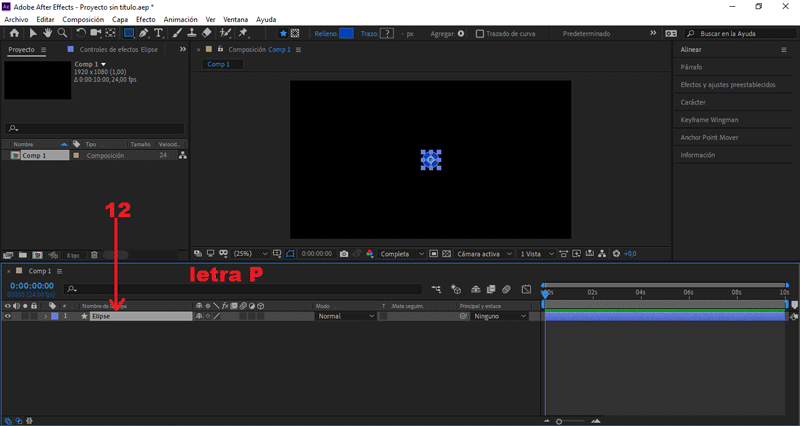
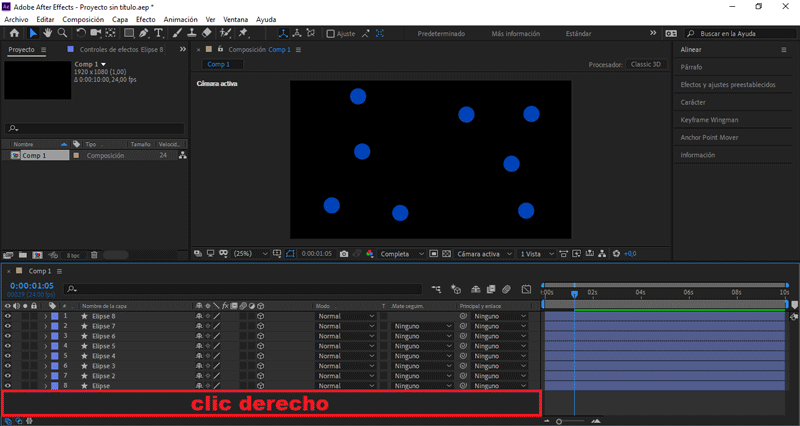
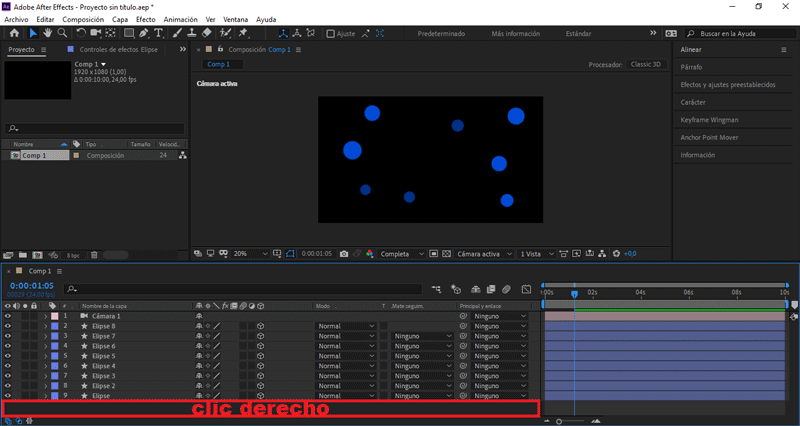
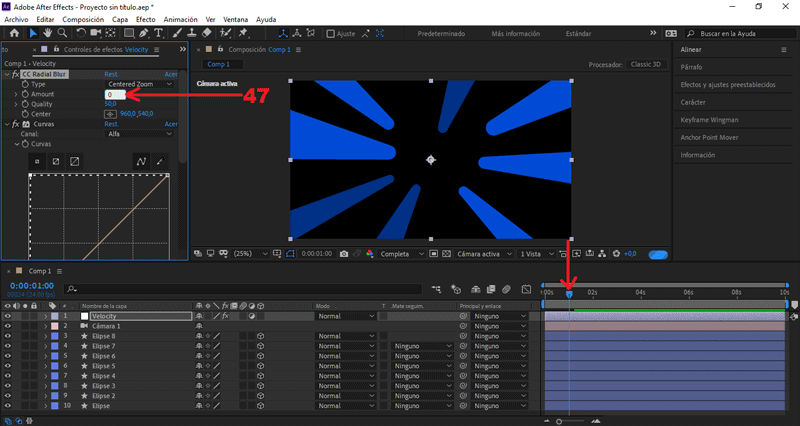
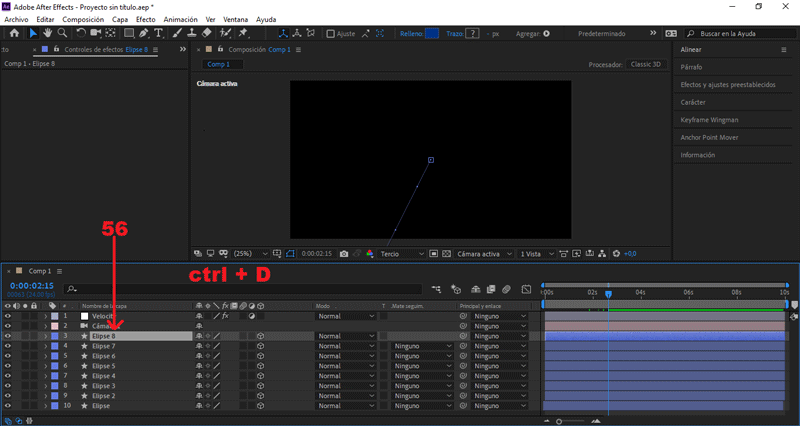
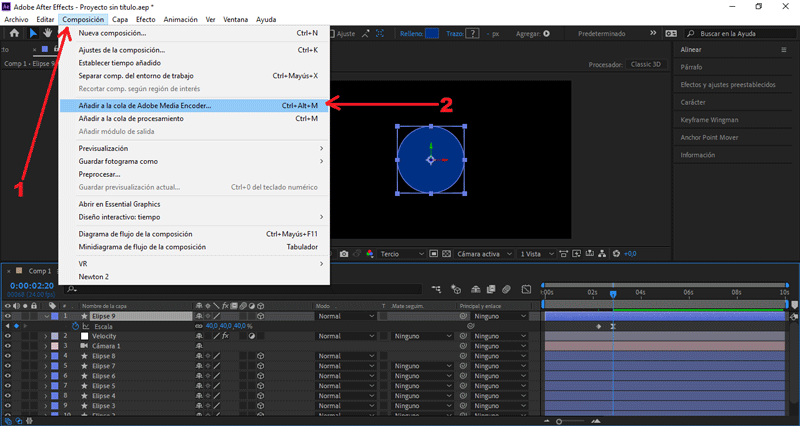
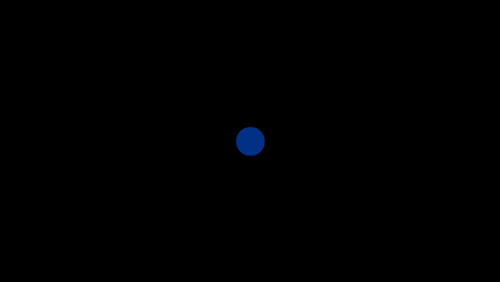


Buenas, Su post ha sido propuesto para ser votado a lo largo del día por el witness @cervantes. Un saludo.
Muchisímas gracias por el apoyo que me prestan. Muy orgulloso, y honrado por su valoración. :D
Congratulations @rpcaceres! You have completed the following achievement on the Steem blockchain and have been rewarded with new badge(s) :
You can view your badges on your Steem Board and compare to others on the Steem Ranking
If you no longer want to receive notifications, reply to this comment with the word
STOPVote for @Steemitboard as a witness to get one more award and increased upvotes!
¡Felicidades! Esta publicación obtuvo upvote y fue compartido por @la-colmena, un proyecto de Curación Manual para la comunidad hispana de Steemit que cuenta con el respaldo de @curie.
Si te gusta el trabajo que hacemos, te invitamos a darle tu voto a este comentario y a votar como testigo por Curie.
Si quieres saber más sobre nuestro proyecto, acompáñanos en Discord: La Colmena.
¡Siempre es una alegría contar con su apoyo!
Abrazos y bendiciones.
This post was shared in the #spanish-curation channel in the Curation Collective Discord community for curators, and upvoted and resteemed by the @c2-spanish community account after manual review.
@c-squared runs a community witness. Please consider using one of your witness votes on us here
Votado por el trail @team-mexico
Servidor en Discord TeamMexicoPRO ¡Te esperamos!
Delegaciones para @team-mexico ¡Ayúdanos a crecer!
10 SP - 25 SP - 50 SP - 100 SP - 150 SP- Mas información.
.png)
Curado Manualmente
Gracias por el valioso apoyo, @team-mexico. ;D
me encanto este post felicidades