EOS - Como cambiar tus llaves usando Scatter!
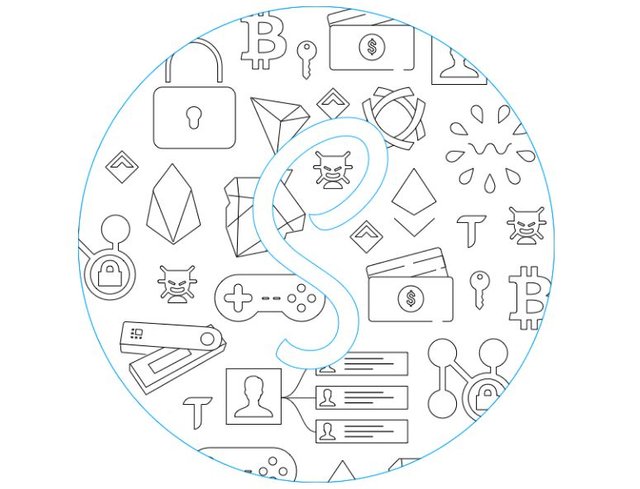
Puede que hayas obtenido tu cuenta de EOS con la ayuda de terceros o por medio de iniciativas particulares en las cuales hicieron el trabajo por ti y otorgaron tu cuenta y llaves de la misma. También, puede en algún momento sientas tu cuenta es vulnerable y desees aplicar cambios para incrementar su seguridad. En cualquier caso es importante conocer como realizar un cambio de llaves privadas para tu cuenta de EOS. A continuación te explico como hacerlo utilizando Scatter.
Nota: parte de la información mostrada a continuación es simulada por propósitos educativos.
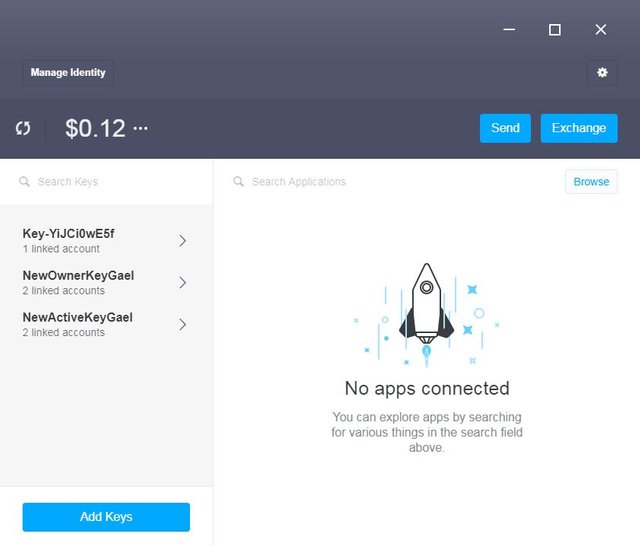
Asumiendo ya introdujiste los datos de tu cuenta existente el siguiente paso es generar un nuevo par de llaves para cambiar las que ya posees. Este procedimiento sirve para crear la llave en caso de solo poseer la Owner o de propietario también. Presionamos ADD KEYS.
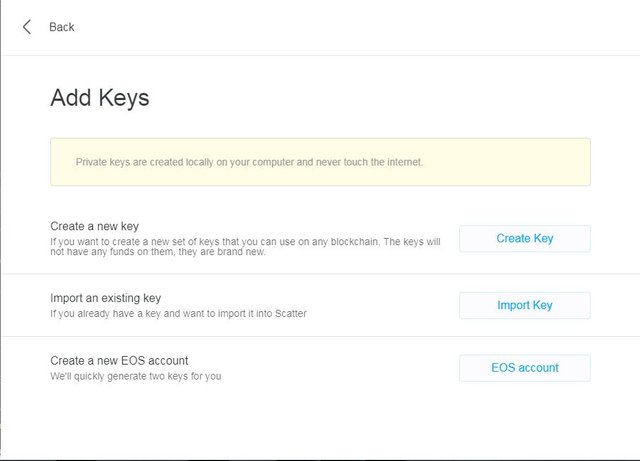
En la siguiente ventana seleccionaremos Create a new key o crear una nueva llave. Presionamos el botón Create key en letras azules.
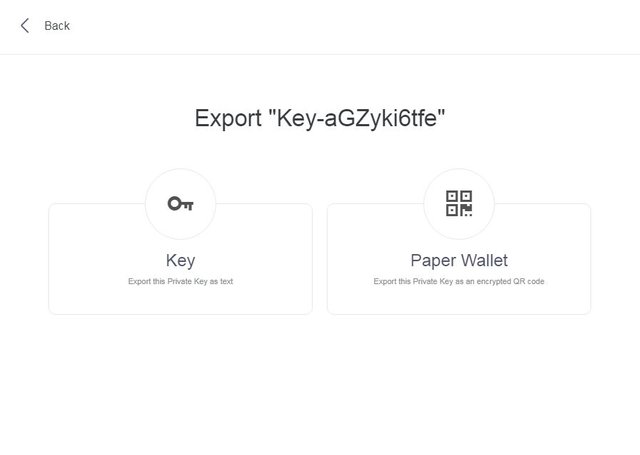
Las llaves las pediremos en forma de texto así que seleccionaremos la opción de la izquierda.
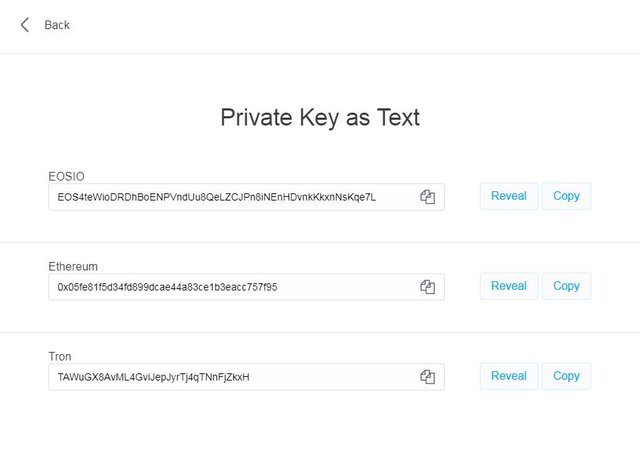
En la siguiente pantalla te mostrará los pares de llaves nuevos que ha generado para que puedas reemplazar tu llave. Toma el par de EOSIO que utilizaremos a continuación. Es importante notar que muestra la llave pública y al presionar el botón reveal en azul que significa revelar va a mostrar la llave privada. Cada par de llaves será para un reemplazo. Si quieres cambiar las llaves de propietario y activa debes generar dos pares.
MUY IMPORTANTE: debes copiar ambas llaves y guardarlas en un lugar seguro ya que al salir de esta pantalla no podrás volver a ver la llave privada. Si te llegas a equivocar puedes eliminar ese par de llaves y generar uno nuevo.
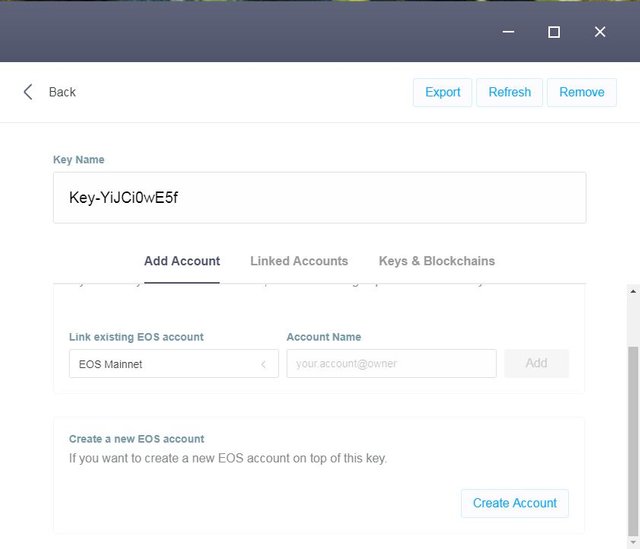
Al devolverte quedarás en esta pantalla en la cual puedes cambiar el nombre de tu nuevo par de llaves, ayuda mucho identificarlas bien. En mi caso las llamé GaelOwner y GaelActive. Solo escribes en el campo de key name el nombre que le darás. Una vez hecho esto verás en la pantalla principal el juego de llaves de tu cuenta de EOS actual y las llaves generadas a las que nombraste como puedes ver en la primera imagen.

Al seleccionar las llaves de tu cuenta existente verás esta pantalla. Notarás que dice el nombre de tu cuenta, sus capacidades y debajo indica varias opciones en botones con letra azul. Selecciona change permissions o cambiar permisos. Una vez presionado pedirá tu clave de Scatter ya que es una acción de seguridad la que estás a punto de hacer.
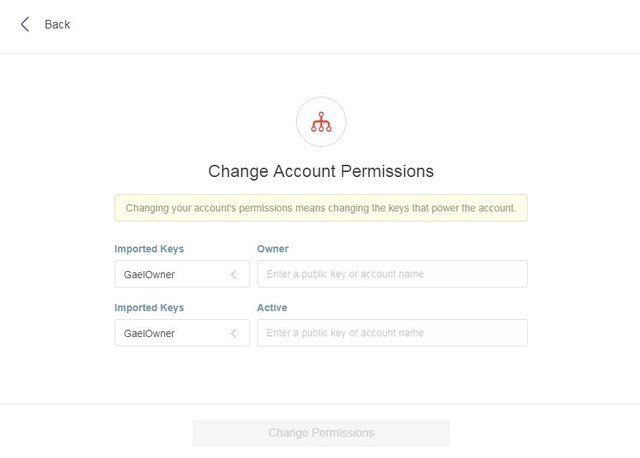
Te mostrará esta pantalla en la que debes seleccionar a la izquierda las llaves de tu cuenta actual. cuando lo hagas verás como aparecen las llaves públicas junto a la selección. Aquí confirmas sean la o las llaves que ya tienes. Es aquí donde hacemos el cambio de llaves. Si solo deseas cambiar la de propietario dejas el espacio de active en blanco. Cambias las claves públicas por las que generaste nuevas en los respectivos renglones, cortando y pegando los caracteres desde el sitio en que las guardaste por seguridad previamente. Por si lo dudas, te recuerdo en este momento que las llaves son en pares y al colocar la llave pública que generaste, la llave privada se encuentra asociada a la misma y el cambio será completo. No debes copiar la llave privada, solo la pública del par.
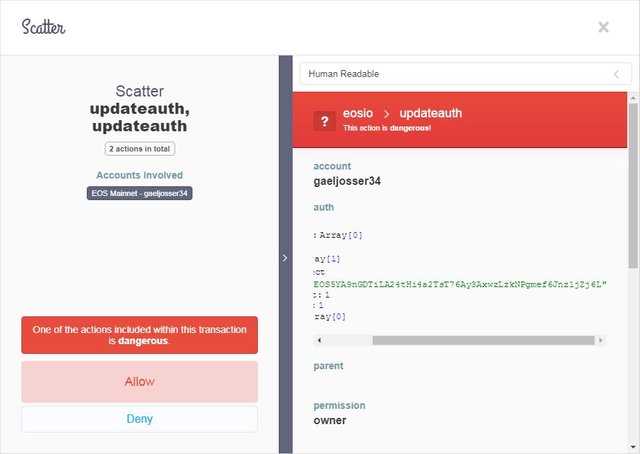
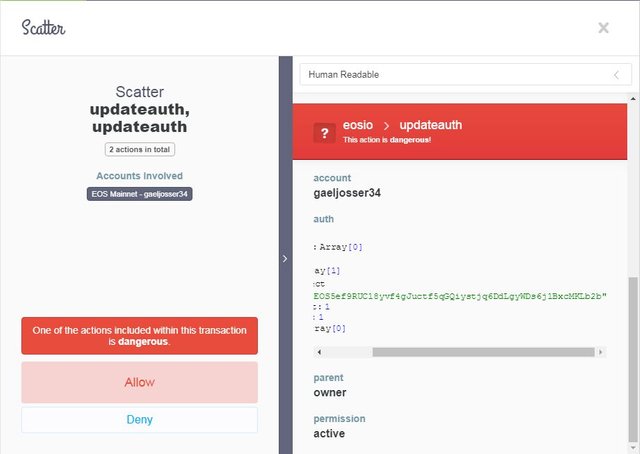
Luego de presionar continuar te pedirá aprobación del cambio de llaves. verás en el recuadro de la derecha tu clave pública para la cual se esta pidiendo el cambio de permisos y muestra debajo la relación de estas llaves. Si te fijas dice parent y permission. En parent especifica si hay alguna llave de nivel mayor a la misma, en la owner no hay nada escrito y en permissions dice que es la owner. en la Active verás que dice que tiene como parent a la owner y su permiso es de Activa. Este proceso verifica que si deseas cambiar ambas llaves los dos pares que generaste estarán asociados o emparentados.

Al darle Allow o permitir te mostrará la siguiente imagen que indica la operación fue un éxito y da el enlace para revisar en que bloque ocurrió la transacción de cambio de clave.

Si abres el enlace verás los cambios hechos.
IMPORTANTE
Vigila en todo momento las claves que copias y que muestran las pantallas. verifica los caracteres iniciales y finales de cada llave para siempre estar seguro de lo que sucede. Como observas, solo muestra tus llaves públicas pero a éstas se encuentran asociadas las privadas que generaste y obtuviste al presionar reveal. Luego de este procedimiento podrás iniciar sesión con tu clave privada nueva activa o propietaria.
Espero este tutorial haya sido de tu ayuda, cualquier pregunta puedes dejarla en los comentarios e investigamos juntos las soluciones.
@gaeljosser
imagen de portada tomada de la red
capturas tomadas con fines educativos y algunos datos simulados en Scatter.
Lo amo porque tengo que hacerlo.
jajaja sonó a nany Mcfee XD
Gracias por el apoyo
Congratulations @gaeljosser! You have completed the following achievement on the Steem blockchain and have been rewarded with new badge(s) :
You can view your badges on your Steem Board and compare to others on the Steem Ranking
If you no longer want to receive notifications, reply to this comment with the word
STOPDo not miss the last post from @steemitboard:
Vote for @Steemitboard as a witness to get one more award and increased upvotes!