MozBackup — резервное копирование профиля
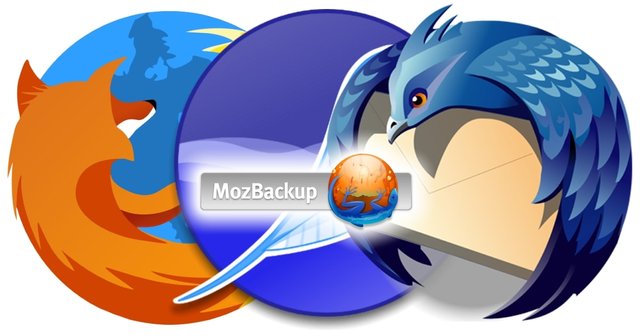
MozBackup — утилита для создания резервной копии профилей таких программ как: веб-браузеров Mozilla Firefox и Wyzo, «комбайна» для работы в Интернете SeaMonkey, почтовых клиентов Mozilla Thunderbird и PostBox, проигрывателя Songbird.
Для вышеперечисленных программ утилита MozBackup поможет сохранить и восстановить настройки, закладки, пароли, адресные книги, историю, расширения, темы и прочее.
Сохранение и восстановление настроек нужны в случае переустановки программы или операционной системы, а также при переносе профиля на другой компьютер. До переустановки настройки сохраняют в бэкап, а после — восстанавливают в точности, как было.
Скачивание и установка
Утилита MozBackup бесплатная. Разработка программы остановлена на версии 1.5.1, но поддерживается всеми «виндами» — от Windows 95 до Windows 10 (Linux и Mac OS X не поддерживаются). Скачивают с официального сайта программы. На сайте переходят в раздел Download и в блоке с оранжевой обводкой выбирают файл для скачивания: install program (обычная установка) или ZIP version (портабельная версия):
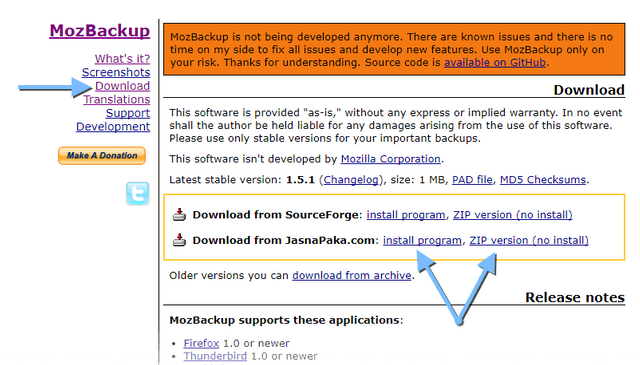
Страница загрузки MozBackup.
Далее на сайте переходят в раздел Translations, ищут строку Russian и скачивают (приходит в архиве russian.zip). Этот файлик необходим для локализации программы на русский язык:
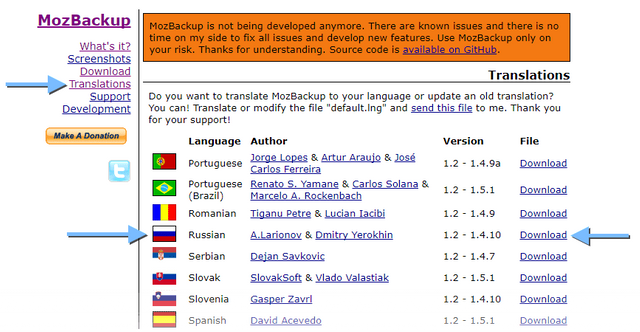
Страница загрузки файла для русификации MozBackup.
Установка программы (install program) стандартная и проходит в четыре шага: Next → I Agree → Install → Finish. На последнем шаге, прежде чем нажать кнопку Finish, снимают галочку с строки Run MozBackup.
Далее распаковывают архив russian.zip, достают оттуда файлик Default.lng и копируют его с заменой в папку с установленной программой MozBackup (C:\Program Files\MozBackup). Теперь программа локализована на русский язык.
Портабельная версия приходит в архиве MozBackup-1.5.1-EN.zip, распаковывается и локализуется точно также с заменой поверх английского варианта Default.lng. Установка программы не требуется и запускается по файлу MozBackup.exe.
Сохранение профиля
Сохранение (бэкап) создаётся пошагово с помощью мастера. После запуска программы MozBackup мастер в первом окне выдаст приветствие. Можно поздороваться и нажать кнопку Далее.
Во втором окне мастер поинтересуется, что будем делать: сохранять или восстанавливать? По умолчанию предлагается Сохранить. Согласимся с мастером. Так как MozBackup автоматически определяет установленные в системе программы «семейства Mozilla» (Firefox, Thunderbird, SeaMonkey и др.), внизу в поле все они будут отображены в виде строк, где и отмечают настройки какой программы следует сохранить. На нашем рисунке отмечена строка Mozilla Firefox 56.0.2 — будем бэкапить профиль браузера Firefox. Нажимают кнопку Далее:
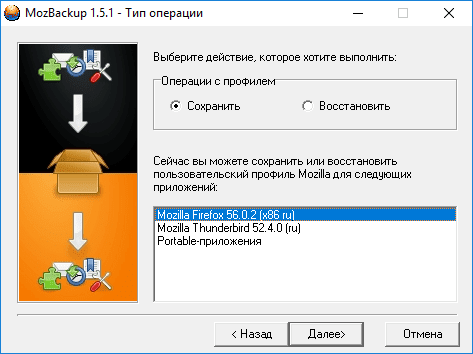
Выбор программы для сохранения профиля.
На следующем шаге мастер попросит выбрать профиль для сохранения. Если посмотреть на рисунок, можно увидеть два профиля: anonimus и default. Обычный пользователь, работающий с браузером один на один, в большинстве случаев будет иметь всего один профиль с именем default, который Firefox создаёт по умолчанию, где и хранит свои настройки.
После выбора профиля нажимают кнопку Обзор, дают имя создаваемому бэкапу и определяют место на жестком диске, где он будет храниться. По умолчанию имя бэкапа создаётся из названия и версии программы и даты сохранения (в нашем случае — Firefox 56.0.2 - 2017-11-04). Нажимают кнопку Далее:

Выбор профиля и пути для сохранения бэкапа.
Прежде чем сохранить профиль, мастер спросит, следует ли защитить бэкап паролем. Если профиль не секретный, можно отказаться:
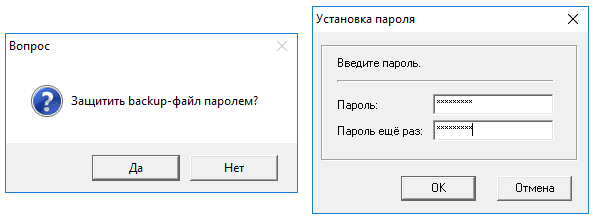
Установка пароля на бэкап.
На следующем шаге мастер предложит выбрать информацию, которая должна сохраниться в бэкапе. Снимая/устанавливая галочки выбирают нужные компоненты:
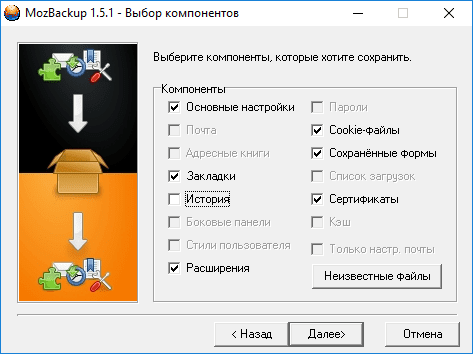
Выбор информации для сохранения в бэкапе.
Если нажать на кнопочку Неизвестные файлы, мастер выдаст дополнительное окно, где можно будет снять галочки с ещё десяток ненужных компонентов. По умолчанию компоненты все отмечены:
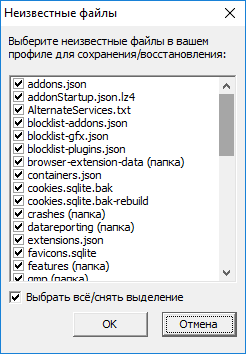
Выбор дополнительной информации для сохранения в бэкапе.
Это небольшие файлики, в которых Firefox сохраняет информацию о браузере. Наиболее важные компоненты, с которых галочки снимать нежелательно:
cookies.sqlite.bakиcookies.sqlite.bak-rebuild— резервная информация о куках.extensions.json— информация об установленных расширениях.handlers.json— сохранённая информация о действиях при загрузке файлов. Например, при открытии файлов из Интернета, Firefox спрашивает, что с этим файлом делать — открыть или запустить в отдельной программе и ждёт действия пользователя, которые запоминает и в следующий раз не донимает с этим вопросом юзера.logins.json— пароли, сохранённые браузером (также пароли хранятся в файлеkey3.db).search.json.mozlz4— поисковые системы, установленные пользователем.sessionCheckpoints.json,sessionstore-backups (папка)иsessionstore.jsonlz4— информация о сессиях (вкладки и окна, открытые при последнем использовании браузера, а также соответствующие настройки).webapps (папка)— хранилище DOM (информация для работы с куками).xulstore.json— информация о настройках панелей инструментов, элементов управления и кнопок Firefox.
Если не сильно в этом разбираетесь, лучше всё оставить по умолчанию и нажать кнопку Далее. Мастер начнёт трудиться и создавать бэкап:

Создание резервной копии профиля.
По завершению работы будет предоставлен отчёт о созданном бэкапе. По кнопочке Выход можно попрощаться с мастером. Если же не хочется прощаться, ставят галочку в строке Повторить операцию, кнопку Далее и всё то же самое по кругу.
Бэкап представляет собой *.pcv файл — по сути обычный ZIP файл, который можно открыть архиватором и полюбопытствовать, что в нём находится. Backup-файл лучше убрать на другой носитель, например, на диск D: или флешку, во избежания его стирания во время переустановки системы.
Сохранение настроек портабельной версии
Сохранение профиля портабельной версии программы может понадобиться в большинстве случаев для одного: создание резервной копии профиля на случай утери файлов из папки портабельной программы. В этом случае нужно знать файлы и папки, в которых хранятся настройки профиля.
Чтобы забэкапить профиль, на втором шаге мастера выбирают строчку Portable-приложения. В третьем окне нажимают кнопочку Портативный, выбирают нужную папку с файлами профиля и по кнопке Обзор определяют место для хранения бэкапа:
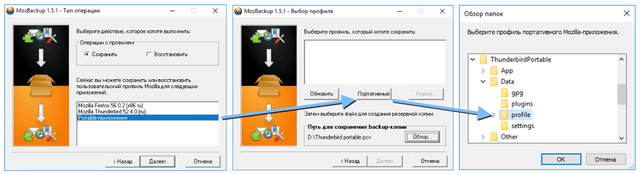
Сохранение профиля портабельной версии программы.
Если папок с профилями и настройками несколько, процедуру повторяют.
Восстановление профиля
Для восстановления профиля на втором шаге мастера переключатель выставляют на строку Восстановить и в нижнем поле выбирают нужную программу. Нажимают кнопку Далее. На третьем шаге выбирают профиль (default), по кнопке Обзор ищут ранее созданный бэкап и Далее. На четвёртом шаге с помощью галочек выбирают необходимые компоненты для восстановления, жмут кнопку Далее и ждут, когда мастер восстановит профиль из резервного бэкапа:

Восстановление профиля: 1) выбор программы; 2) выбор профиля; 3) выбор компонентов; 4) ход восстановления.
Теперь можно запускать с нуля установленный Firefox с восстановленными старыми настройками: все закладки и пароли будут на месте.
Восстановление профиля портативной версии происходит как с процедурой сохранения, но с учётом переключателя Восстановить (см. скрин выше). Выбирают строчку Portable-приложения, нажимают кнопку Портативный, выбирают папку с профилем, в которую будет распаковываться бэкап, по кнопочке Обзор ищут сам бэкап и по кнопке Далее восстанавливают профиль.
Важное замечание, которое нужно учитывать при восстановлении профиля: работа с бэкапом производится с идентичной версией программы. Например, если Firefox во время сохранения профиля имеет версию 56.0, то для восстановления понадобится эта же версия браузера. Поэтому запоминают версию браузера, ищут в Интернете и скачивают. Все версии Firefox можно найти на сайте mozilla-russia.org в таблице Релизы Mozilla Firefox:
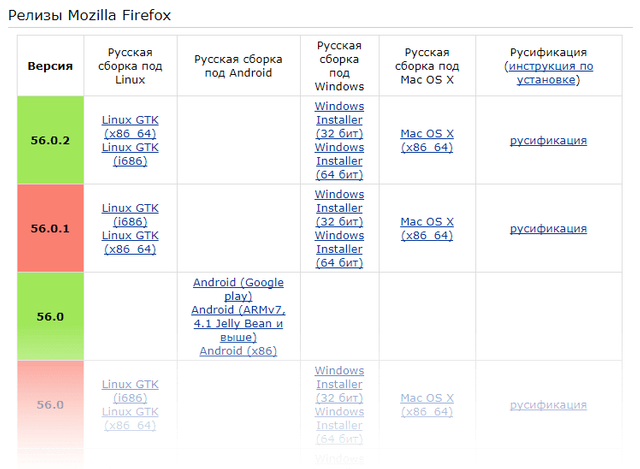
Таблица с релизами Mozilla Firefox.
После установки идентичного релиза и восстановлении профиля браузер можно обновить до более новой версии.
Полезные ссылки к последним абзацам:
Congratulations @ciklop! You have completed the following achievement on the Steem blockchain and have been rewarded with new badge(s) :
Click here to view your Board of Honor
If you no longer want to receive notifications, reply to this comment with the word
STOPDo not miss the last post from @steemitboard: