Java Öğreniyorum #2
Serinin önceki bölümlerine yazının sonundaki bağlantıdan ulaşabilirsiniz.
Herkese merhaba
Java öğrenme serisinin ikinci bölümüyle devam ediyoruz. İlk bölümde indirme ve kurulum aşamalarını tamamlamıştık. Şimdi ise kodlama işlemine geçmeden önce bazı komut ve uzantı ayarlarını halletmemiz gerekiyor. Bütün adımları aşama aşama anlatmaya çalıştım. Umarım anlaşılır olmuştur.
PATH Ayarı
Derleme için kullanacağımız javac ve java komutlarını PATH’e eklememiz gerekmektedir. Eklemek için öncelikle bilgisayarımız arama kısmına “gelişmiş sistem ayarlarını görüntüle” yazıyoruz ve çıkan bağlantıya tıklıyoruz.
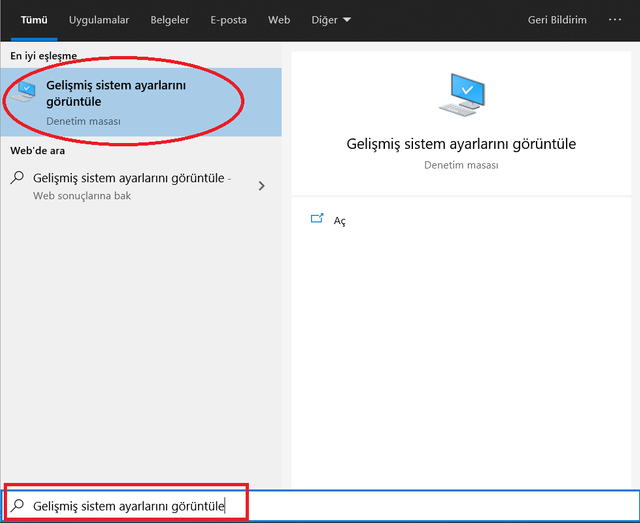
Açılan pencerede “Ortam Değişkenleri…” butonuna tıklıyoruz.
Açılan pencereden alttaki “Yeni” butonuna tıklıyoruz.
Ufak yeni bir pencere açılacak. “Değişken adı:” kısmına JAVA_HOME yazıyoruz. “Değişken” kısmına ise JDK’yı kurduğumuz dizinin adresini ekliyoruz. Bilgisayarımdaki adres yolum bu şekilde;
C:\Program Files\Java\jdk-16.0.2
Benim indirdiğim sürüm 16.0.2 olduğu için adres yolunun son klasörü “jdk-16.0.2” olarak isimlendirilmiş. “Tamam” butonuna basmadan önce kurulum yaptığınız adrese giderek klasör ismini ve kurulum yaptığınız dizini kontrol ediniz.
“Tamam” butonuna tıkladıktan sonra mouse tekerleğini biraz aşağı çekerek Path değişkenini buluyoruz. Path değişkenini seçip “Düzenle” butonuna tıklıyoruz.
Açılan pencerede “Yeni” butonuna tıklıyoruz. Bize sol taraftaki pencerenin en altında yazabileceğimiz yeni bir satır oluşturacak. Oluşturulan bölmeye %JAVA_HOME%\bin yazıyoruz ve “Tamam” butonuna tıklayarak buradan çıkıyoruz.
Test
Ayarlarımızın doğru olup olmadığını test etmek için bilgisayarımızın arama kısmına “Komut İstemi” yazıyoruz ve programı açıyoruz.
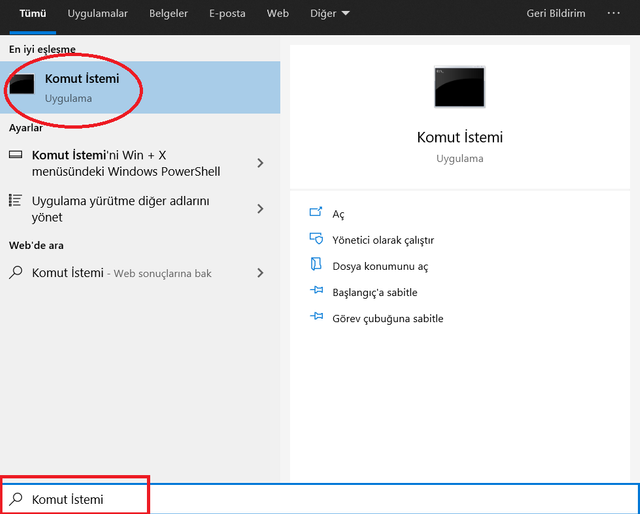
Açılan pencerede javac -version yazıp Enter tuşuna basıyoruz. Görseldeki gibi versiyonunuz gözüküyorsa bu komut çalışıyor demektir. Ardından java -version yazarak Enter tuşuna basıyoruz ve bu komutun da çalışıp çalışmadığını kontrol ediyoruz.
Eğer herhangi bir hata almadıysanız ve sonuçlarınız görseldeki gibiyse path ayarını tamamlamış bulunuyoruz. Hata aldıysanız adımları dikkatli bir şekilde tekrar yapınız. Aynı zamanda yorum kısmından bana da danışabilir ve sorularınızı sorabilirsiniz.
Kod Yazma Penceresini Açma
Kod yazabileceğimiz bir pencerede açmak için masaüstüne sağ tıklayıp “Yeni -> Metin Belgesi” yolunu izleyip bir txt dosyası oluşturuyoruz.
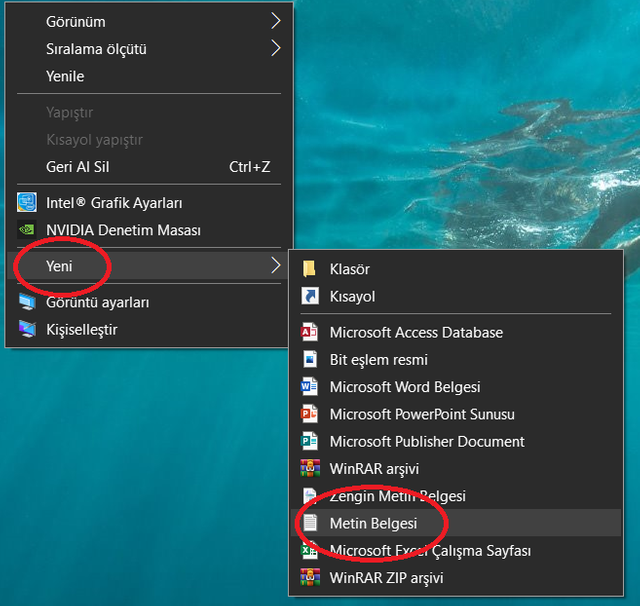
Oluşturduğunuz metin belgesinin (txt) adını isterseniz benim yaptığım gibi “deneme” olarak koyabilirsiniz. Java dilinde Türkçe karakter kullanımı olmadığı için belgeyi adlandırırken Türkçe karakter yazmamaya özen gösteriyoruz.
Metin belgemizi oluşturduktan sonra bu txt uzantılı dosyayı java uzantılı bir dosyaya dönüştürmemiz gerekmekte. Bunun için bilgisayarınızdan herhangi bir klasör açıp klasörün sol üst kısmında bulunan “Dosya” butonuna tıklıyoruz. Ardından “Klasör ve arama seçeneklerini değiştir”(“Seçenekler”) kısmına gidiyoruz.
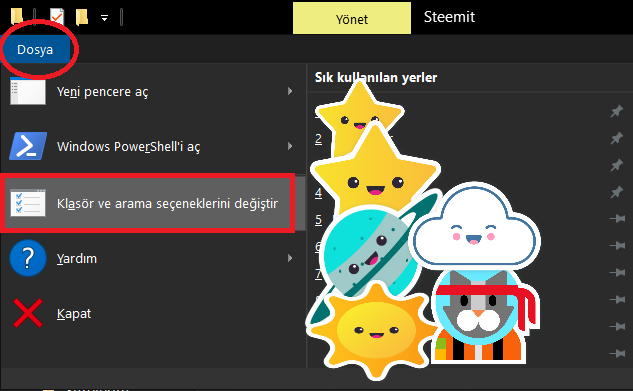
Açılan pencerede üst kısımdaki sekmelerden “Görünüm” kısmına geliyoruz. Görselde işaretli olan “Bilinen dosya türleri için uzantıları gizle” seçeneğinin tikini kaldırıyoruz ve “Tamam” butonuna tıklayıp pencereyi kapatıyoruz.
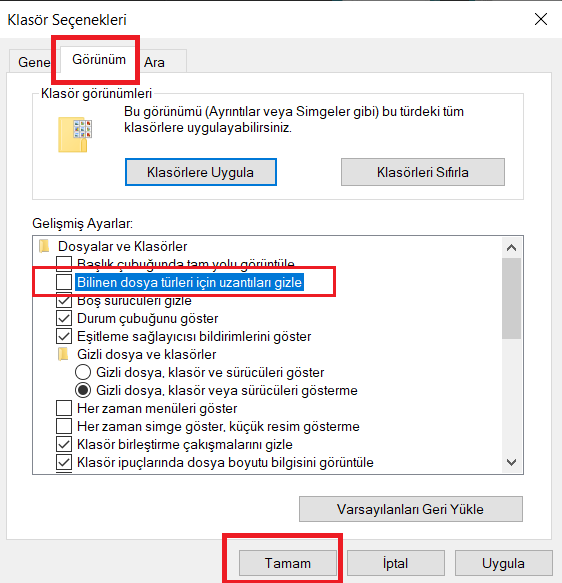
Masaüstüne oluşturduğumuz “deneme” dosyasının txt uzantısı artık görünür oldu.
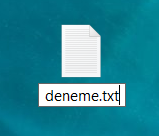
Dosyanın adını değiştirerek .txt uzantısını .java uzantısına çeviriyoruz. Sorulan soruya “Evet” diyoruz.
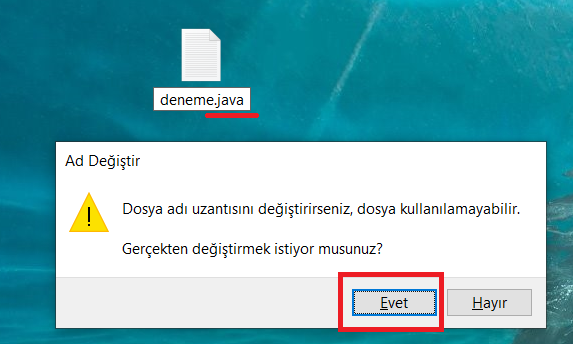
.java uzantılı dosyamıza çift tıklayıp açıyoruz. Karşımıza bu dosyayı nasıl açmak istediğimizi soran bir pencere açılabilir. Eğer açılırsa not defterini seçebiliriz. Her seferinde bu ekranla karşılaşma durumu söz konusu olsa da alttaki kutucuğun tikini kaldırmamız daha iyi olacaktır. Çünkü kod yazacağımız yer her zaman burası olmayacak. Bir sonraki yazıda göstereceğim bir IDE programı indirip çok daha rahat bir şekilde kodlarımızı yazacağız.
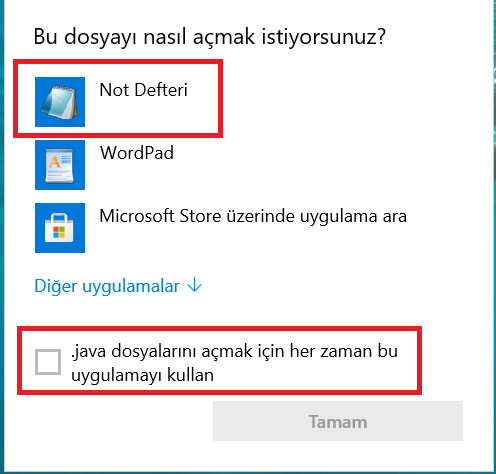
Deneme amaçlı bu örnek kodları kopyalayıp metin belgenize yapıştırabilirsiniz.
public class deneme{
public static void main(String[] args){
System.out.println("Merhaba Steemit");
System.out.println("Merhaba Steemit-Turkiye ailesi");
}
}
Daha sonra not defterini kaydedip kapatıyoruz. Bilgisayarımızın arama bölümüne “Komut İstemi” yazıyoruz cmd ekranını açıyoruz. Oluşturduğumuz “deneme.java” dosyamız masaüstünde olduğu için açtığımız komut istemini masaüstündeki dosyaları görebilecek şekilde ayarlamamız gerekiyor. Bunu yapabilmek için cmd ekranında cd Desktop yazıp “Enter” tuşuna basıyoruz.
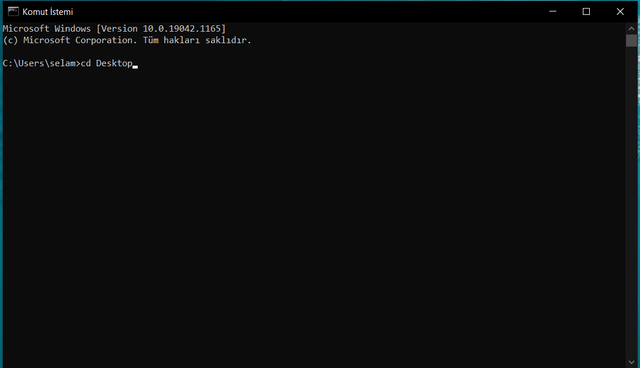
Kodumuzu yazdığımız .java dosyasının .class uzantılı bir kopyasını oluşturmamız gerekmekte. Bu sayede Java dosyayı kendi okuyabileceği bir dile dönüştürecek. Bunu yapabilmemiz için cmd ekranında javac deneme.java yazıp “Enter” tuşuna basıyoruz.
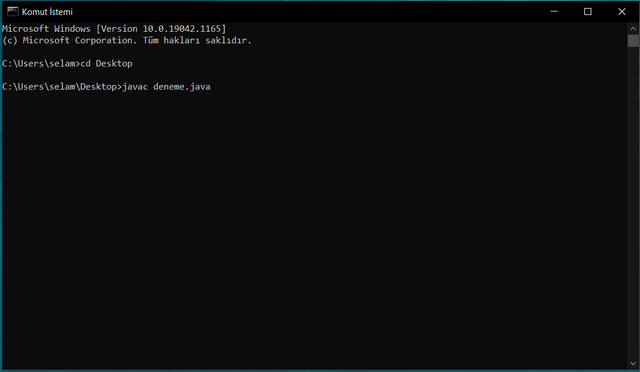
İşlemi gerçekleştirdiğimiz takdirde masaüstümüzde “deneme.class” isimli yeni bir belge oluşacaktır. Belgemiz oluştuktan sonra cmd ekranında java deneme yazarak yazdığımız kodları çalıştırabiliriz. Biz basit bir ekrana yazı yazdırma kodu girdiğimiz için ekranımıza sadece Merhaba Steemit ve Merhaba Steemit-Turkiye ailesi yazıları gelecektir.
Böylelikle ikinci bölümü tamamlamış bulunuyoruz. Bir sonraki bölümümüzde bu kadar uğraşmak yerine bir IDE programı indirip kodlarımızı çok daha rahat yazabileceğiz. Dolayısıyla komut istemi ayarlarını yapamadıysanız dahi çok sıkıntı olmayacaktır.
Ekran görüntüleri bana aittir.
Java Öğreniyorum Serisi 1.Bölümü

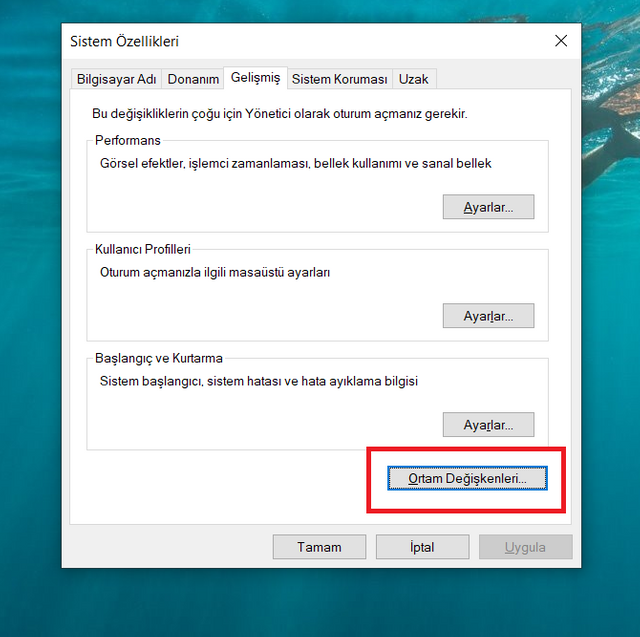
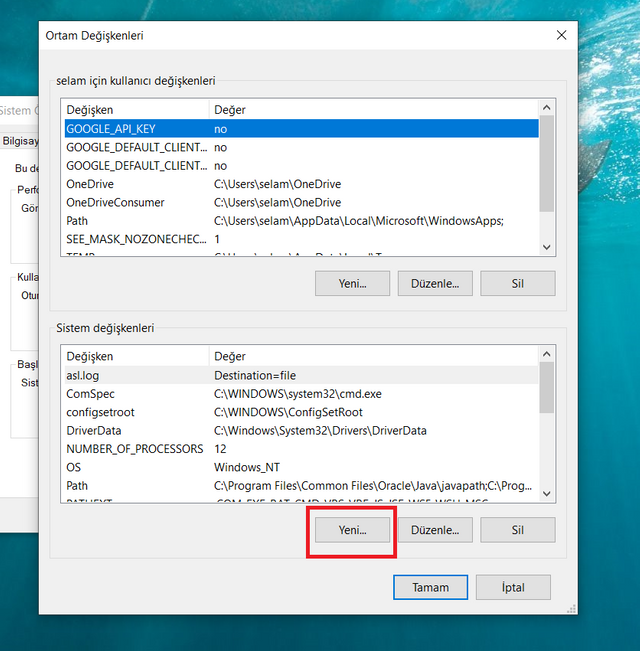
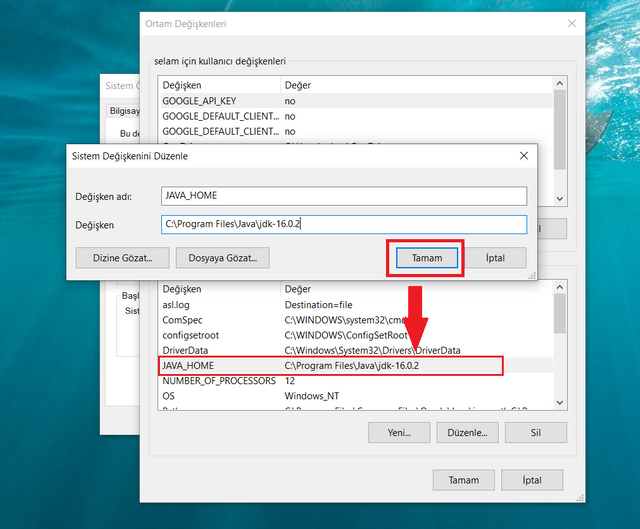

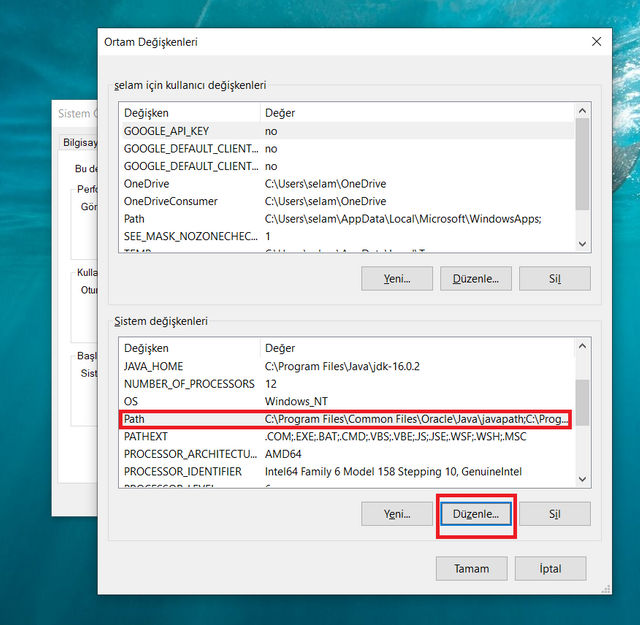
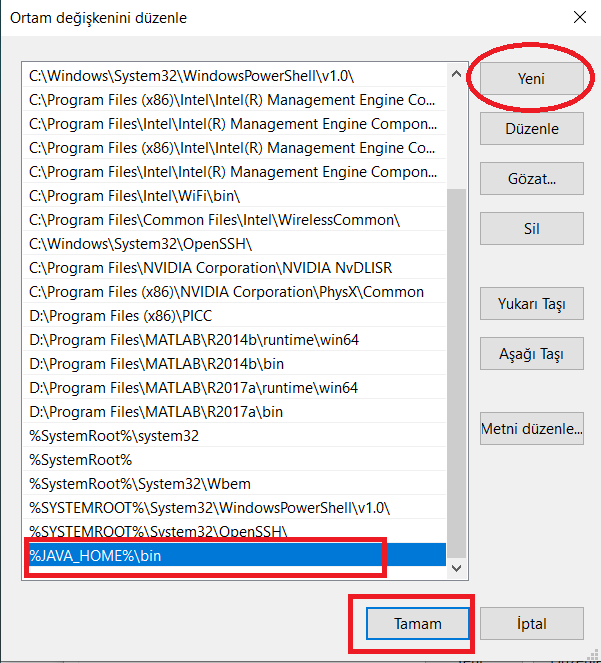
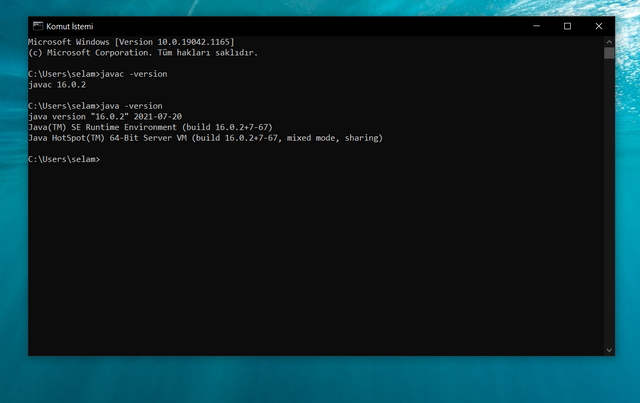

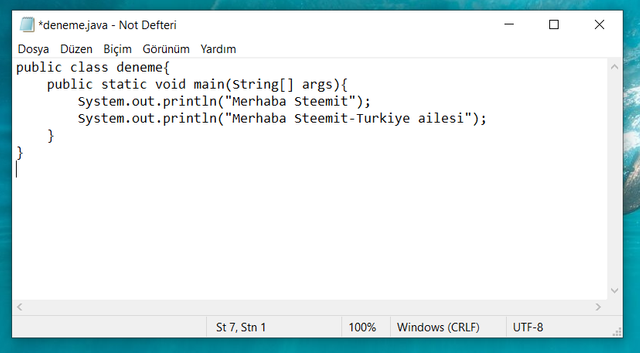
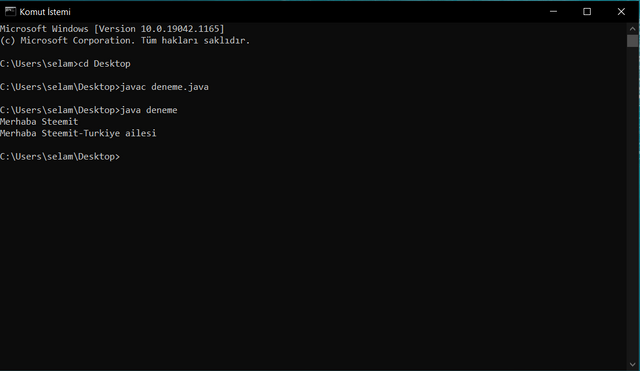
👍🏻👍🏻
Günün kaliteli gönderisi seçildiniz. Steemit-Türkiye Topluluğunda aktif olmaya devam edin.
Steemit Türkiye Team