Nueva Dinámica // Primero veo, luego creo: Te enseño a realizar un "BANNER" fácil y rápido con Canva 👈👈🧐
Hola mis queridos Parceros, feliz inicio de semana para todos ustedes ❤😁
Bienvenidos al nuevo y formativo challenge de nuestra comunidad #Colombia-Original, cada uno de los que formamos parte del equipo central seremos los creadores de un tutorial realizado especialmente para ustedes, como el título hace referencia: primero verán y luego crearán.
Acompáñenme en este divertido tutorial 🤞😎


Hoy compartiré con ustedes un pequeño tutorial, vamos a aprender a diseñar un "BANNER CON CANVA", si, ese que muchas veces colocamos al final de nuestra publicación, la idea es que ustedes se unan a la actividad y creen su propio Banner siguiendo los pasos. Al final podrán conseguir las reglas y los premios a los 3 mejores tutoriales!!
En la siguiente imagen, podrás observar una espacie de vídeo, que en realidad es un Gif, donde coloco el paso a paso, son 10 pasos en total. Sin embargo, también te describiré paso por paso de manera escrita, así podremos cubrir más detalles.😁😊
Empecemos...

1- Lo primero que debemos hacer es entrar a "CANVA" y seleccionar donde dice (Crear diseño). En la parte superior derecha, donde señala la flecha en el vídeo.
2- Una vez demos click ahí, se desplegarán varias opciones, nos iremos a la parte de abajo y seleccionaremos donde dice "Tamaño personalizado". Luego tendremos que colocar unas medidas, ya que el Banner al igual que las otras imágenes tiene medidas muy específicas.
Las medidas son: 1080 de ancho x 270 de alto. Una vez listas las medidas, nos aparecerá nuestro lienzo en blanco. Se abrirá una ventana con nuestra página para comenzar a diseñar.
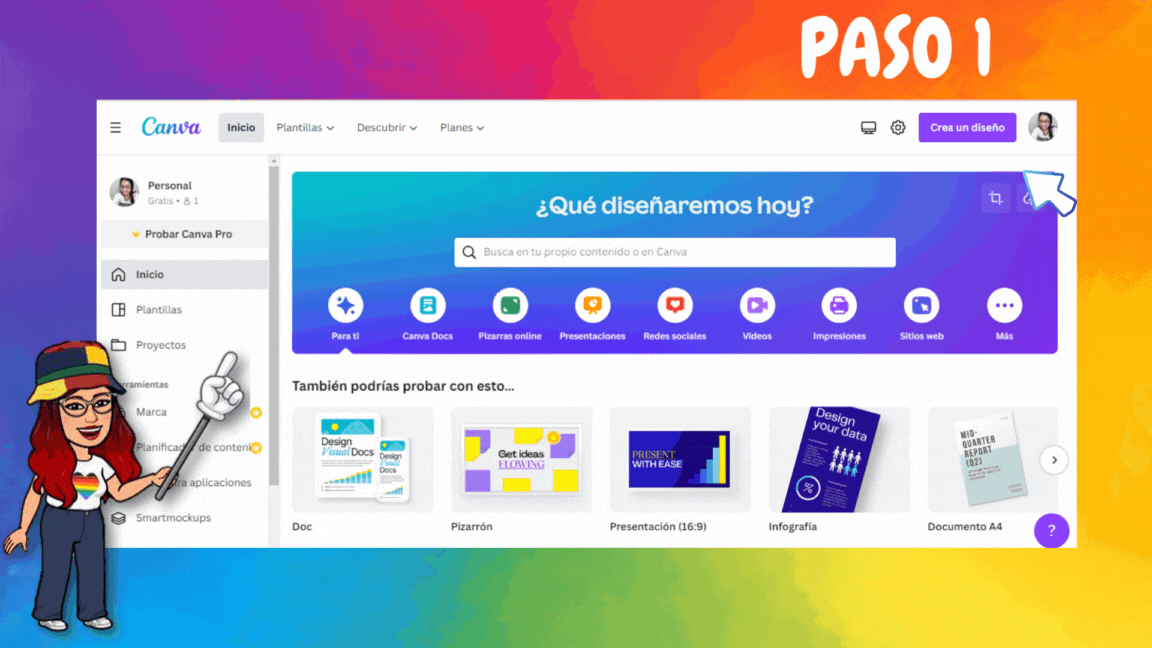.gif)
3- Al lado izquierdo nos aparecerán ciertas opciones. Donde dice diseño, veremos unas platillas, dichas plantillas están diseñadas para ahorrarnos mucho trabajo y podemos usar las que queramos. En la parte de arriba, en el buscador podemos colocar una palabra relacionada con lo que queremos hacer y veremos muchos diseños.
Una vez seleccionado el diseño que más nos guste, iniciaremos los cambios.
4- En este banner retiré las imágenes que estaban en la plantilla para posteriormente anexar las mías propias.
5- Me voy a mis archivos subidos y escojo las fotografías que más me agraden para mi Banner. También puedes cambiar el color del banner, arriba donde te indica la flecha (cuadrito de colores).
6- Luego de agregar mis fotos, me voy a elementos (parte izquierda), busco y escojo si quiero agregar algo más, para darle un toque original y personal.
7- Posteriormente puedes editar el texto, colocar la fuente que más te guste y agregar ese mensaje que quieres brindar.
Paso 8-9 y 10
Una vez listo nuestro diseño vamos a la parte de la descarga:
- Le damos a compartir y luego descargar (se abrirán varias opciones).
- Le damos a la opción que dice PNG la cuál nos brinda un mejor formato y la imagen tiene mayor calidad.
- Y por último, le damos a descargar. Y listo, se agrega nuestro Banner a nuestro ordenador.
RESULTADO FINAL 😁👇👇👇


Bueno, el banner anterior lo hice con plantillas porque es una forma quizás más practica de realizar este diseño, pero también tenemos la opción de crear "EL BANNER DESDE CERO".
Realmente es el mismo proceso solo que no van a agregar ninguna plantilla desde el inicio, sino que trabajarán en su lienzo en blanco. También tienen un vídeo abajo para que puedan guiarse.
1- Ir a crear diseño, colocar las medidas y obtendremos nuestra página nueva.
2- Lo primero que yo hago es irme a la parte izquierda y seleccionar fotos. Ahí en el buscador coloco una palabra que sea acorde a lo que quiero conseguir. En este caso coloque "colores", y escogí un fondo para mi diseño.
3- Si quiero agregar una foto como en este caso, me voy a elementos y busco los marcos. Selecciono y aparecerá en mi diseño.
4- Luego agrego la fotografía que más me guste y me voy de nuevo a elementos y escribo una palabra que se relacione con lo que quiero encontrar, en mi caso coloqué "arte".
5- Después de agregar mis elementos, me voy a la parte que dice "texto", ahí tendré varias opciones de escritura y escogeré la que más me agrade.
6- A mis textos también les puedo colocar efectos si así lo deseo. Solo debo revisar la opción de arriba que dice "efectos", y escoger la que mejor vaya con mi diseño.
7- Posteriormente debo revisar que todo esté como quiero y descargar mi banner. 😁😜

Realmente son pasos muy sencillos, lo único que cambia es que somos nosotros los que creamos el diseño, pero en esencia son los mismos pasos. Quise mostrarles las dos opciones, porque sin duda pueden hacer un gran cambio en nuestras publicaciones y agregar esa marca personal. Aquí debajo pueden apreciar mi segundo diseño.
RESULTADO FINAL 😁👇👇👇
.png)

Reglas para participar:
- Deben publicar en nuestra comunidad #ColombiaOriginal.
- Usar las siguientes etiquetas: ( #steemexclusive #learnwithsteem #país #club y las que correspondan) Sino estás en ningún club también puedes participar.😁✌
- Colocar más de 300 palabras.
- Colocar el paso a paso de tu diseño.
- NO SE TOLERARÁ NINGÚN PLAGIO.
- Invitar a 2 nuevos usuarios a la comunidad @yolvijrm @marvinvelasquez
- Una vez realizada tu publicación debes dejar el enlace en los comentarios.
- Dar resteem a esta publicación para que así llegue a más personas.
- Título 👉🏻 Primero veo, luego creo: "Diseñando un Banner con canva"
- DEBES ESTAR SUSCRITO A LA COMUNIDAD y SER PARCERO!!
- La publicación estará vigente hasta el día 23 de ENERO del 2023.
- Los resultados serán publicados el día 24 de ENERO del 2023.
- NOTA: Si conoces alguna otra aplicación donde también podamos realizar un Banner, puedes compartir tu tutorial con nosotros sin problema.
Premios:
3 ganadores que recibirán:
- Voto booming
- Voto de SC03 (al 40% o 50%)
- Voto de ecosynthesizer (siempre que coloque el 15% de beneficio a la cuenta comunitaria)
- Voto de la cuenta comunitaria (al 80%)
Te invitamos a apoyar con un 15% de beneficio nuestra cuenta comunitaria.!!😁✌


Me despido, espero les haya gustado y se animen a participar!!❤😁🔥
El Gif de ambos Banners fue realizado con la aplicación Canva al igual que el resto de las imágenes. Los emojis son de Bitmoji.


Saludos amiga excelente dinámica, me encanta así vemos y lo ponemos en practica. Gracias por compartir esta valiosa información.
Hola amiga, muchas gracias, espero te animes a participar!!
@frayelygonzalez,gracias por este tutorial tan bien explicado me cae como anillo al dedo, haré uno para actualizar el mio.
Hoola querida amiga, muchas gracias, me alegra que te haya gustado la dinámica, espero ver pronto tu entrada!!❤😊
!upvote 100%
Not enough voting power.
Hi, @franyeligonzalez,
Your post has been voted on by the Ecosynthesizer curation team.
Thank you for your contribution to the Steem ecosystem.
If you would like to support us, please consider voting for our witness, setting us as a proxy,
joining our Discord server, and delegating to the project by using one of the following links:
500SP | 1000SP | 2000SP | 3000SP | 4000SP | 5000SP | 10000SP | 100000SP
Saludos querida amiga.
Está genial este concurso. Y el tutorial está genial puedo realizar el mío.😁🤗
Hola amiga, muchas gracias, te espero, me alegra que te haya gustado!!😊❤
Your post has been rewarded by the Seven Team.
Support partner witnesses
We are the hope!
Gracias!
Excelente concurso donde aprendemos!! Con un tutorial muy detallado!! Estaré participando!!
Hola amiga, muchas gracias, te estaré esperando!!😁😎
I appreciate your banner making art and the way you have explained it. However I do it in MS Paint because that's free (for Windows Users). I think you have to take a paid subscription for canva. Isn't it?
Hola amigo, no, también está la opción de Canva gratis. Esa es la que yo utilizo. Solo debes buscar la aplicación por internet, creo que te pide un correo y luego podrás empezar a usarla. 😁👍
I use canva sometimes. I can use it design and all but when it comes to download it needs subscription. I can only take a picture screen shot but it's quality is not as good. Maybe in your country it's different. Thank you.
Me encanta esta dinámica pronto estaré haciendo mi participación ☺️
Hola amiga, muchas gracias, te espero!! ☺️❤️
Me estoy riendo de mi mismo, pensé que era un tutorial y en realidad es un concurso, me di cuenta a los cinco minutos, jajaja. Vere si puedo hacer algo con otra aplicación, me gustan mucho Lumii e Inshot.
Hola amigo, jajajaja es un tutorial pero tipo concurso jajajaja, la idea de la dinámica es que los usuarios participen y creen su propio banner. Sería bueno verte por aquí ☺️😁
Te espero, esas son buenas aplicaciones también, podrías enseñarnos algo completamente nuevo. 👍☺️