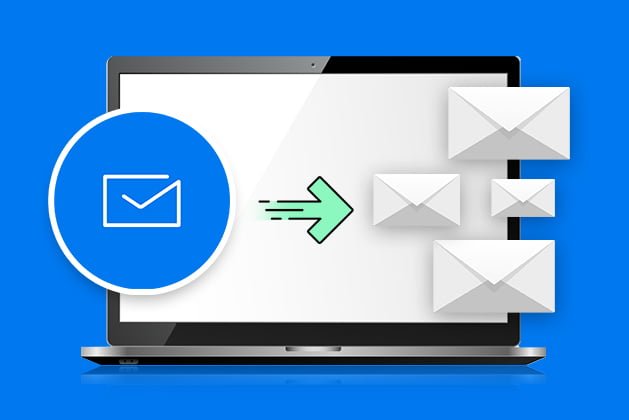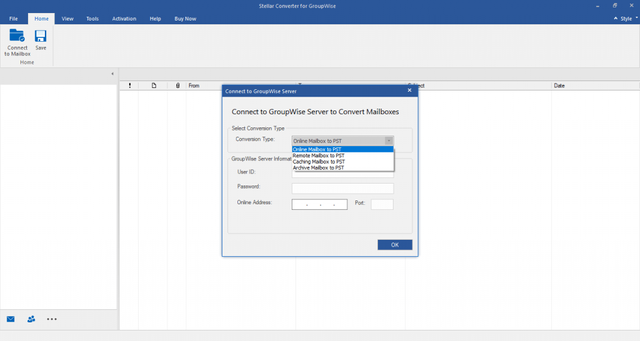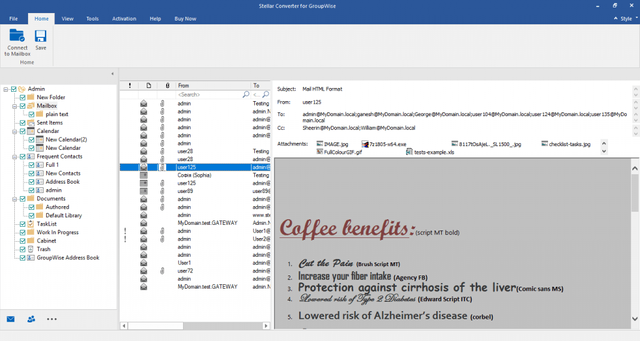How do I save emails from GroupWise?
Online communication plays a big role in our personal and professional lives, thanks to the presence of many online messaging and emailing tools.
One such tool is GroupWise, a messaging and collaboration platform from a company called Novell. This tool supports many forms of online communication, such as emails, instant messaging, document collaboration, calendaring, and information management. Although this enterprise collaboration tool has many convenient features, people still prefer to switch to Outlook because of its advanced security and collaboration features. Also, Microsoft Outlook provides more storage space than GroupWise.
If you’ve also been using GroupWise and want to switch to Microsoft Outlook, here’s how you can move all your data from GroupWise to Outlook.
Exporting Emails from GroupWise to Outlook
Here’s a step-by-step guide to manually export emails and other content from GroupWise to Outlook.
- Open GroupWise and choose the emails that you want to export to Outlook. You can choose multiple or all emails, depending on your needs.
- Right-click on the selected emails and choose “Save As” from the drop-down menu. This will open a configuration window.
- You will have the option to select the format in which the emails should be stored. Choose the “HTML Message” option to save the selected email messages and save the file in a location on your local computer.
- Before saving, right-click the “Save” button and select an option called “Report Filename Conflicts”. As the name suggests, this will ensure that your folder name is unique, so you can easily find it later.
- Navigate to the location you want and click “Save”. By default, the folder will be stored in the “GroupWise” Directory.
Now, you have the emails from GroupWise stored in a folder and it’s time to move it to Outlook.
But this is not as easy as it sounds because of differences in the folder hierarchy, security and encryption, and more. In fact, it may not even be possible to safely import data from the GroupWise mailbox to Outlook directly.
Further, this manual method is time-consuming, effort-intensive, and requires considerable technical knowledge.
Due to these limitations with the manual method, your best bet for a smooth migration while ensuring that there’s no data loss is to use third-party software such as Stellar Converter for GroupWise.
Using Stellar Converter for GroupWise
Stellar Converter for GroupWise is a powerful tool that easily and quickly imports emails, attachments, calendars, contacts, notes and more, from GroupWise to Outlook.
Using this tool, you can easily convert GroupWise emails and import the resultant PST to Outlook. Here are the steps for the same.
Download and install the tool, and launch it. On the home page, you’ll be asked whether you want to convert single or multiple mailboxes. Make your choice accordingly.
On the same dialog box, enter the credentials of your GroupWise server such as the name of the mailbox and its password. If you’re converting multiple mailboxes, enter your administrator username and password.
- The tool will scan all the contents of the chosen mailbox and will display them on the left-hand pane. Select the content you want to move.
After selecting the emails you want to convert, navigate to the “Save” option on the Home menu. The tool will prompt for a file format in which you want to save, and you can choose from PST, MSG, EML, RTF, PDF, and HTML formats.
Click the Convert button, and the tool will start the conversion for you. Once converted, the file will be saved in your chosen destination folder.
It’s really that simple.
This tool also comes with a host of features that empower you to do a lot more. Here’s a look at its salient features.
- Offers a preview of the data that will be converted, so you can accordingly decide which data to import.
- Converts mailbox items in many modes such as online, remote, caching, and archive. The online mode is used to extract data even while you work; the remote mode extracts data remotely through a network; caching is used to convert a local copy of your network mailbox; and the archive mode is for extracting data from archived mailboxes.
- You can even directly export the complete GroupWise mailbox to Office 365 using the Technician version of the software.
- Extracts not just emails but also tasks, calendars, appointments, and attachments, and converts them all into PST files
- With this tool, you can convert emails to other formats, such as EML, MSG, RTF, PDF, and HTML, so the same can be easily shared with others.
- Views and saves log reports
- Comes with advanced filters to choose the content you want to convert
- Supports batch conversion for multiple mailboxes
- Simple and intuitive interface
Read More, How to Migrate Groupwise to Office 365?
Conclusion
To conclude, it is a lengthy and complicated process to manually save emails from GroupWise to Microsoft Outlook, so your best option is to use the Stellar Converter for GroupWise, as it comes with many advanced features to safely migrate your data.