Crown Systemnode Guide — English
Prologue
At the Crypto010 meetup of April 13 in Rotterdam — Netherlands, we had Crown as a sponsor. Here they gave a presentation that included a demo of Crown Systemnodes. We are very positive about this project and how easy it is to set up Crown systemnodes.
System nodes are nodes that have a certain function within the Crown network; namely the hosting of decentralized applications. A reward is paid out almost daily, which is transferred to your wallet address. Nice pocket money! Your capital in Crown is automatically increased.
You can see the Crown presentation in the Crypto010 Youtube channel.
Alex showed a system node installation in the client, without providing an extensive tutorial on how to set up the node itself. Therefore this manual in English from Crypto010, so you can see step by step what it takes!
In this tutorial we assumed that you have already rented a VPS or a linux 16.02 installation runs in a different way. How you can install Ubuntu very easily on eg digitalocean can be seen here (
It is important that the nodes are online 24/7 so renting is for most people the most obvious. You could also use masternode hosters such as nodesupply.com
Using a service as nodesupply is the simplest solution for absolute beginners.
Step 1
For setting up a system node we start in the Crown Wallet
We will download these from the following link:
http://crown.tech/wp-content/uploads/2018/04/Crown-Win64.zip
Unpack the downloaded file.
After unpacking these files, open the folder just extracted.
Here you see 2 folders, open the BIN folder.
Here you see a number of files. We are going to start crown-qt.exe.
At the first start you will be asked to choose a data location. The Crown wallet along with all files is is stored here.
Choose a location, or use the location that the application offers and click OK.
Your Crown wallet will now be started.
As soon as the wallet has been started, we will first secure it.
You do this by clicking “settings” at the top of your screen and selecting “Encrypt wallet”.
There will now be a popup where you have to enter a self-chosen password twice. Do not forget this password!
After setting a password, press “OK”. You will see a warning.
Click “Yes” and then “OK” to continue
The wallet will now close and you will have to restart it yourself.
Step 2
Now we are going to make a backup of the wallet file, this is important if you want to move the wallet to another computer or if the file unexpectedly gets damaged, so make sure you keep it well because this is the access to your Crown! Click on “File” and then “Backup Wallet” at the top of the Crown wallet.
Once again there will be a new popup screen, here you have to select the location to store the Crown wallet file. Enter a filename and click on “save”.
Step 3
Deposit 501 CRW coins in your account. To do this, click the “Receive” button on the left side of the wallet. Then click on “Request payment”.
In the screen that appears you will see your new Crown address. Here you can send the 501 CRW coins from an exchange or anywhere.
Step 4
We arrived at the creation of the system node in the client. Note that the system node does not run on the client itself, only a key is created that is linked to the actual system node on your VPS.
Click on Systemnodes on the left and you will see the “My Systemnodes” tab.
Here you select the “New Systemnode” button, after which you are asked for 3 data.
- The name of your node.
- The ip of your VPS.
- The label that is linked to your systemnode address.
Enter the information relevant to you and click on “OK”.
You will be asked to unlock the wallet with the password chosen in step 1.
You will then be asked to confirm the transaction.
Now we have to copy the private key. For this we click on a “Copy” button.
Click on the icon with the two overlapping papers. Now the private key is in the memory of the computer, under the clipboard.
Step 5
We will now make an installation command to install the system node on the VPS.
Open a text file and paste the private key that we saved in step 4 in our clipboard. Then paste the ERVOOR command below with a space after the p.
sudo apt-get install curl -y && curl -s https://raw.githubusercontent.com/Crowndev/crowncoin/master/scripts/crown-server-install.sh | bash -s - -s -p
Step 6
We will now deploy the system node on our VPS.
Log in to your VPS via putty.
Haven’t got Putty installed? Download it via this link
https://the.earth.li/~sgtatham/putty/latest/w64/putty-64bit-0.70-installer.msi
After installation you start Putty.
In putty enter the IP address of your VPS after which you click on open.
Putty asks you once to accept the security key of the server. Click on “Yes”.
Now we are connected to the VPS.
We will now log in with the login details you have from your VPS provider.
First update Linux
Now we will deploy the code that we have previously made.
Copy it from the text document.
It must look like this code.
'
sudo apt-get install curl -y && curl -s https://raw.githubusercontent.com/Crowndev/crowncoin/master/scripts/crown-server-install.sh | bash -s - -s -p your privatekey uit step4
'
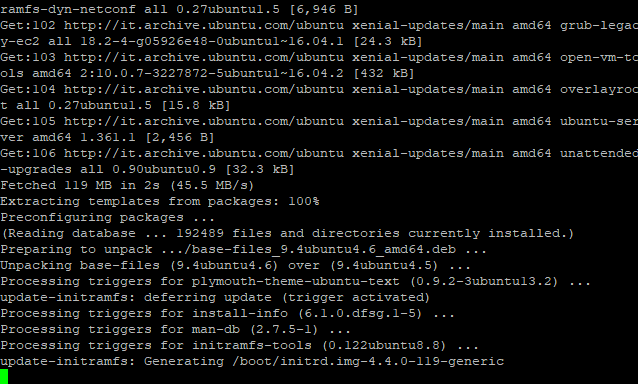
Your server will now upgrade and install a few things after which the node will be started and synchronized. This can take up to 20 minutes, so take a cup of coffee or watch this funny Crown movie.
With the following command you can see how far the synchronization of your node has progressed.
Wait until it is ready before you continue.
Step 7
Now we are going back to our Crown Wallet.
Go to the system nodes tab, select your node and click on start alias.
Confirm you want to start the node
Unlock it using your password.
Congratulations! Your system node is now active, only need to make another backup now!
Step 8
We now go back to your wallet again, as in step 2.
Click on File in the Crown wallet and then on Backup wallet.
We will also backup our “systemnode.conf” file.
Where you find it depends on the location you chose in step 1.
If you have chosen the “default data directory” you can use the below section to find “systemnode.conf”. Otherwise, browse to the folder you have chosen yourself.
Press the Windows key + R simultaneously on your keyboard
Enter the following and press Enter.
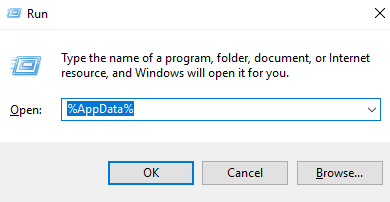
'
%AppData%
'
Go to the Crown folder
Make a copy of your “systemnode.conf” and keep it together with your wallet.dat in a safe location. Wisdom is to keep the files on multiple disks, so that you still have the data if 1 disk crashes.
Epilogue
We hope that this tutorial was clear and that everything worked out.
Do you still have problems, do you want to stay up to date on Crown or talk about the project? Become a member of the Telegram community and join the conversation!
https://t.me/crownplatform
Did this tutorial help you? Then let it know by voting on this post.
Crown donations are welcome
1d67X7hnDSbDTGmSLFUbQqFQaMs4Pq8qa
Crown website: https://www.crown.tech/
Telegram: https://t.me/crownplatform
Twitter: https://twitter.com/CrownPlatform
Facebook: https://www.facebook.com/crownplatform/
Youtube: https://www.youtube.com/channel/UCCKAgkSSOI-fIqcAEHR1rXw
SubReddit: https://www.reddit.com/r/Crown/
Instagram: https://www.instagram.com/crownplatform

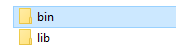
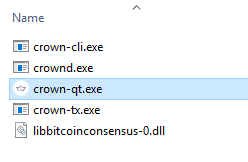
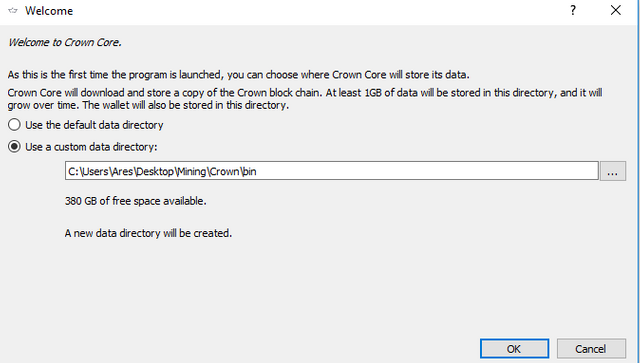
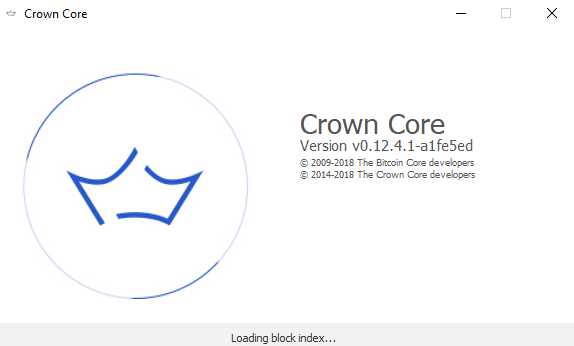
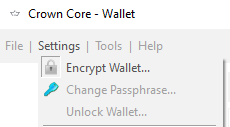
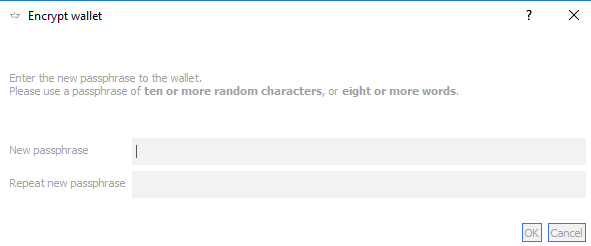
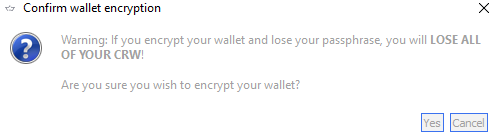
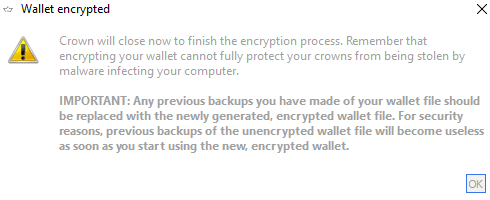
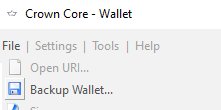
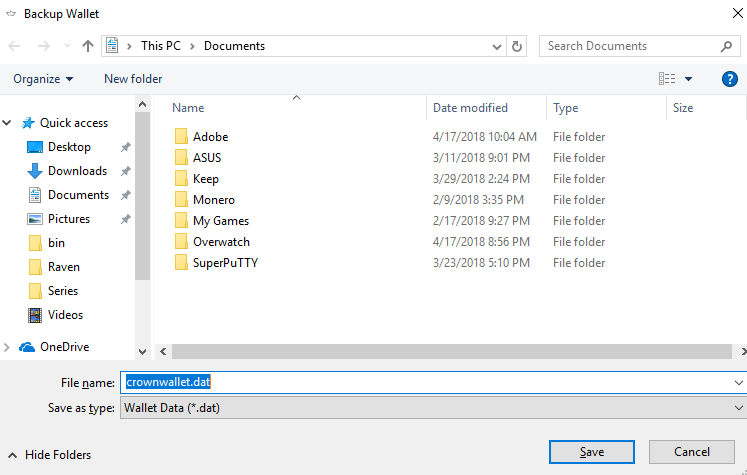
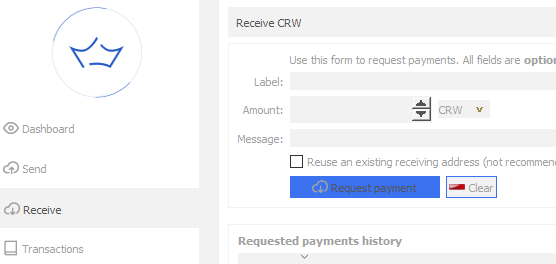
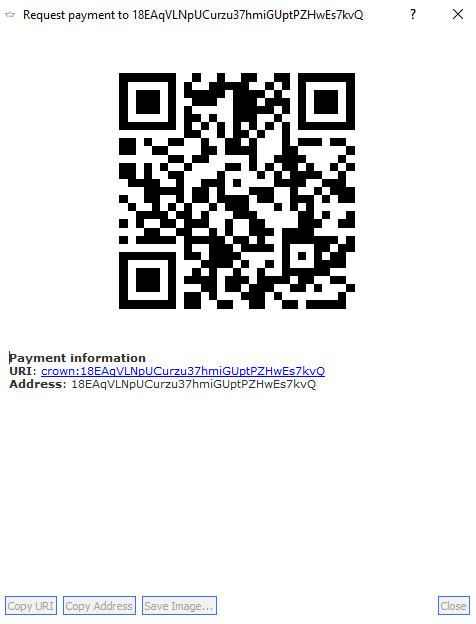
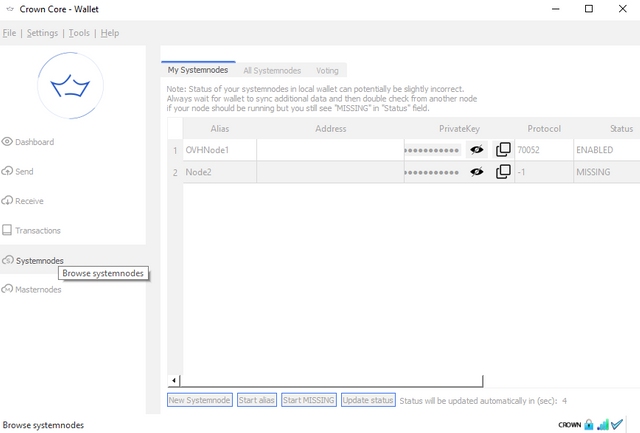
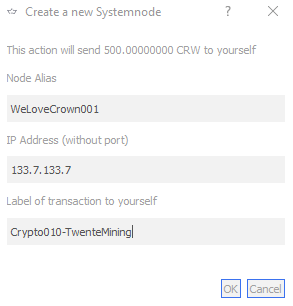
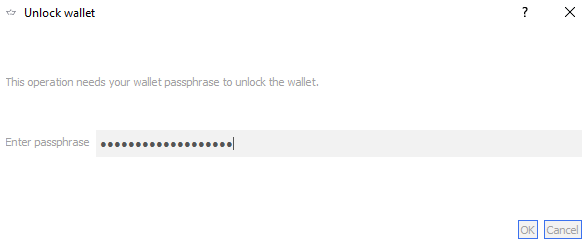
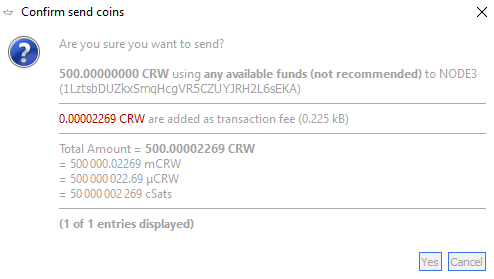
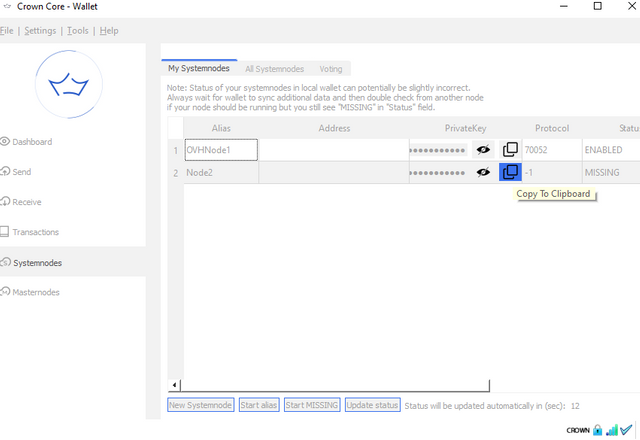
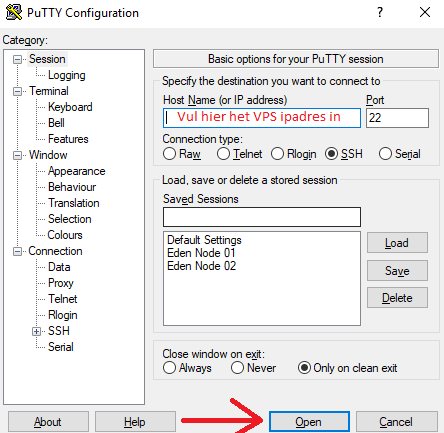
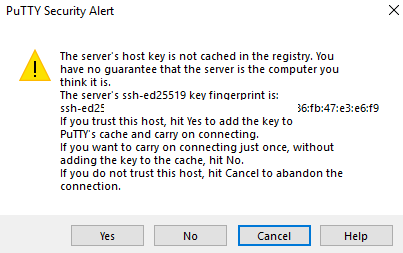
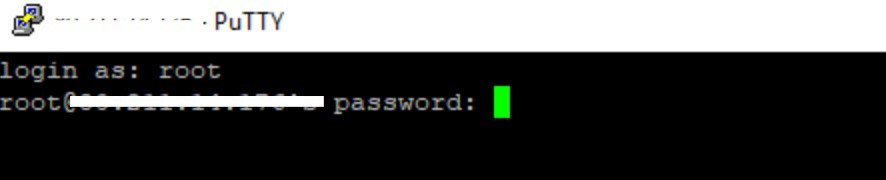
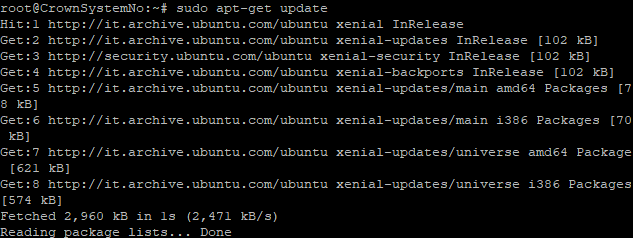
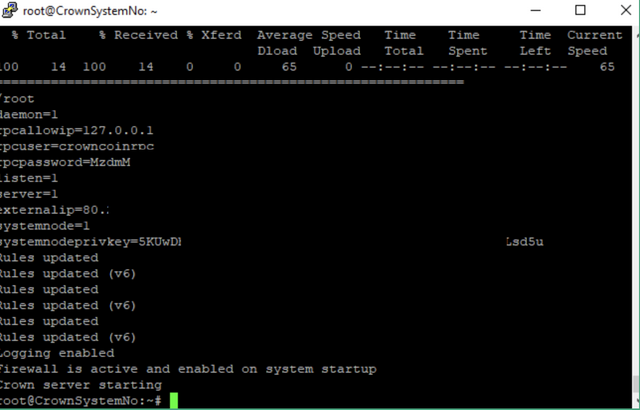
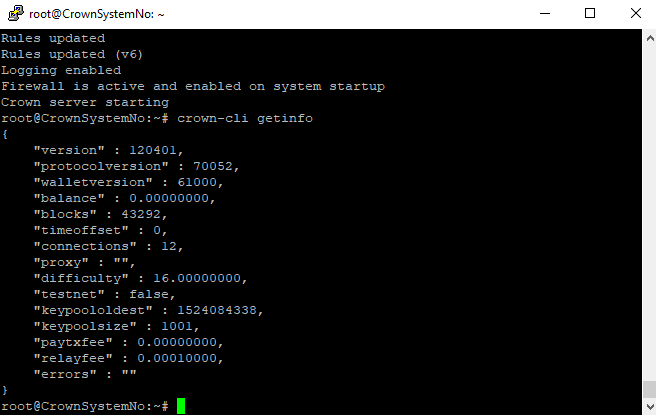
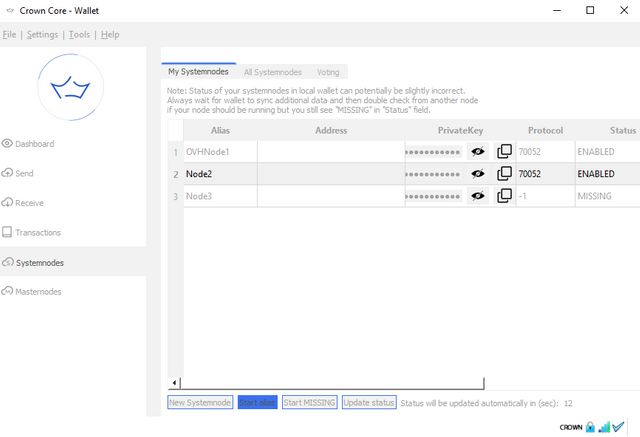
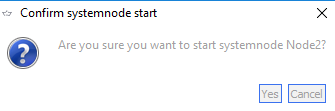
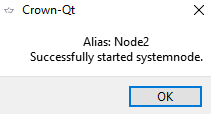
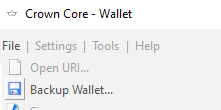
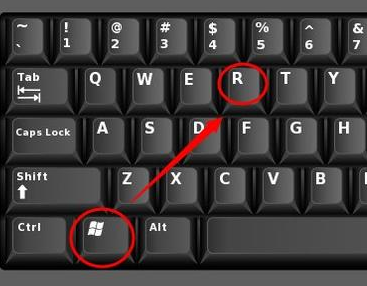


Congratulations @twentemining! You received a personal award!
You can view your badges on your Steem Board and compare to others on the Steem Ranking
Do not miss the last post from @steemitboard:
Vote for @Steemitboard as a witness to get one more award and increased upvotes!