Animated gif met Gimp - how to
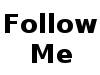
Gimp
Gimp is een open source beeldbewerkingsprogramma. Open source betekent dat mensen zonder ervoor te worden betaald energie steken in het ontwikkelen van een product. Voor veel gebruikers betekent Open Source, gratis, voor mij betekent het: gratis proberen, heb je er iets aan dan doneer je.
Een woord vooraf
Deze stap voor stap handleiding is geen gebruikershandleiding voor Gimp. Het Gimp programma kent te veel mogelijkheden om in één post te behandelen. Op sommige plekken neem ik de lange weg om iets uit te voeren. Dit is niet uit onkunde maar om meer handvatten aan te reiken voor het geval er iets misgaat.
Sla je werk regelmatig op, desnoods verschillende versies. Het kan je veel tijd besparen mocht er iets misgaan.
De hier met Gimp toegepaste werkwijze kan waarschijnlijk ook met andere beeldbewerkingsprogramma's worden uitgevoerd.
Het principe van bewegend beeld
Een animated gif is niets meer dan een aantal frames die snel achterelkaar worden afgespeeld. Gimp doet dit door elke laag (layer) die je in je bestand gebruikt te behandelen als een frame.
Tijdsinterval
De tijdsinterval bepaalt hoe lang een frame (of in het geval van GIMP layer) zichtbaar blijft, en indirect dus hoe lang je animatie duurt en hoe vlot de bewegingen verlopen. Bij GIMP geef je de tijdsinterval per layer aan door deze tussen haken te gebruiken in de layer naam. Bv. kat(1500ms). Wanneer je alle layers dezelfde tijd mee wilt geven, is het niet nodig dit per layer te doen. Je stelt de tijdsinterval dan in bij het opslaan van het .gif bestand.
Het eerste frame
- Start Gimp
- Kies 'File'
- Kies 'New'
Standaard stelt Gimp een afbeelding voor van 640 bij 400 pixels.
- Verander 400 in 200
- Klik op 'OK'
Je hebt nu een lege layer.
Achtergrond kleur
Kleur de achtergrond wit, als dat nog niet het geval is.
| Gereedschap | Naam | Functie |
|---|---|---|
| Vul gereedschap | Kleuraanpassing voor gebieden | |
| Kleurselectie | Kleur selecteren |
- Klik op het Vul gereedschap
- Klik, indien nodig, op Kleurselectie om de te gebruiken kleur op wit te zetten
- Klik vervolgens binnen het gebied van de layer
Je hebt nu een lege witte layer.
Tekst toevoegen
| Icon | Naam | Functie |
|---|---|---|
| Tekst gereedschap | Tekst toevoegen en aanpassen |
- Klik op het Tekst gereedschap
- Klik vervolgens binnen het gebied van de layer
In het kenmerken scherm dat verschijnt, kun je van alles instellen, we gebruiken nu even alleen de kleur- en lettergrootte optie.
- Klik op het witte vlakje
- Kies een geschikte kleur
- Verander 18 in 60
- Klik nogmaals binnen het gebied van de layer
- Typ je tekst (in dit voorbeeld 'Follow Me')
Tekst wijzigen
Wil je je tekst acteraf wijzigen, dan klik je op het Tekst gereedschap en selecteert de letters van de tekst die je wilt wijzigen. Vervolgens kies je de gewenste optie in het kenmerken scherm.
Overzicht van layers
Aan de rechterkant van het scherm is een overzicht van layers zichtbaar.
Je ziet dat voor de tekst een aparte layer is aangemaakt. Mocht je te veel hebben geklikt en is de verzameling layers een rommeltje geworden dan sleep je de layer die je kwijt wilt naar de prullenbak rechtsonder in het layerscherm.
In dit scherm kun je diverse dingen doen. Je kunt layers hergroeperen door ze te verslepen naar een hogere of lagere plek. Je kunt een kopie maken van een bestaande layer, met inhoud en al, of bv een nieuwe lege layer toevoegen.
Tekst centreren
Je kunt zelf gaan schuiven om de tekst op de juiste plek te krijgen maar je kunt het ook door het programma laten doen.
| Icon | Naam | Functie |
|---|---|---|
| Uitlijn gereedschap | Voor het uitlijnen van objecten ten opzichte van elkaar of het canvas | |
| Instellingen | Na het selecteren van een gereedschap toont het de instellingen voor dat gereedschap | |
| Horizontaal centreren | Centreer objecten horizontaal ten opzichte van elkaar | |
| Verticaal centreren | Centreer objecten verticaal ten opzichte van elkaar |
- Klik op het Uitlijn gereedschap
- Klik op de tekst (er verschijnen vierkantjes op de hoekpunten)
- Klik in het layer scherm op Instellingen (bovenaan naast de kwast)
- Selecteer 'image' bij 'Relative to'
(gebruik de bovenste set knoppen)
- Klik op het Verticaal centreren gereedschap
- Klik op het Horizontaal centreren gereedschap
Tweede tekst
| Icon | Naam | Functie |
|---|---|---|
| Dupliceer layer | Maak een kopie van de geselecteerde layer, inlcusief inhoud |
- Klik in het layer scherm op 'Follow Me' layer (deze wordt blauw)
- Klik op het Dupliceer layer gereedschap
Je hebt nu 3 lagen waarvan er 2 dezelfde inhoud hebben.
- Klik in het layer scherm op de zojuist aangemaakte laag
- Klik op het Tekst gereedschap
- Klik in de tekst en wijzig deze in 'Upvote Me'
Dat ziet er gek uit. Tekst lagen zijn transparant, je ziet de onderliggende laag er door heen. Je kunt dit oplossen door een witte layer er tussen te zetten.
- Klik op de 'Background' layer in het layer scherm (deze wordt blauw)
- Klik op het Dupliceer layer gereedschap
- Sleep in het layer scherm, de zojuist gemaakte layer naar boven zodat deze tussen de twee tekst layers komt te staan
Finetunen
| Icon | Naam | Functie |
|---|---|---|
| Verplaats gereedschap | Verplaats de geselecteerde objecten |
optie 1
Je kunt er voor kiezen de 'Upvote Me' tekst te centreren ten opzichte van het canvas, zoals we dat ook met de 'Follow Me' tekst hebben gedaan.
optie 2
Je kunt er voor kiezen de 'Upvote Me' tekst zo te plaatsen dat het 'Me' gedeelte samenvalt met het 'Me' gedeelte van de 'Follow Me' tekst. Om dit te doen is die witte layer die er net is tussen geplakt niet handig. Je hoeft deze echter niet te verwijderen, layers kunnen (on)zichtbaar worden gemaakt door op het oog-icon te klikken van de betreffende layer.
- Klik op het oog-icon van de bovenste witte layer (de laag wordt onzichtbaar)
- Klik op de 'Upvote Me' layer (deze wordt blauw)
- Klik op het Verplaats gereedschap
- Klik op een letter van de 'Upvote Me' tekst
- Sleep de tekst naar de juiste plek of gebruik de pijltjes-toetsen
Layers samenvoegen
Je hebt nu 4 layers. Wanneer je deze opslaat als animated gif, wordt de diavoorstelling alsvolgt:
wit scherm - Follow Me - wit scherm - Upvote Me
dit wordt oneindig herhaald.
Om de witte schermen weg te halen, gaan we ze samenvoegen met de tekst.
- Klik op de 'Follow Me' tekst layer
- Klik op 'Layer' in de menubalk
- Kies 'Merge Down'
- Klik op de 'Upvote Me' tekst layer
- Klik op 'Layer' in de menubalk
- Kies 'Merge Down'
(NB: de 'merge down' kan ook via het context menu (rechtermuisknop) worden uitgevoerd)
Je hebt nu 2 layers
Animated gif opslaan
- Klik op 'File'
- Kies 'Export as...'
- Blader naar de map waar je het bestand wilt opslaan
- Verander het Export type in GIF image (*.gif)
- Voer een bestandsnaam in, bv promotie-banner.gif
- Klik op 'Export'
Je krijgt het volgende scherm
- Zorg dat 'as Animation' en 'Loop forever' in ieder geval zijn aangevinkt
- De tijdsinterval staat standaard op 100 milliseconden, ik gebruik 500.
- GIF comment kun je aan- of uitzetten. Verander de tekst in je eigen naam als je deze optie aanvinkt.
- Klik op 'Export'
Animated gif testen
Je kunt de animatie binne het programma testen.
- Kies Filters in de menubalk
- Kies Animation
- Kies Playback
Met de gebruikelijke play, pause, stop buttons die je bij elke player vindt, kun je de animatie bekijken.
Het laden van bestanden online kan meer tijd kosten. Test je animatie door deze in een Steemit (test)post te plakken.
Tenslotte
Er is natuurljk veel meer mogelijk dan alleen maar tekst. Laat een comment achter met je specifieke wensen, dan maak ik daar een post van.
Als je wilt kun je je creatie in een comment laten zien. Klopt er iets niet of loop je vast, laat het dan ook weten. Ik help je graag verder.
Thanks man, heel leerzaam en goeie uitleg:) ik zal m ff gaan downloaded:)
Ik you het cool vinden om een tekening een character in een gif te hebben,:)
Bedoel je zoiets als de smiley in deze:
Of meer zoiets:

image source
Of nog iets heel anders
Ja zoiets Als t poppetje idd!
Het hangt een beetje af van je onderwerp en hoe goed je kunt tekenen (met de computer) :).
Het meisje beweegt door een serie van 40 afbeeldingen.
Je kunt het bestand opslaan en vervolgens openen in GIMP.
Zo kwam ik erachter dat je met (replace) of (combine) achter de layer naam aangeeft of de onderliggende lagen zichtbaar moeten blijven. Weer wat geleerd :)
Overigens is het sowieso leerzaam om gif bestanden van anderen te openen om te zien hoe deze in elkaar zijn gezet.
Voor 'ingewikkelde' animaties gebruik ik overigens Flash. Het programma heeft zijn glans een beetje verloren, maar ik werk er nog erg graag mee.
Thanks , oke dus 1 meisje 40 verschillende poses haha daar kan ik wel wat mee😁 oh link aan ja zo doende leert men.
Ik will heel graag nog eens t hele Adobe pakket, pc version. Ook met illustrator Enzo maar voorlopig uit de voeten met gimp;)
:)
Ik heb ooit StudioMX aangeschaft omdat ik veel met Flash werkte, interactieve toepassingen dmv scripting. Wonder boven wonder doet deze versie het nog met Windows 10.
Van Adobe heb ik ook een oude bundel die het nog wel doet. Die zou ik niet opnieuw kopen, maar gaan voor de online jaar licentie, of hoe dat ook heet.
Wat wellicht een goedkopere optie is, is de Corel video photo bundel. Die heeft een probeerversie dacht ik. Kun je erg leuke dingen mee doen.
Ik kan niet wachten tot ik n laptop kan aanschaffen haha! Nu alleen maar Android tablet dus Anders Dan windows Enzo.... Irritant he die licenties met also met wordspakket blijf je kopen hopen ze dan..
Als het niet te veel kost is t niet zo erg✌
Ik gebruik veel open source software. In plaats van Word gebruik ik OpenOffice.org. Daar kun je ook Microsoft bestanden mee openen en maken.