Cuenta de usuario en Windows | Asignación de contraseña
Al hacer uso de la computadora de escritorio, portátil (laptop) o tableta, ¿no tienes la privacidad necesaria al abrir e interactuar con la CUENTA DE USUARIOde WINDOWS? Si es el caso, quédate leyendo este post, porque aquí comparto una solución viable para lograr un poco de privacidad en los dispositivos antes mencionados, pero especialmente en la computadora de escritorio o laptop, ya que desde una herramienta digital similar, ofreceré la información.
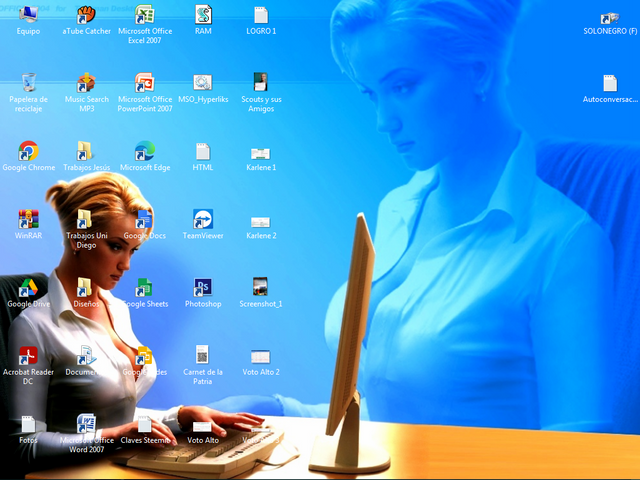
Cuenta de usuario y privacidad en Windows
La semana pasada, en el Miércoles de Tecnología en "Comunidad Latina" (COTINA) con la etiqueta #Cotinast publiqué una estrategia para controlar la energía utilizada en la computadora de escritorio, laptop o tablet (Lee el post AQUÍ). Ahora enseñaré como asignar una "contraseña" o "clave" a la "cuenta de usuario" por defecto de Windows, procurando un máximo nivel de seguridad y privacidad. Espero que este post, sea de provecho para todos.
NOTA: Esta información es para quienes la desconocen, y quienes estén versados en la temática, pueden hacer sus aportes. ¡Serán bien recibidos!
.png)
¡Comenzamos?
¡Bueno! por lo general, al encender la computadora de escritorio, laptop o tablet, de manera automática se abrirá una cuenta de usuario de Windows, inicialmente sin denominación o nombre ni contraseña o clave de acceso. Puede utilizarse, pero también lo hará "x" cantidad de personas, teniendo acceso a "Carpetas" y "Archivos" que no estén bloqueados, es decir, sin contraseñas o claves asignadas.
Entonces, referiré como asignar una contraseña o clave a la cuenta de usuario predeterminada de Windows, para garantizar la privacidad de la información textual, gráfica y audiovisual almacenada en cualquiera de los dispositivos electrónicos previamente mencionados.
PRIMER PASO: Ubica el botón inicio como puede verse en la siguiente imagen (guíate por la flecha de color rojo):
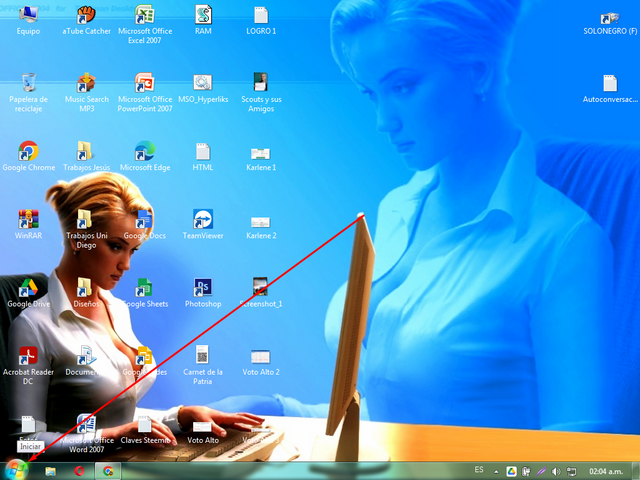
Ahora, con la ayuda del puntero del mouse o ratón se precisa hacer clic o pulsar sobre el botón inicio para que se despliegue un menú flotante, donde se seleccionará la opción: "Panel de Control" (ver la imagen):
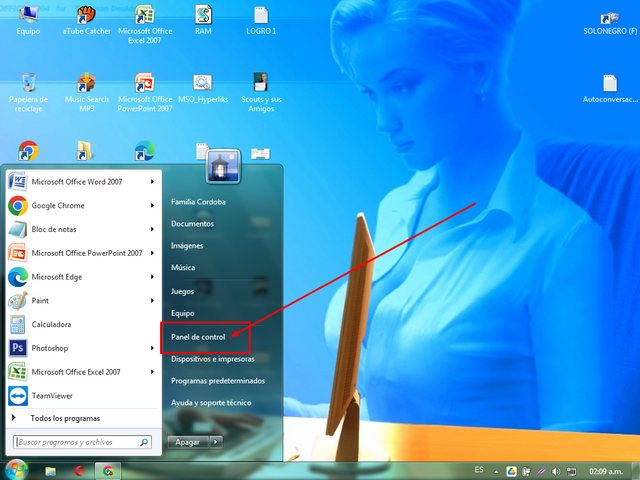
En la siguiente interfaz, entre las opciones es una acción inmediata seleccionar "Cuentas de Usuario" (ver la imagen):
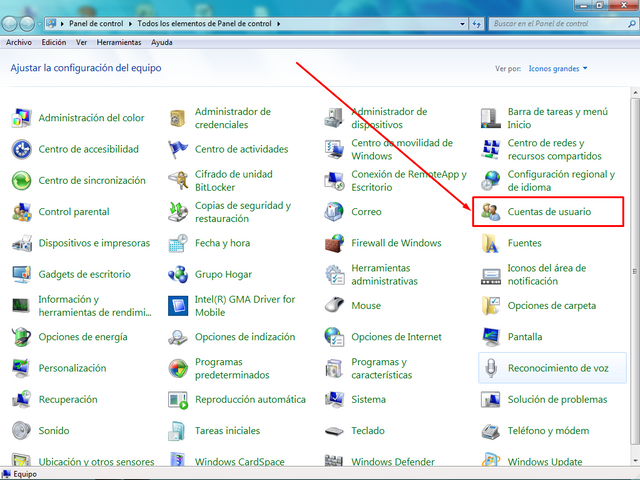
De inmediato van a aparecer 2 menúes de izquierda a derecha (señalados con recuadros y flechas de color rojo) y completamente a la derecha otro recuadro con el nombre o denominación de la cuenta de usuario por defecto y el tipo asignado a esta (señalado con recuadro y flecha de color verde) -ver la imagen-
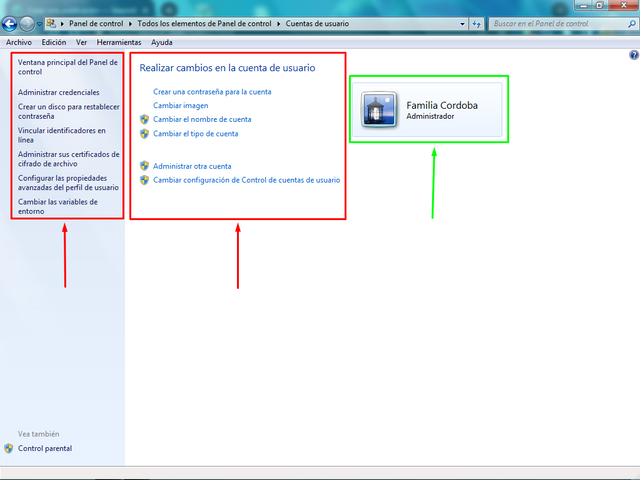
No se manipulará el contenido del primer recuadro (en color rojo) a la izquierda. Se hará con el contenido del segundo recuadro al centro y hacia la derecha (del mismo color) donde se lee claramente: "Realizar cambios en la cuenta de usuario" -ver la imagen-
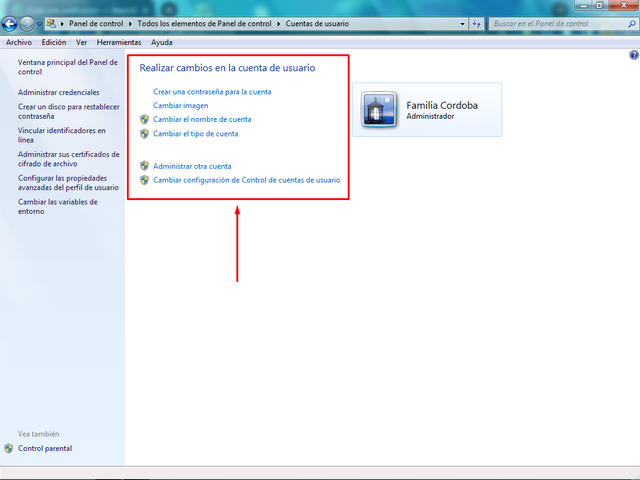
En la primera opción se asignará una contraseña o clave para la cuenta de usuario por defecto de Windows, precisamente donde se lee: "Crear una contraseña para la cuenta" -valga lo redundante-(ver la imagen)
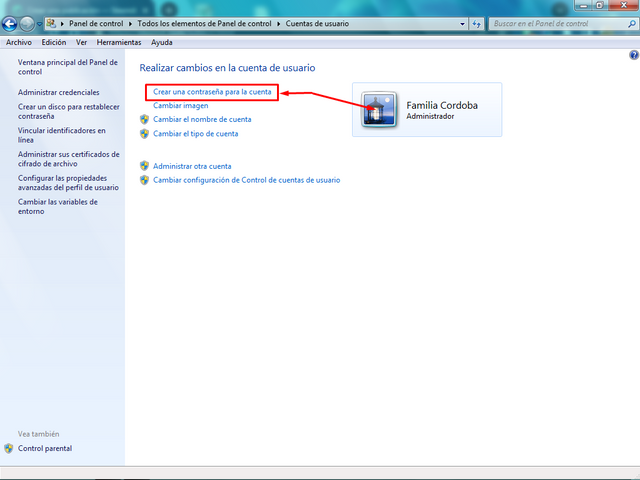
La siguiente interfaz muestra un cuadro donde se va a colocar la "Nueva contraseña", otro donde se va a "Confirmar la nueva contraseña" y el siguiente, en el que se colocará un "Indicio de contraseña, es decir, una pista (letras, números, signos, códigos) para recordarla. Al final hay un último cuadro para "Crear la contraseña" y al lado otro más para "Cancelar" el proceso, en caso de dudas (ver la imagen)
¡Chaanflee! ¡Parece un trabalenguas!
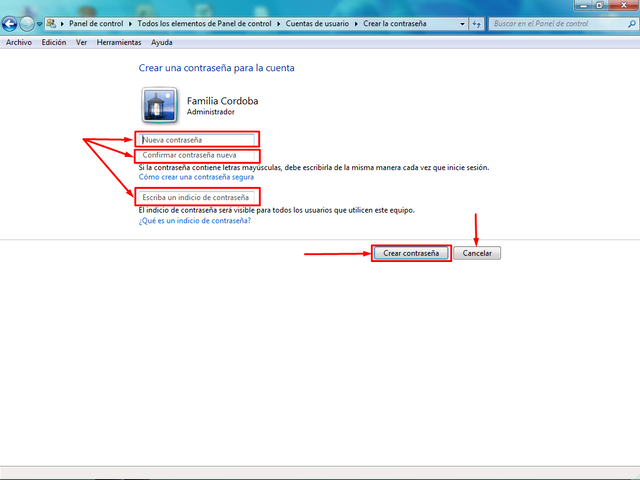
.png)
Ya hemos avanzado un poco, en este paso a paso y seguramente aprendiste a colocarle una "contraseña" o "clave" a la cuenta de usuario por defecto de Windows... ¡Viste que es papita, maní, tostón! ¡Por cierto! la recomendación es guardar en un lugar seguro la contraseña o clave asignada a la cuenta de usuario en Windows. Si la extravía, ya sabe que será dificultoso el acceso.
Finalmente, después de asignar la contraseña o clave de acceso a la cuenta de usuario de Windows, cada vez que quiera entrar a la interfaz computacional, deberá introducirla correctamente: (ver la imagen a continuación):
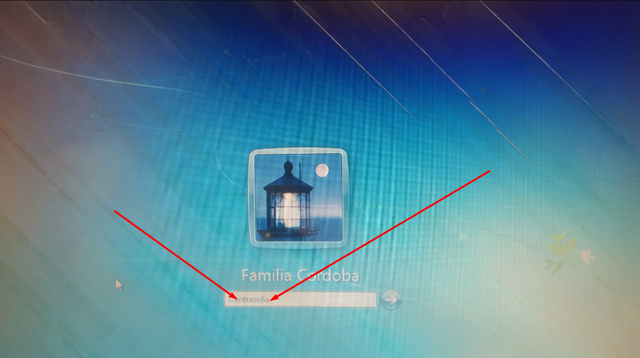
NOTA: El proceso explícito obviamente es reversible. Solo se precisa cumplir con una serie de pasos para quitar la contraseña o clave de acceso a la cuenta de usuario de Windows.
¡Amigos steemers! para no hacer más extenso el post, voy a dejar este tutorial hasta aquí, y prometo que continuaré con la parte restante (cambiar nombre/denominación y tipo de cuenta, abrir otra cuenta de usuario alternativa) en una próxima ocasión ¡Será hasta pronto, entonces!
Me conviene referir finalmente, que si se anima a manipular las siguientes opciones para "Cambiar imagen", "Cambiar el nombre de cuenta", "Cambia el tipo de cuenta", "Administrar otra cuenta" y/o "Cambiar configuración de control de cuentas de usuario", sea precavido justamente con aquellas alternativas destacadas con un escudo pequeño de cuadros azules y amarillos (al lado). ¡Si no sabe lo que debe hacer, sea precavido!
.png)
SI DESEA SABER MÁS DE MI,
AQUÍ DEJO LOGRO 1

¡APRENDE, CONOCE, ENSEÑA,
ACTÚA Y DISFRUTA!
.png)

Thank you, friend!


I'm @steem.history, who is steem witness.
Thank you for witnessvoting for me.
please click it!
(Go to https://steemit.com/~witnesses and type fbslo at the bottom of the page)
The weight is reduced because of the lack of Voting Power. If you vote for me as a witness, you can get my little vote.
Hi, @jessfrendcor,
Your post has been voted on by the Ecosynthesizer curation team.
Thank you for your contribution to the Steem ecosystem.
If you would like to support us, please consider voting for our witness, setting us as a proxy,
joining our Discord server, and delegating to the project by using one of the following links:
500SP | 1000SP | 2000SP | 3000SP | 4000SP | 5000SP | 10000SP | 100000SP
¡Holaaa amigo!🤗
Esta información me cayó como anillo al dedo porque, desde hace un tiempo me preguntaba si se podía cambiar mi contraseña porque, cuando compré mi Laptop, el chico que instaló el Windows le asignó una muy genérica jajajaja y, si alguien quiere escudriñar, rápidamente la detectará.
¡Mil gracias por compartir esta información! Un fuerte abrazo💚
¡Sí! Puedes hacerlo. Te pedirá la contraseña actual, y luego que asignes la nueva contraseña, y confirmas. Finalmente pulsas donde se lee: "Confirmar contraseña nueva".
Después voy a formular un post, donde personas con conocimientos en computación e informática, pueden saber cuál es la contraseña asignada a la cuenta de usuario.
Me alegra que esta información sea de utilidad para ti. Cualquier duda, pregunta, por aquí puedo colaborarte.
¡Gracias por leer el post y comentar! ¡Saludos y éxitos!