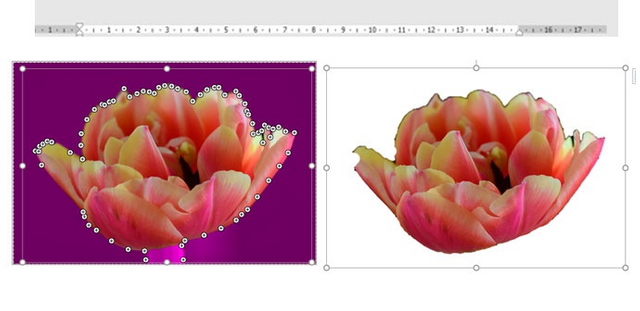Remove the Background of an Image From Word and Powerpoint.
Although PowerPoint and Word are intended for creating documents and presentations, they have advanced image editing features.
Learn how to compress a PowerPoint presentation to reduce its size
Customizing Word documents with your own watermark Personalizing
Removing the background of an image is a digital photo editing task until not long ago only within the reach of professional programs such as Photoshop, but nowadays, mobile applications or web apps allow you to perform this task in an automated way.
And that's not all. Even Microsoft Office integrates photo retouching functions for its programs, such as removing the background of an image, a task available in Outlook, Excel, Word, and PowerPoint.
Would you like to start putting all these tools into practice? enter http://www.office.com/setup
And the million-dollar question is, why would we want to delete the background of an image? Basically to keep an object, person, or element and use it in our documents or presentations, since an irregular element without background stands out more in a text than a square or rectangular image.
Let's take a look at the requirements needed to implement this photo retouching function and how to put it into practice.
Minimum requirements
Removing the background from an image works with most image formats supported by Office except SVG, AI (Adobe Illustrator), WMF and DRW formats.
Otherwise, the feature is available in the Windows versions of Word 2010, 2013, 2016 and 2019, Excel 2010, 2013, 2016 and 2019, PowerPoint 2010, 2013, 2016 and 2019, Outlook 2013, 2016 and 2019 and in the online version Office 365. On Mac, Word 2011 and 2016, Excel 2011 and 2016 and PowerPoint 2011 and 2016 are supported.
Let's get started
We start from a compatible document, new or already edited. After selecting the image, we go to the Format tab or menu and then to Image Tools. Within the myriad of options that we will find, one of them is Remove background or similar, depending on the version of Office we have.
In the best case, the tool selects the background for us by marking it in color and leaving the object or element we want to keep untouched. But if this is not the case, there is no problem, since in addition to the automatic mode it allows you to select the background manually.
The automatic mode is usually very accurate, although we may have to outline some edges manually. To help you be more precise, you can zoom in on the document to see the image closer to the detail.
By alternating the buttons Mark areas to keep and Mark areas to remove we will achieve our purpose. You only have to mark or paint the areas to remove or keep with more or less success depending on our pulse or expertise with the mouse or trackpad of the computer.
To start again from scratch we can click on Discard all changes, and if we achieve our purpose, we must click on Keep changes.
From now on, that document will show the image without the background, so that we can integrate it better or in a more original way in a text or presentation.
Do you want to use this image in another application? Then save it to your computer by simply right-clicking on it and selecting the Save as image option.
Integrate the image into a text
Placing the image we have obtained by removing its background anywhere in a presentation is easy, but not so easy when we are talking about Word text documents.
Once we have the image without background, we can integrate it into the document in many possible ways. After selecting it again, it is possible to tilt it by clicking and holding the circular arrow icon above the image.
If we want the text to be arranged around the image, we must click on the icon in the upper right corner, called Layout Options, which offers several layouts that will take advantage of the absence of background.
Try each one and you will see which one best suits what you had in mind, and here are bonus tips for you.
Customizing Word documents with your own watermark.
A watermark is a digital tool designed to indicate the authorship of a file, such as a document, video, or photograph. Its purpose is that, no matter how many copies or adaptations are made of that file, it is inevitable to see the watermark, that is, to know who created it.
Surely, you have seen watermarks on paid photographs that have not yet been purchased, and that are available on websites such as Shutterstock and the like.
It is also common for free image or video editing tools to include a watermark that disappears in the paid version.
Most designers or image and video editors use the watermark to provide their clients with samples and drafts of the work they have commissioned. It's a way to make sure that no one uses your creation without permission or without checking out.
And in the case of documents of a lifetime, the watermark serves to prevent the document from circulating freely, since everyone will see it indicating the original authorship or a privacy warning.
Let's see how to add a watermark to a Word document. It will not prevent a document from falling into the wrong hands, but whoever reads it will know that they are committing illegality or that it belongs to a certain person or company.
A veteran but little-known function
As I have mentioned before, the complexity of Word makes it inevitable that many of its functions go unnoticed, either because they are somewhat hidden in the labyrinthine menus, or because it does not clearly indicate what the function does.
An example is a Watermark, a function available in Word since its 2007 version, and that you can also enjoy in Word 2010, Word 2013, Word 2016 and in the online version Office 365.
Specifically, we will find it in the Design tab along with Page Color and Page Border.
By default, Word offers a selection of watermarks with messages such as draft, copy, confidential, do not copy, top-secret, priority, or urgent. In addition, it is displayed as a preview, so we can see how it will look before applying it to the document.
Once the watermark is applied, we can only edit it from Design > Watermark, so you will be able to continue editing the document comfortably without the watermark interfering.
The watermark will be displayed on each of the pages we create. It does not affect the rest of the content but it will be clearly visible with the message we have chosen.
Custom watermark
The most useful watermark option in Word is the customization of the watermark itself. From Design > Watermark > Custom Watermarks... it is possible to include an image as a watermark, in the size scale we want.
It is also possible to include custom text messages by changing the Text field, as well as the font, size, color (gray by default), and layout (diagonal by default).