Lightroom | Mini Challenge #2 Photo Editing Software

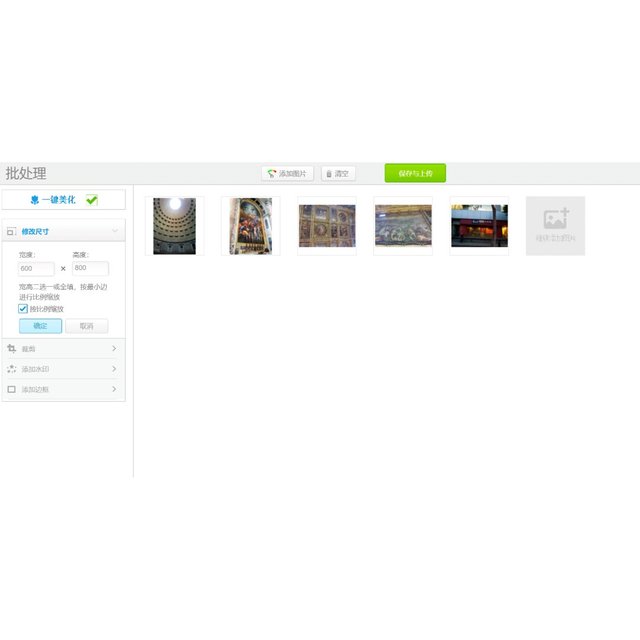
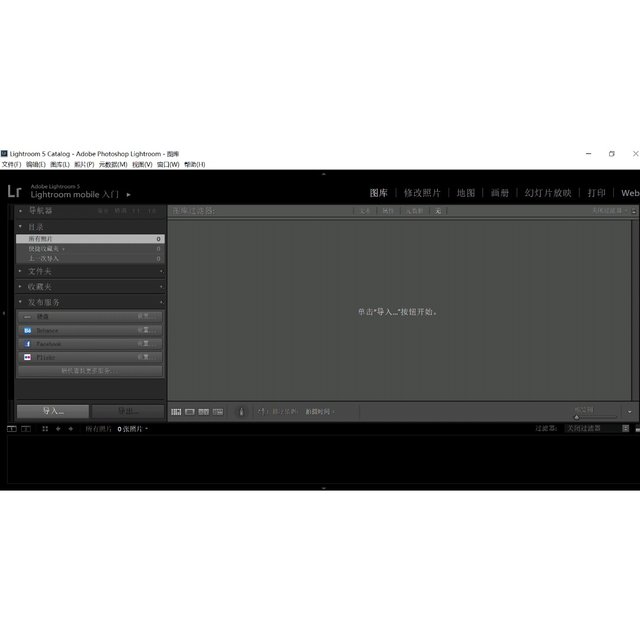
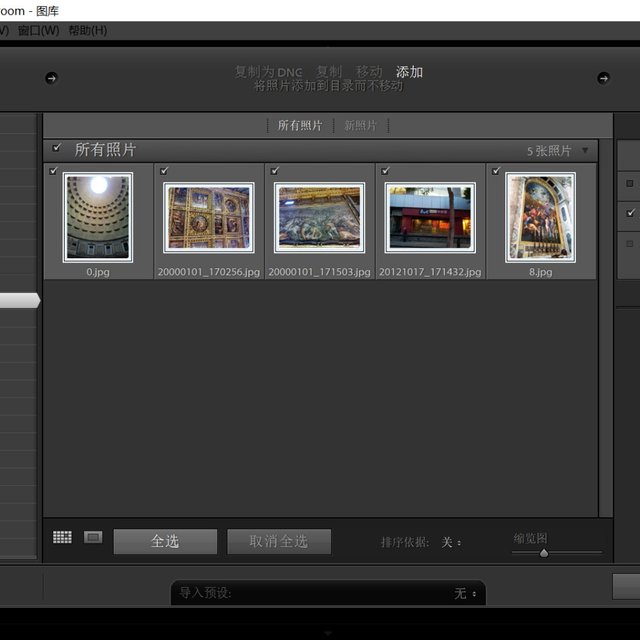
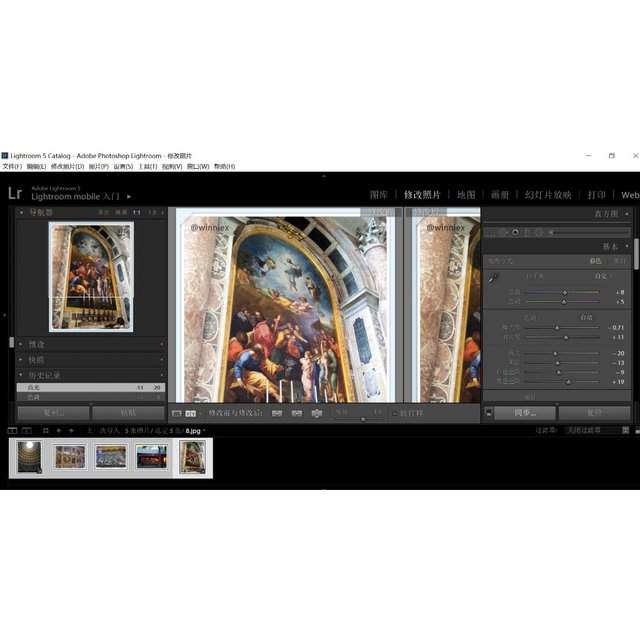
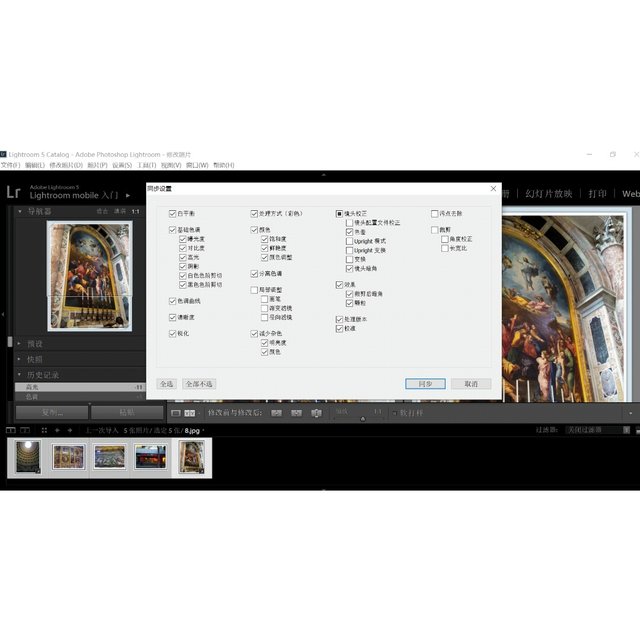
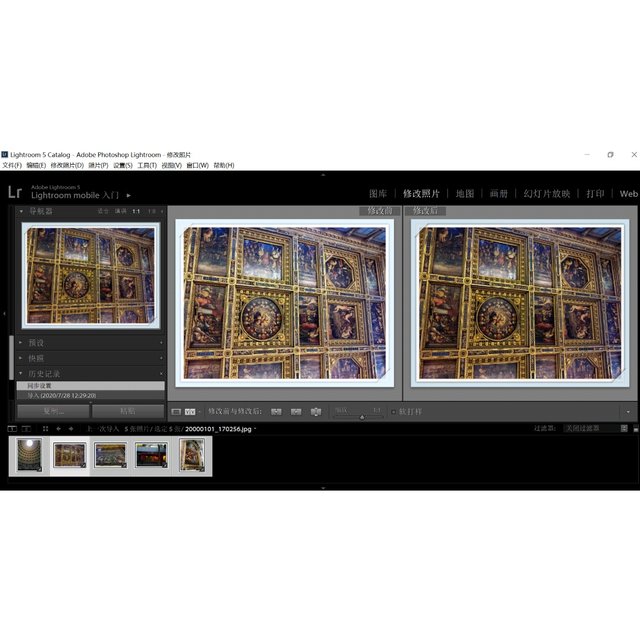
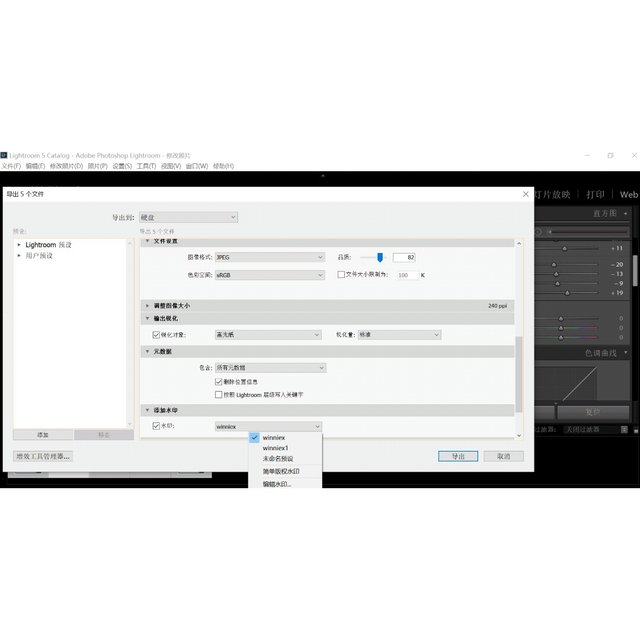
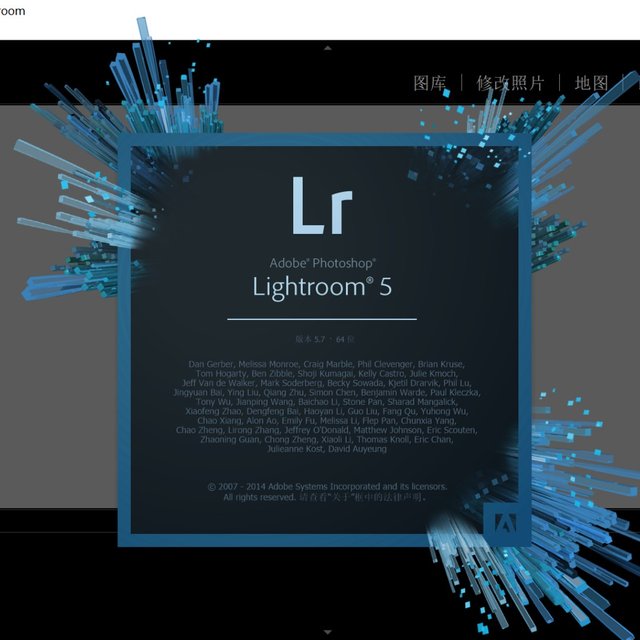
昨天写了如何用美图秀秀手机端app处理过曝以及虚掉的风景照片,可以获得还不错的效果,但如果想要同时批量处理多个照片,哪个软件更优秀呢?
据说美图秀秀电脑版或网页版就有照片批处理的功能,今天做了尝试。我试的是网页版,你只要在电脑浏览器里打开美图秀秀批处理就可以使用,很方便,那么我们来看看它的功能如何。
打开网页后,如图2,可以看到左边的批处理项目有修改尺寸,裁剪,添加水印,添加边框,以及一个一键美化的功能。都是大家比较常用的功能,试了一下,修改尺寸,添加水印,添加边框都没什么问题,但是一键美化后完全没有变化是怎么回事??
失望之余决定放弃推荐美图秀秀批处理,给大家推荐以前使用的Lightroom。
作为Adobe家族的成员之一,Lightroom功能的强大与稳定自然不必多说,很多需要专业图片处理的职业摄影师或影楼等也会使用它,今天我以几张图来简单介绍一下这款软件的使用方法。
Step 01:导入图片。
打开Lightroom,先认识一下界面图如3,找到导入按钮,点击导入你想要批量处理的图片文件夹(哦,这之前你需要把想要一次性处理的图片放到一个文件夹中),我导入了刚刚在美图秀秀处理完的文件夹。如图4。
Step 02,点击任一张图片进行修改。
找到你想做修改示范的图单选让它位于界面中央,如图5,点击下面的YY小按钮可以看到修改前后的对比图,鼠标放到左边就会显示一系列图片调整参数,滚动鼠标下拉,可以看到有基本调整,色调曲线,分离色调,细节等等。这些功能有些和Photoshop类似,即便从没使用过也并不难懂,可以主要尝试修改色温、曝光度、饱和度、对比度,白平衡等,试试也可以调整个差不多,我只在基本里面做了简单调整。
Step 03,把对一张图片的修改应用到其它导入的图片上。
这里比较重要的一点,需要按住Ctrl用鼠标左键把界面下方你想要同步修改的图片选择上,可以全部都选,也可以只选几张,然后点击同步,会出现一些参数,适当做选择,我没动。如图6。同步后检查一下是否其他图片也做了相应修改,如图7,没问题。
Step 04,导出图片。
在文件菜单里找到导出,点击会弹出一个界面,如图8,里面可以选择你想要保存的位置等等,这里面有个重要功能是添加水印,鼠标下拉找到添加水印的选项,打上对钩,水印的样式也可以调整。
好了,图1为修改前后对比(图片为在梵蒂冈圣彼得堡大教堂拍摄的拉斐尔的基督复活),变化不大?电脑里存储的图片不多,应该找几张会有明显效果提升的图来写这篇才对~~
我用的是电脑版Lightroom,如图9(可能版本太老了),写完才知道有手机版,还没有下载试用。图片批处理Lightroom算是比较专业的软件,但也比较传统,现在或许有操作更容易,使用更方便的应用,如果你们知道请推荐我呀。
本文参加由 @steemitblog发起的一个撰写 Photo Editing Software 修图软件的短期活动,链接如下:
1000 DAYS OF STEEM : Day 15 - Mini Challenge #2 - Photo Editing Software
[WhereIn Android] (http://www.wherein.io)
哇,好专业,拍拍拍
谢谢!
winniex也是个多才多艺的人呀。介绍那么好的软件。股掌
谢谢😂
专业人士啊
[WhereIn Android] (http://www.wherein.io)
哈,半瓶水😅
很专业
[WhereIn Android] (http://www.wherein.io)
并不,蟹蟹😂
[WhereIn Android] (http://www.wherein.io)
支持,啪啪啪
谢谢支持~