Learn Linux Series (#11) - Mechanism for disk space management LVM
Learn Linux Series (#11) - Mechanism for disk space management LVM
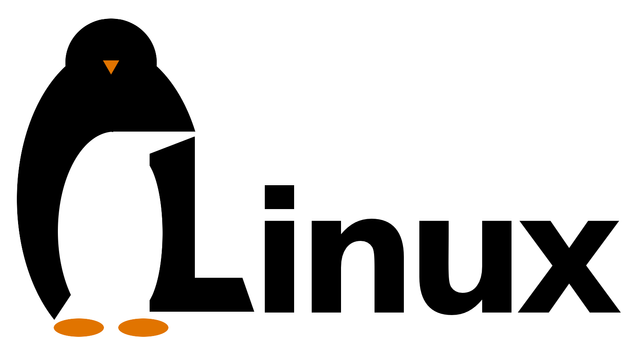
What Will I Learn?
- What is LVM
- How does LVM work?
- How to use LVM commands
- Zooming LVM
- Decreasing LVM
- Disks in Linux systems
- Specific formatting - mkfs
Requirements
- Linux system installed
- Basic knowledge of terminal operation
- Average knowledge of linux commands
- Motivation when something goes wrong
Difficulty
- Intermediate
Learn Linux Series (#11) - Mechanism for disk space management LVM
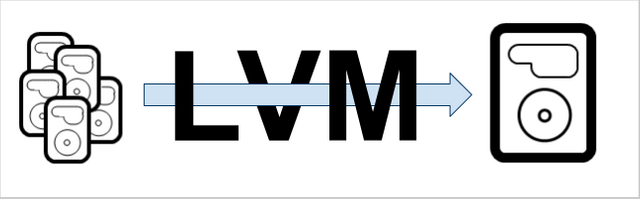
What is LVM
LVM (Logical Volume Manager) it is a very flexible mechanism for managing disk space.
Thanks to this tool, we can fly - during the operation of a service / system, eg a web server, increase the disk space per page. Other users will not be able to "feel" anything. You will not have to shut down the system or interrupt the operation of the service.
LVM can:change on-line ("hot") volume group size (VG) by absorbing or removing physical volumes (PV),
change on-line size of logical volumes (LV), by attaching or shortening, so-called areas (logical extent),
create copies (logical snapshots) of logical volumes,
connect together (stripe) whole or fragments of logical volumes coming from different physical volumes, similarly as in RAID 0,
create mirroring of logical volumes on a few PV (physical volume), similar to what happens in RAID 1,
to move logical volumes on-line between physical volumes,
to divide or combine volume groups (VG).
It can not:
act like RAID 5; for this reason, it is recommended to create LVM volumes on disks previously piled in RAID or disk array.
- How does LVM work?
I found a picture that should make everyone aware of the LVM principle in a very simple way, which is why I will not describe the action and I will make it available to you.
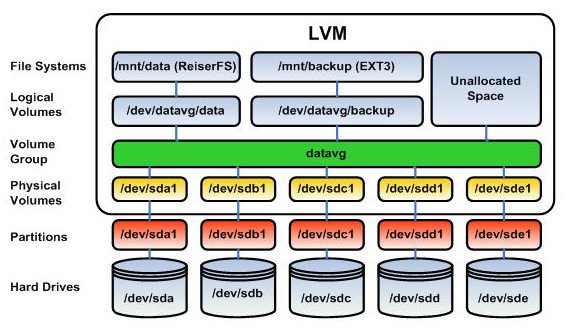
- How to use LVM commands
I will present to you in my opinion the most useful commands, including a few different ones that you will not find on the internet.
Available partitions/or independent disks eg /dev/sda /dev/sdb
/dev/sda1 /dev/sda2 /dev/sda3
Initializing physical partitions for using LVM:
pvcreate /dev/sda1
pvcreate /dev/sda2
pvcreate /dev/sda3
Displaying physical attributes of volumes:
pvdispaly & psv
Creating a volume group:
vgcreate vdysk /dev/sda1 /dev/sda2 /dev/sda3
or
(where PE - Physical Extents will be 32M, default 4M)
vgcreate -s 32 vdysk /dev/sda1 /dev/sda2 /dev/sda3
Displaying the attributes of volume groups:
vgdisplay & vgs
Creating a logical volume in a volume group:
lvcreate -L 32M -n part1 vdysk
Creating a peak system on a logical volume:
mkfs.ext4 /dev/vdysk/part1
Displaying logical volume attributes:
lvdisplay & lvs
Catalog creation and mounting:
mkdir /lvm
mount /dev/vdysk/part1 /lvm
or
mount /dev/mapper/vdysk-part1
- Zooming LVM
Displaying the attributes of volume groups:
vgs
Expansion of logical volumes by 12M:
lvextend -L +12M /dev/vdysk/part1
or
Expansion of logical volumes by 4 PE units:
lvextend -l +4 /dev/vdysk/part1
or 50%
lvextend -l +50%FREE /dev/vdysk/part1
Then to expand our logical disk you should:
Expanding filesystems:
resize2fs /dev/vdysk/part1
Checking the partition size:
df -h
- Decreasing LVM
Unmounting a logical volume mounted in the lvm directory:
umount /lvm
Reducing the file system size to 32M
resize2fs /dev/vdysk/part1 32M
Reduce the partition size up to 32M
lvreduce -L 32 /dev/vdysk/part1
mount /dev/vdysk/part1 /lvm
Adding an additional partition / space to the group volume
pvcreate /dev/sda4
vgextend vdysk /dev/sda4
Reducing the size of partitions
pvresize /dev/sda2 --setphysicalvolumesize 50G
Disconnecting the disk from the group
pvmove - Moves data to other partitions available in the volum group
pvmove /dev/sda1
Unlinking /dev/sda1 from the vdysk group:
vgreduce vdysk /dev/sda1
Remove the LVM designation from the physical partition
pvremove /dev/sda1
Snapshot
lvcreate -L 12M -n snapszot -s /dev/vdysk/part1
- Disks in Linux systems
In this section I will quickly remind you to use the linux disk utility.
Start the console as an administrator and check what disks and partitions are currently connected by issuing the command:
fdisk -l
Unmount the partition you want to modify with the command:
umount /dev/partition_number
Then use "fdisk" to access this partition, for example:
fdisk /dev/sdb
Now you can make changes to the selected partition using the command:
"d" delete the partition
"n" create a new one
select the partition type: "p" - main or "e" - extended
enter the number of the first and last cylinder
select the system type of files: "l" will display a list of partition codes
save changes in "in"
you can always view help "m".
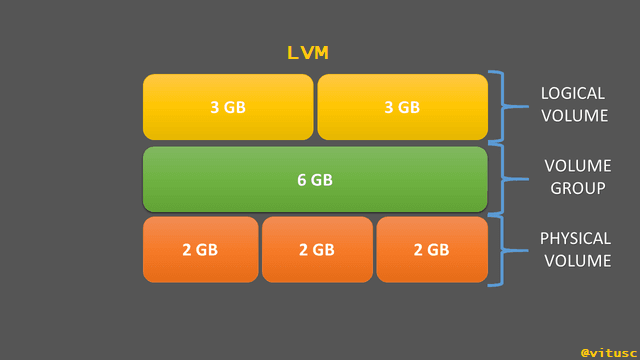
Formatting mkfs
If you want to format the partition in text mode, you can do it with the "mkfs" program by issuing the command:
mkfs.type_of_file_system /dev/partition_number
You can choose the type of file system at your own discretion, eg ext3, ext4, reiserfs, xfs, vfat (fat32), ntfs, jfs, if you format the hard disk partition, select "vfat" for the USB stick by issuing the command:
mkfs.vfat /dev/sdb1
Curriculum
- Part 1 - TCP/IP Computer Adaptation
- Part 2 - Proftpd management and configuration
- Part 3 - Introduction to programming
- Part 4 - e-mail server (Postfix)
- Part 5 - e-mail server (Exim)
- Part 6 - Attack Detection System Snort
- Part 7 - Defense against port scans PortSentry
- Part 8 - Intrusion detection system TripWire
- Part 9 - e-mail server (Dovecot)
- Part 10 - Multilingual IMAP client Roundcube
Posted on Utopian.io - Rewarding Open Source Contributors
Your contribution cannot be approved because it does not follow the Utopian Rules.
This tutorial contains only set of commands without more details and proper teaching that is crucial for quality tutorial.
Used images are not cited and not described at all.
You can contact us on Discord.
[utopian-moderator]