How to crop video using VLC media player
Hello everyone!
I am back again with another tutorial to provide you with useful information with tips and tricks on how to make use of the amazing features that VLC media player provides. I'm sure that you are already acquainted with the VLC media player, It is just the best open source media player as of today! But it is not just your regular media player that is only capable of playing media files. It has way more features than any media player could provide, like searching for the subtitle inside the media player and be able to download and apply it to the movie directly, ripping cds, converting media files, streaming online videos, listening to online radio and many more.
In today's tutorial, I will be guiding you guys on how to crop your video file using VLC media player. No need for any third party applications because VLC can do it for you. So, let us now get started with the tutorial.
1.Download and install VLC media player, into your computer. Click on this link https://www.videolan.org/vlc/index.html to visit VLC's website.(If you have already installed VLC media player in your computer, please proceed to step number 2.)
Now that you are in their website, click on the big Download button to download or you click the drop-down menu beside the Download button and select your operating system. After clicking it, the file will be downloaded into your computer immediately. When the download is finished install it afterwards.
2.Open your VLC media player.
3.Load the video file that you want to crop by dragging your file into the vlc media player or by clicking on Media > Open File and search for the video that you want.
4.Now, let us decide on what area of the video that we want to crop.
5.After deciding on what area we want to crop, let us now find its pixel values. Go to Tools > Effects and Filters or press Ctrl + E on your keyboard.
6.Once your in the Adjustments and Effects window, click on the Video Effects tab to open its tab.
7.Under Video Effects tab, click the Crop tab to access its options.
8.Now, adjust the pixel values manually while looking at your video. While you are adjusting the pixel values, you should see the changes that it will make to your video. You can adjust it by typing the pixel values or you can manually set it by pressing the up and down button (it is more efficient this way). After getting the pixel values, write it somewhere because we will need it later on.
9.Now that we have our values, close the Adjustments and Effects window and go to Tools > Preferences.
10.After opening the Simple Preferences window, tick the radio button of All under the Show settingssection.
11.After clicking it, all the options will be displayed immediately. Now, scroll down and look for Video option.
12.Then double click Filters to display its sub-options. Now select the Croppadd option, this will open up the Video cropping filter which will crop our video.
- In the Video cropping filter and under the Crop section, type in the pixel values that you have written down. In my case, it was 234 pixels from the right side and 178 from the bottom.
- Now that we set the pixel values that we want to crop from the video, let us go ahead and click again the Filters option, this will display a lot of filters available. Now, tick the Video scaling filter because this is the filter that we will use to apply to our video. After enabling the filter, hit Save to save all your changes.
- Now we will save the video that we just cropped. Click on Media > Convert/Save.
16.Click Add and select the video file that we want to crop.
17.Select the video and click Open to load the file.
18.Now that the file has been added, click the drop-down button and select Convert.
19.In the Convert tab, click on Edit selected profile. This will open up and extended settings, where we will be changing something.
20.In the Profile edition, click on the Video codec tab to access its options.
21.Under Video codec, click on Filters then scroll down. After finding the Video cropping filter, tick its checkbox by clicking it, then hit Save.
22.Now, click on Browse to look for a place to save your file and name the file to your liking.
23.After all is set, click Start to begin the process.
VLC will display the conversion process in the progress bar.
24.After the process is complete, you have completed in cropping your video using vlc media player.
25.Now that we have completed in cropping our video, let us revert our old default settings so that the changes that we have made won't be applied to the other videos. Go to Tools > Preferences or Ctrl + P in your keyboard.
26.In the Simple Preference window, click the Reset Preferences to reset all the changes that we made earlier. This will revert our settings back to default. Click OK when VLC ask you for you if your sure.
After that, all the settings that you have applied would be reset and your VLC will be back to its normal state that does not have a crop filter.
That is all for this tutorial.
See you again next time!
ted7
signing out,
Posted on Utopian.io - Rewarding Open Source Contributors
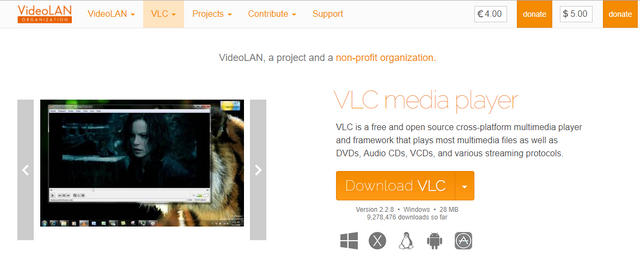
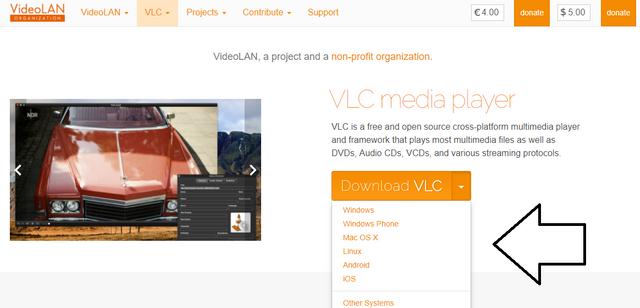
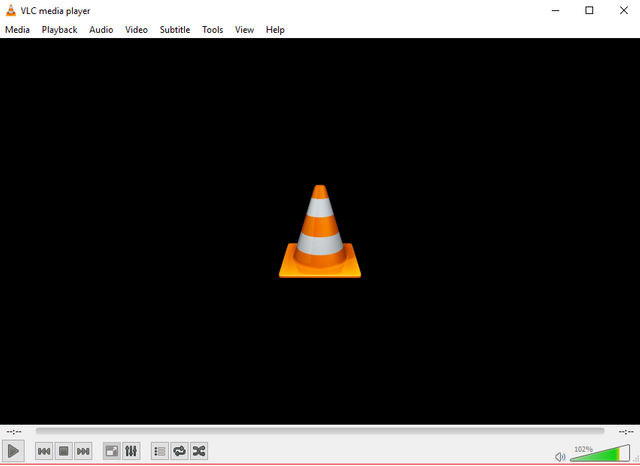
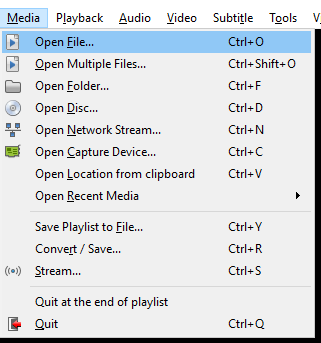
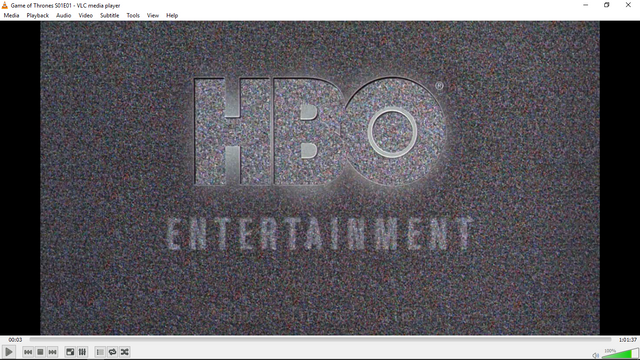
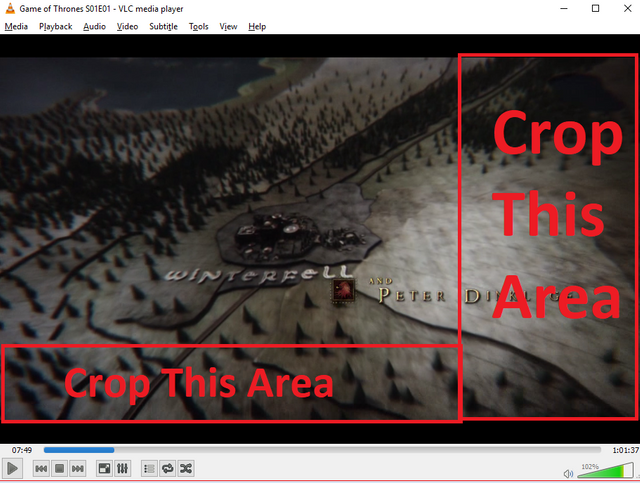
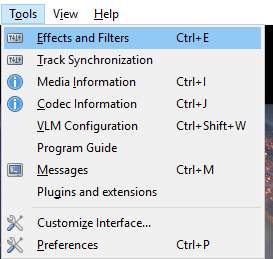
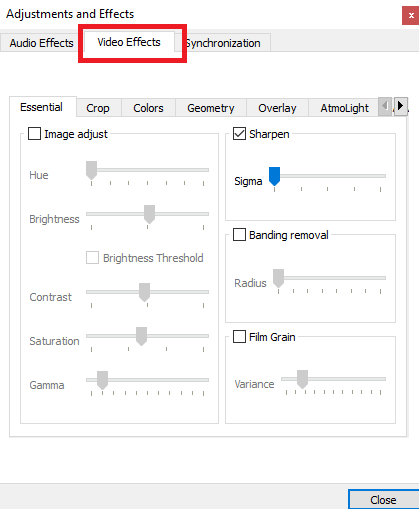
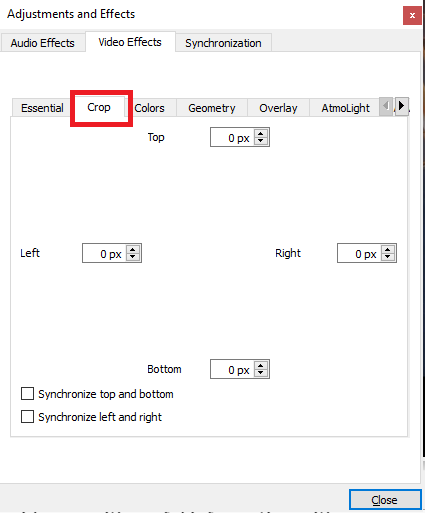
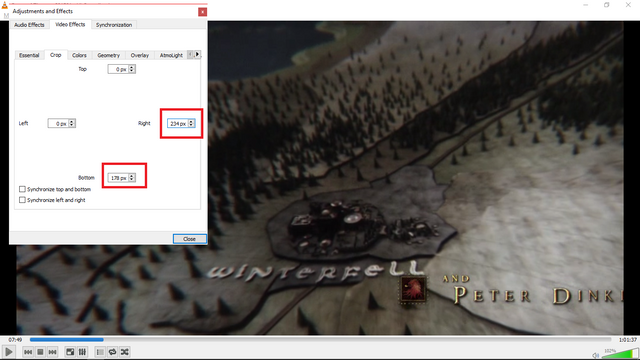
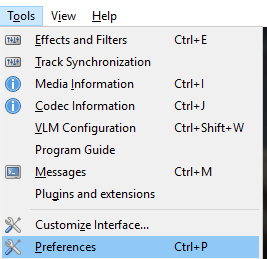
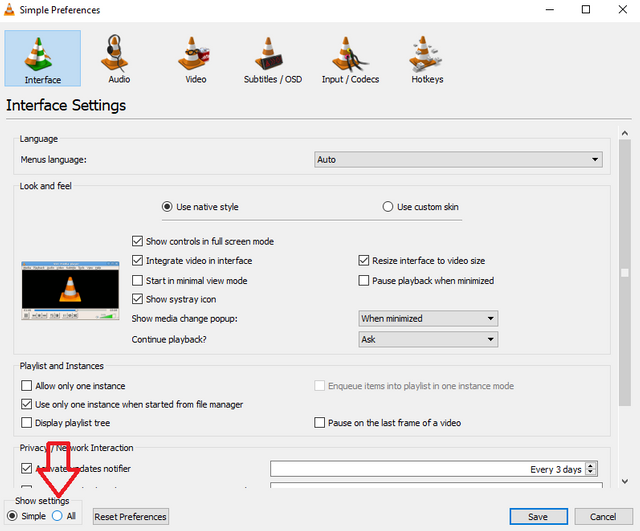
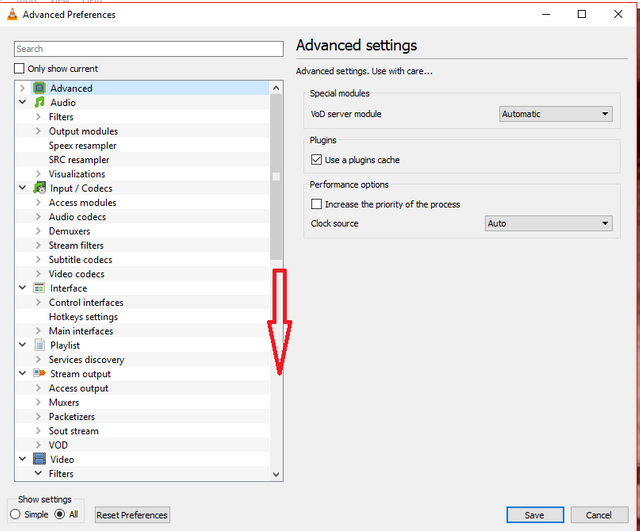
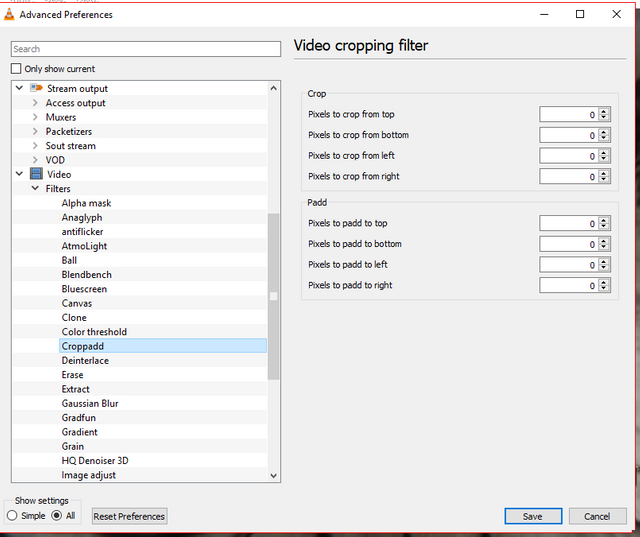
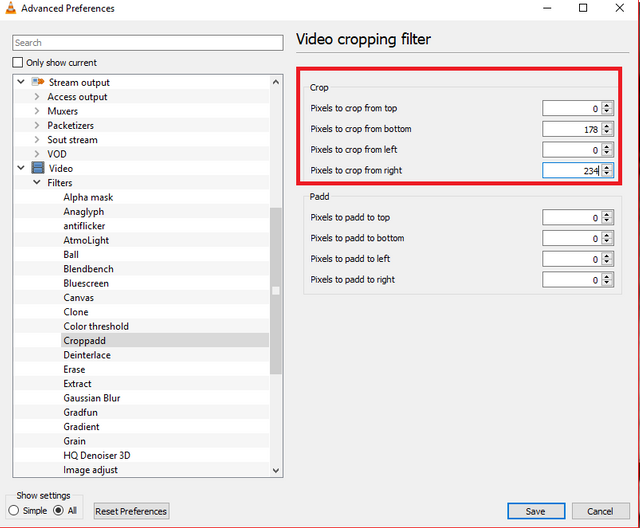
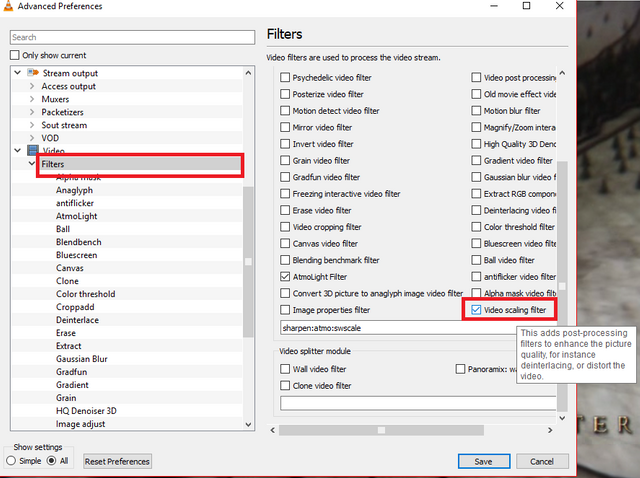
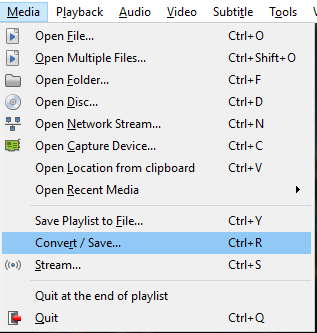
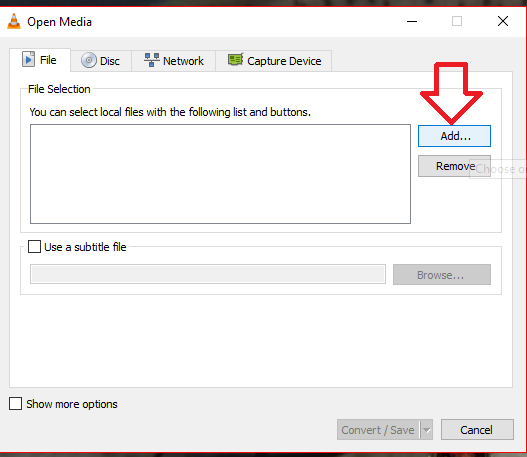
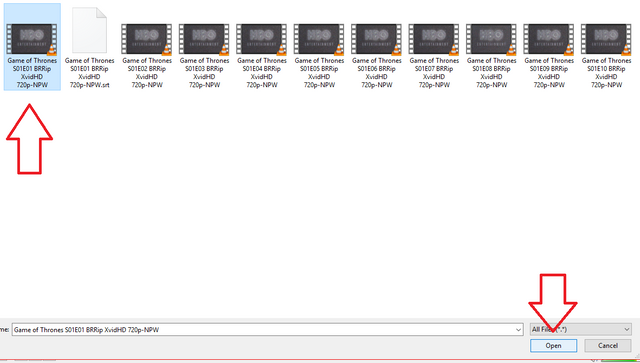
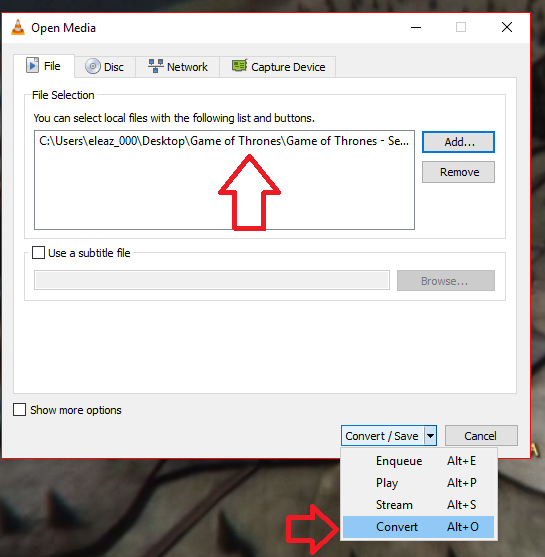
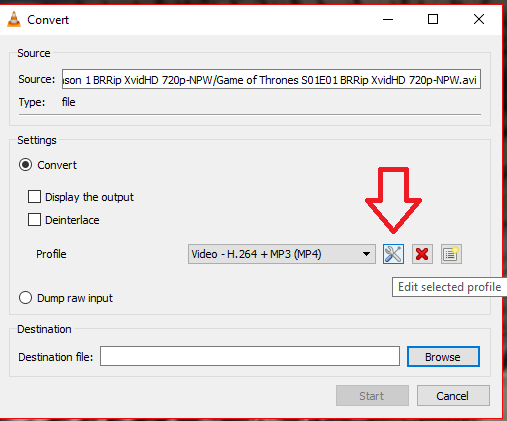
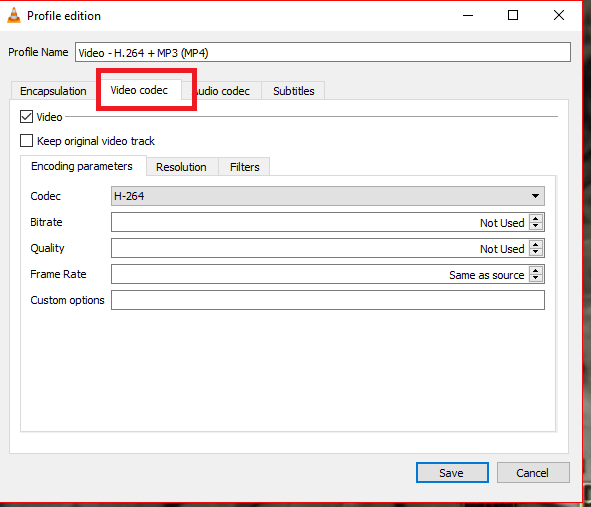
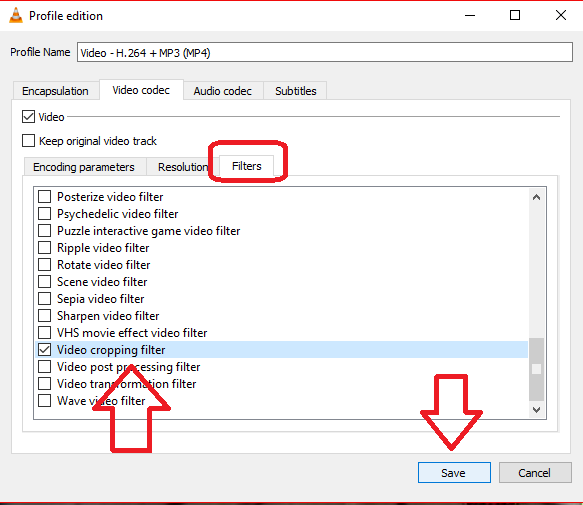
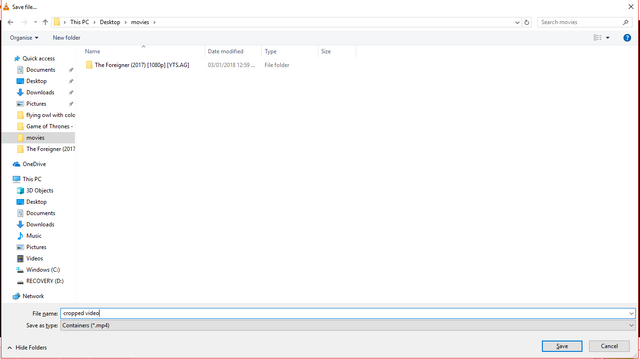
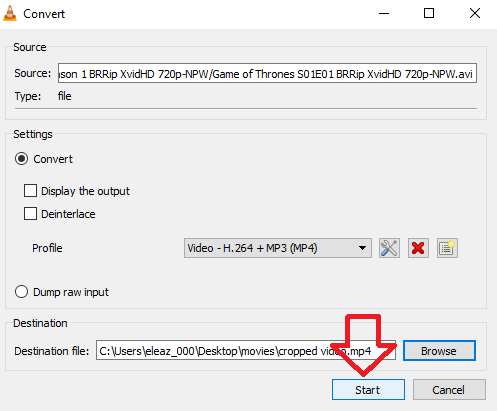
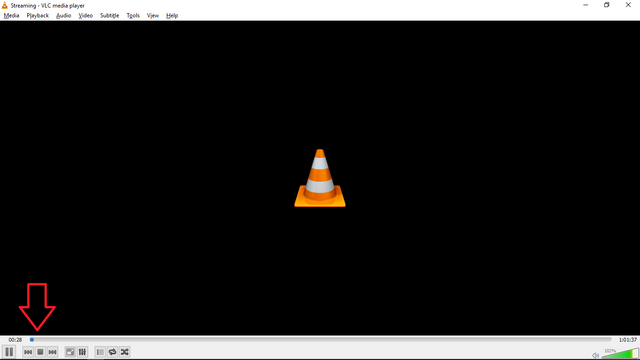
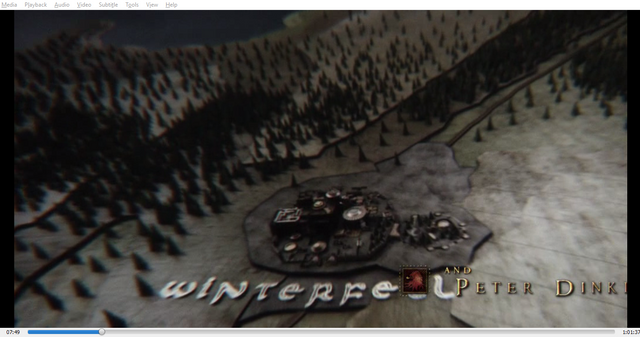
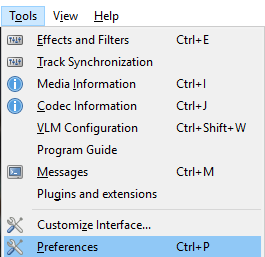
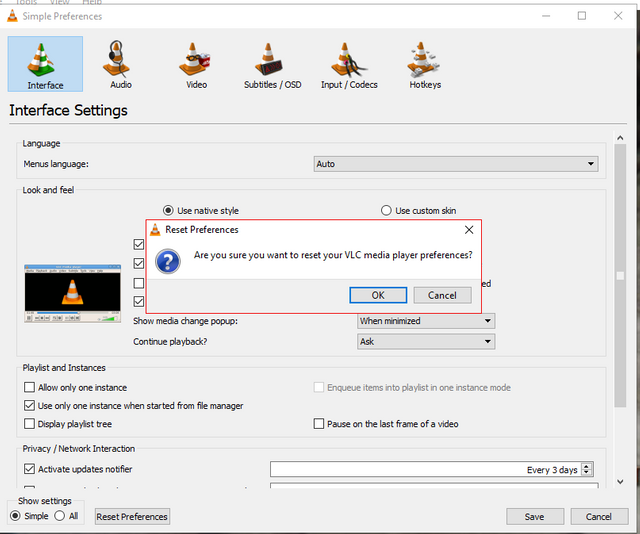
Thank you for the contribution. It has been approved.
You can contact us on Discord.
[utopian-moderator]
Thank you👍
Excellent tutorial!
thank you
Hey @ted7 I am @utopian-io. I have just upvoted you!
Achievements
Suggestions
Get Noticed!
Community-Driven Witness!
I am the first and only Steem Community-Driven Witness. Participate on Discord. Lets GROW TOGETHER!
Up-vote this comment to grow my power and help Open Source contributions like this one. Want to chat? Join me on Discord https://discord.gg/Pc8HG9x