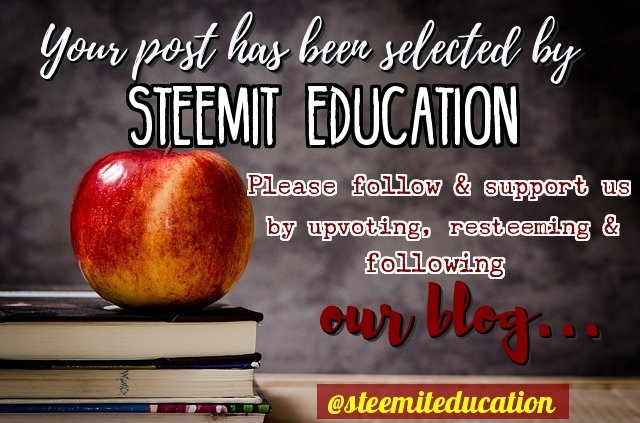Learn Installing Windows 7
ok the first to prepare the following things:
- Prepare DVD Windows 7 first, because we will learn how to install windows 7 from DVDROM.
- Setting BIOS to boot from CD / DVD.
- Backup important data first.
- What do you install is a laptop? If so, I suggest plug your laptop charger immediately. Do not let the laptop run out of power during the installation process because it will adversely affect the laptop itself.
Setting BIOS to Boot from CD / DVD
Generally computers / laptops usually boot the first time from HDD. Therefore, you need to set it first to boot the first time via CD / DVD.
1. Turn on or restart your computer / laptop, then press DEL (Delete). Usually to enter the BIOS menu, the most commonly used keys are DEL, F1, F2, or Fn + F2, depending on the manufacturer of your laptop / motherboard.
2. The BIOS menu display will appear as shown below. After that, move to the Boot tab using the ◄ ► button.
3. You will see the following screen. As you can see in the following picture, that the device that is at the top is HDD. So your computer / laptop will boot the first time from HDD.
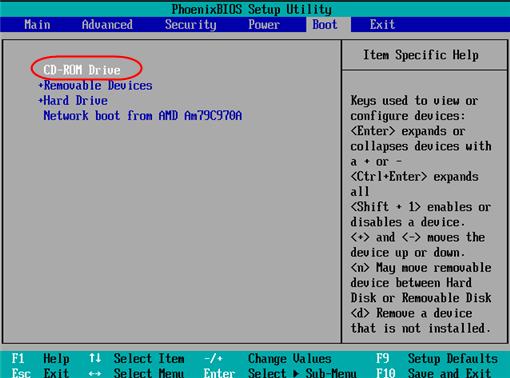
4. Do not forget to put his Windows 7 DVD on DVDROM. Then press the F10 key to save the result settings as well as exit the BIOS menu.
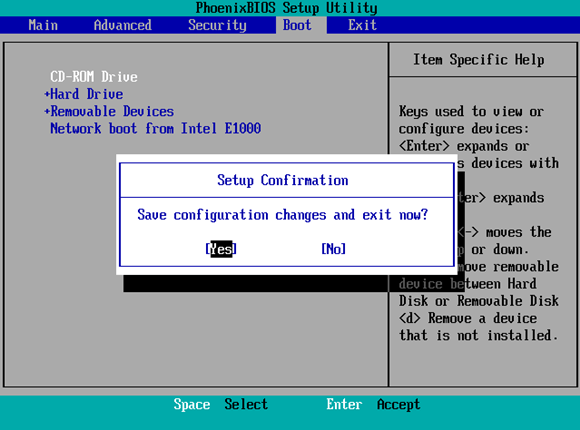
Not all computers / laptops have the same BIOS type. It may be that the BIOS you are using is not the same as the one I used in this tutorial.
For more details, please read my article on understanding, functionality and various BIOS.
Steps How to Install Windows 7
Okay, the BIOS settings to boot from CD / DVD is complete. Now it's time to install windows 7. Installing windows 7 is not that hard, please follow these steps carefully.
1. The first step, press any key to start the installation.
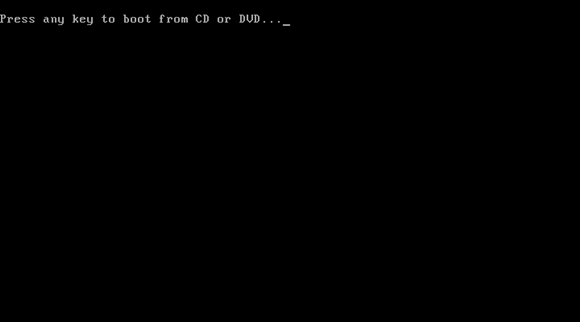
2. Please select Indonesian (Indonesia) in Time and currency format. For Language to install and Keyboard or input method leave the default. Then select Next.
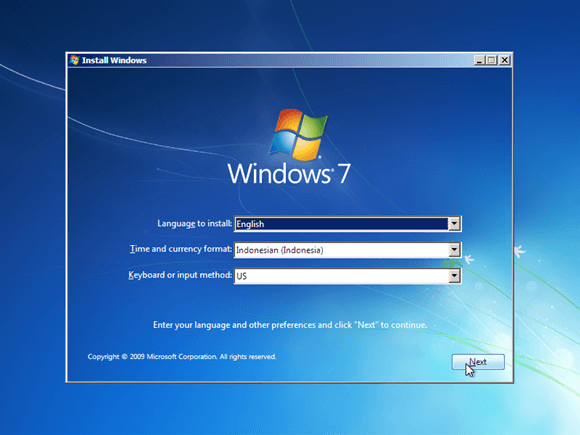
3. To start windows installation 7. Select Install now.
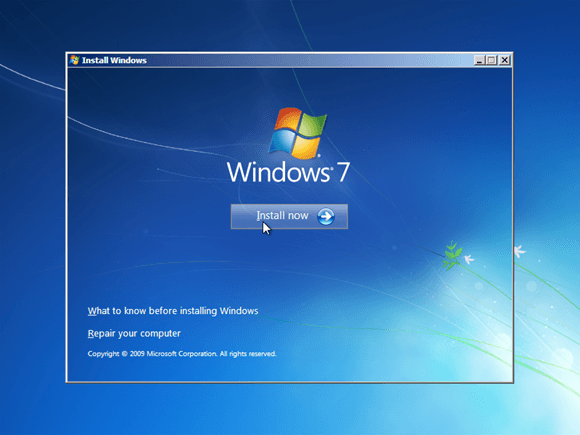
4. Check I accepted the license terms, then select Next.
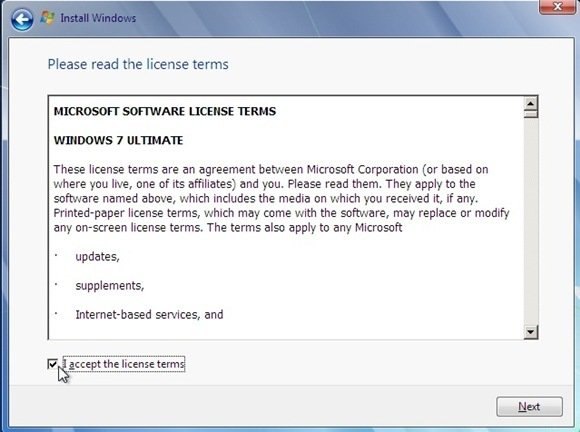
5. I assume you are currently learning to install windows 7 operating system for the first time. So, please select Custom (advanced).
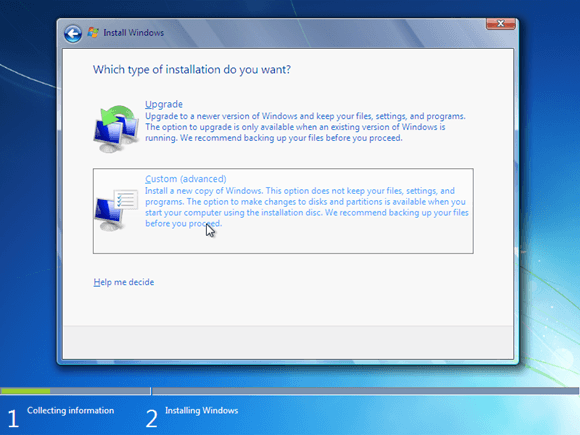
6. If you want to re-install, downgrade and upgrade the windows operating system as well as want the data on another partition is not lost, just delete Disk 0 Partition 2 (partition C :) and Disk 0 Partition 1: System Reserved, that you delete it becomes Unallocated Space.
Please create a new partition again (automatically, the partition becomes Disk 0 Partition 2) and make Disk 0 Partition 2 as the installation location of windows 7, then Next. Confused? Check out the picture below. (If you use the phone while reading this tutorial, it is recommended you use Chrome or Mozilla browser to move the gif image perfectly)
For those who want to re-install, downgrade or upgrade to windows 7 at the same time do not want the data in other partitions missing, please skip step 7-10. And for those of you who first install windows 7 at once the HDD is still smooth and not yet installed windows operating system before, please skip step number 6 this.
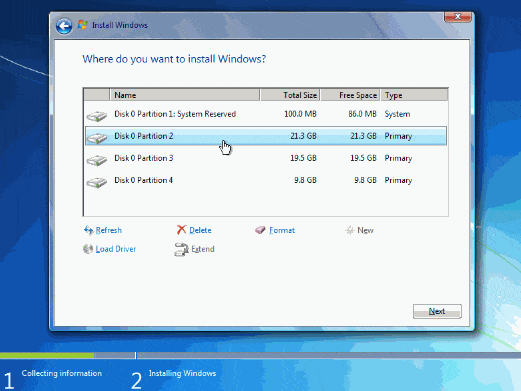
7. The next step is to partition the hard drive space. Select Drive options (advanced)> New. Then specify the size of the partition / drive. Then select Apply when finished.
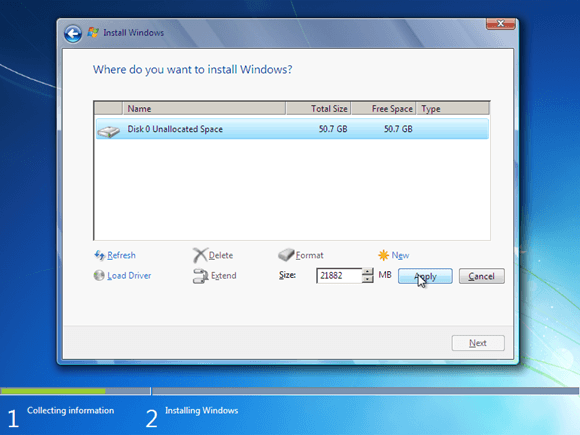
8. Select OK to make windows system files or commonly called system reserved partition only.
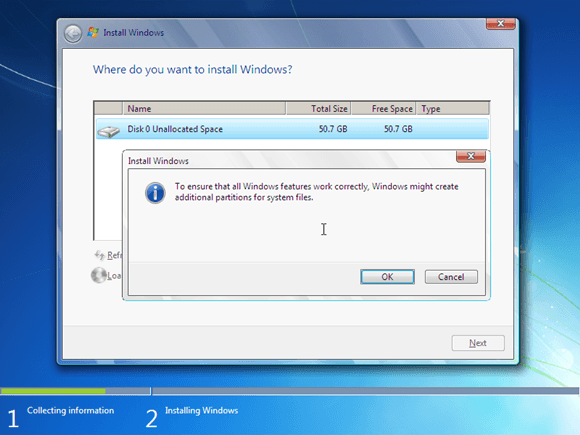
9. Please create 2 partitions in the same way as step number 7. Actually, how many partitions depends on each taste. In this tutorial, I just made 2 partitions.
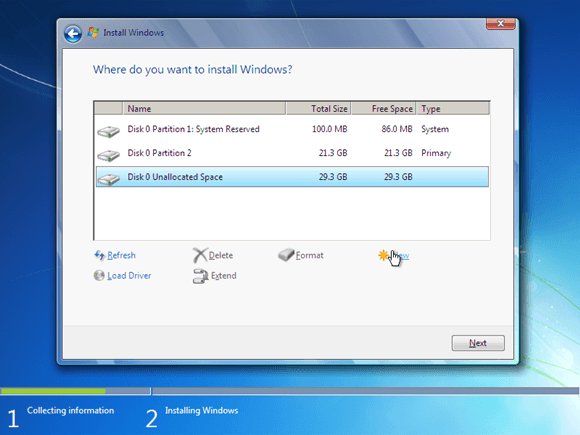
10. Please select Disk 0 Partition 2 as the location of windows installation. Then select Next. Actually, you can choose the installation location anywhere, but I suggest you put it on Disk 0 Partition 2.
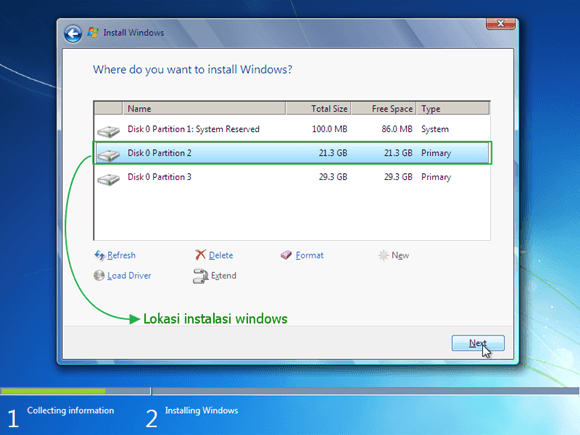
11. The installation process of windows 7 takes place. This process takes approximately 30 minutes. During the process, the computer will reboot / restart itself several times.
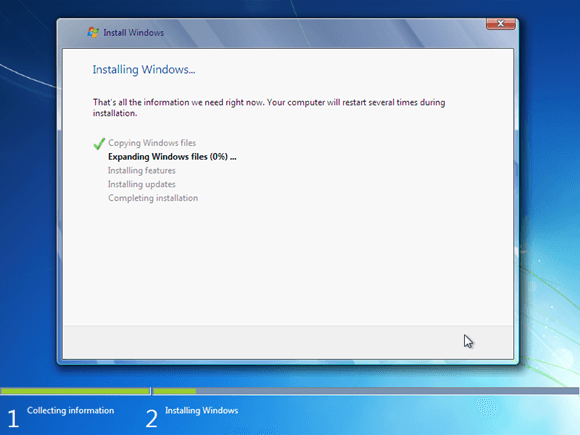
12. Do not press any key on the keyboard. This will cause you to repeat the installation process from the very beginning.
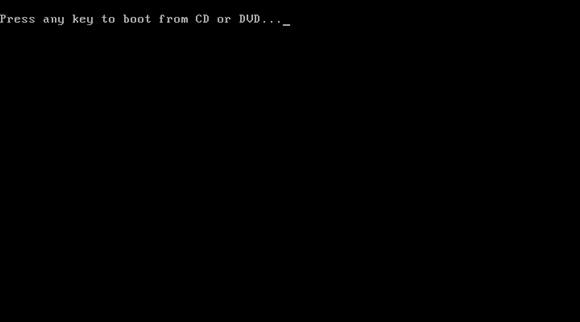
13. Next step enter the user name and computer name, Then select Next.
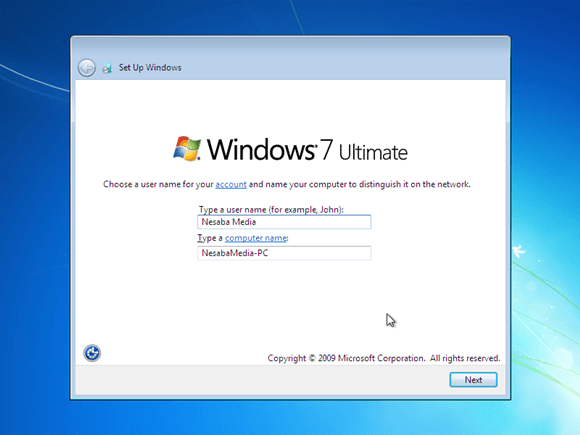
14. The next step creates a password for Windows account. My advice, make a strong password with a combination of numbers and symbols, As for password hint, fill in a word or phrase that helps you remember your password, If you do not want to add a password, leave it blank. Then select Next.
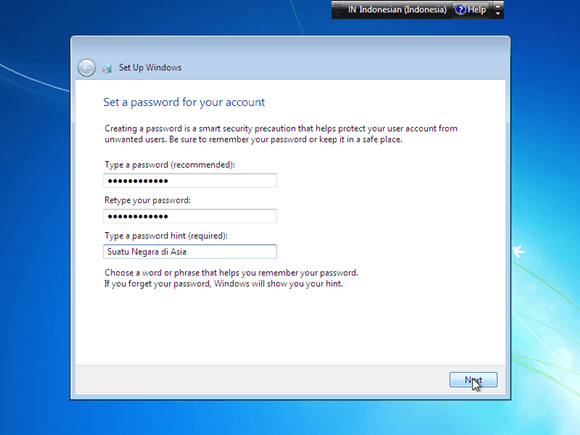
15. Please enter product key windows 7, then select Next. If you do not have a product key, you can skip the following steps without entering the product key. However, without activating the product key, you can only use your Windows 7 during the trial period (30 days). And Next select Next course.
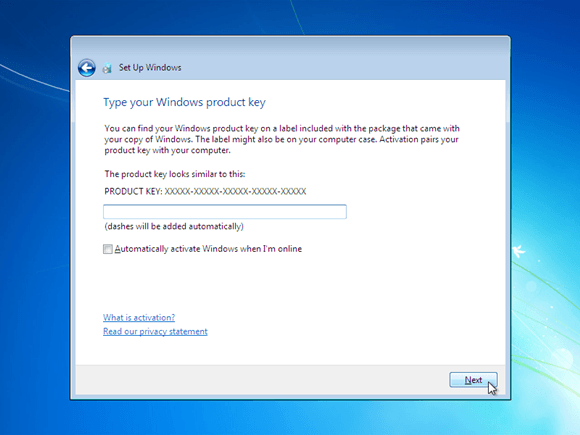
16. For Windows Update, please select Ask me later. You can select Use recommended settings if your windows 7 DVD is original, but if not, I strongly recommend select Ask me later.
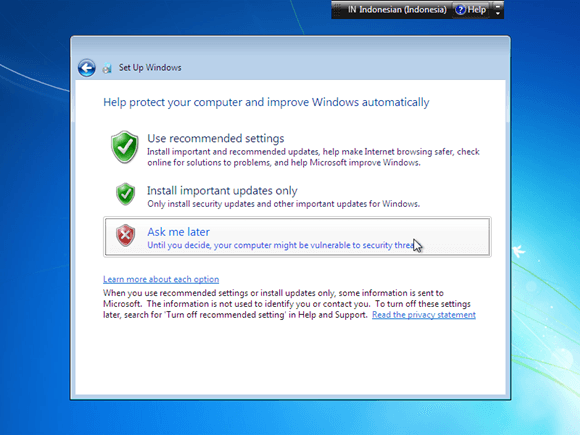
17. For Time zone / time zone. Select (UTC + 07: 00) Bangkok, Hanoi, Jakarta. for the territory of Indonesia.
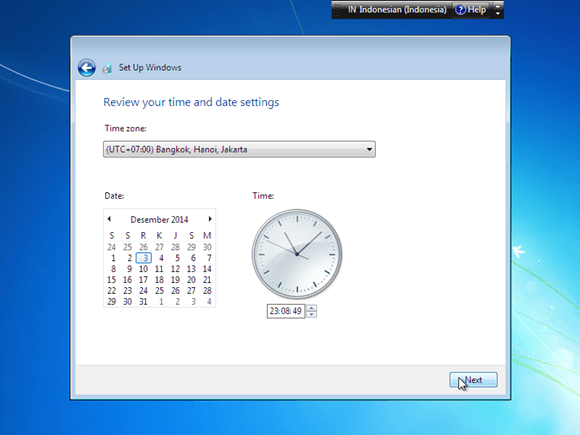
18. The next step determines the location of the network. Please select Public Network.
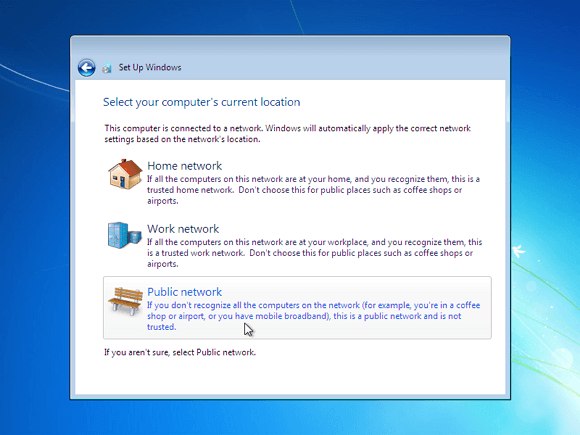
19. If you add a password for your account as in step no.14. You must enter a password first to enter the desktop screen. Then press the Enter key.
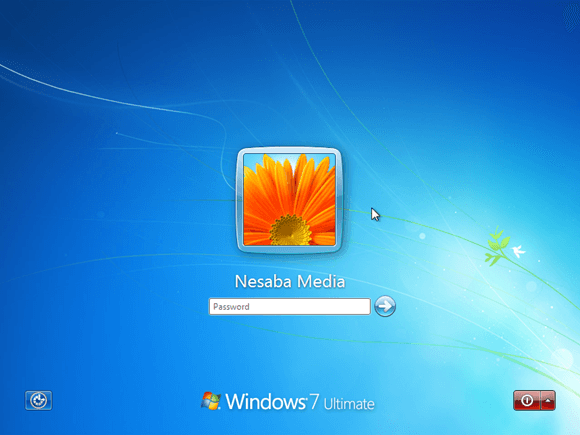
20. Windows 7 installation process is complete.
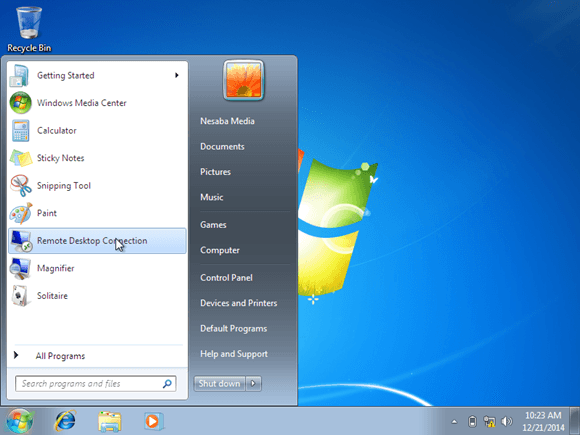
So long ago from my post, Hopefully...
Follow Me: @steemitcomunity