How to Make Modelling Object House Using Blender 3D || Bagaimana Membuat Modelling Object Rumah Menggunakan Blender 3D
[ENG]
Hello everyone ..
today im gonna show tutorial #7 "How to Make Modelling Object House Using Blender 3D"
[IND]
Hai semua ..
hari ini saya akan memposting tutorial #7 "Bagaimana Membuat Modelling Object Rumah Menggunakan Blender 3D"
[ENG]
Intro
Blender is Aplication open source , you can create or make anything object here
blender often used for design object , everything can be make in this aplication
[IND]
Pengenalan
Blender adalah aplikasi open source , kamu bisa membuat apapun object di blender , bleder sering digunakan untuk men-desain object . semua dapat di buat dalam aplikasi blender ini.
Langkah - Langkah untuk pembuatan dapat dilihat dibawa ini :
For Step by Step you can see down here :
1.Buka Aplikasi Blender
2.Object yang akan digunakan adalah (kubus)
3.Klik --> Tab pada object kubus , klik Ctrl+TAB --> pilih Face
Click --> Tab on the object , then click Ctrl+TAB --> choose Face
4.Klik pada bagian kanan object kubus , geser ke arah samping kanan menggunakan arah panah warna (hijau)
click on the right part object, than move to right way using arrow way white (green) colour
5.Klik pada bagian kanan object kubus , geser ke arah samping kiri menggunakan arah panah warna (hijau)
click on the right part object, than move to left way using arrow way white (green) colour
6.Klik pada bagian atas object kubus , kemudian tipiskan menggunakan arah panah warna (merah) dan tarik kebawah.
Click on the top part of object , than make it tiny using arrow way with (Red) colour.
7.Potong object menggunakan Ctrl +R
8.Klik Ctrl + Tab Pilih Face
9.Klik arah panah warna (biru) kemudian tarik ke atas
10.Tambahkan object plane klik Ctrl+A pilih --> Plane
11.Putar arah object plane menggunakan Ctrl+R
12.Klik pada object plane , Ctrl+Tab --> pilih Edge
13.Klik pada bagian samping kanan objct plane , kemudian tarik ke arah kanan menggunakan arah panah warna (hijau)
Click on the right part of plane object , than pull to the right way using arrow with (green) colour
14.Klik Ctrl+Tab --> Pilih Face
15.Hasil
16.Klik pada sudut kiri pada object kubus , kemudian klik Ctrl+Tab pilih Face
Click on the left corner at the object , then click Ctrl+Tab choose Face
17.Tarik ke arah samping kiri menggunakan arah panah warna (hijau)
18.Kemudian potong bagian sudut kiri object menggunakan Ctrl+R
19.Klik Ctrl + Tab --> Pilih Face
20.Klik pada bagian bawah yang sudah dipotong , kemudian Klik Ctrl+E dan tarik ke bawah
Click on the bottom part that has been cut, then Click Ctrl+E and pull down
21.Hasil
22.Klik pada bagian atap rumah , klik Ctrl+Tab pilih Face dan tarik kedepan menggunakan arah panah warna (merah)
Click on the top of the roof , Click Ctrl+Tab choose Face and pull straight a head using arrow with (red) colour
23.Klik pada bagian bawah rumah , kemudian potong menggunakan Ctrl +R
Click on the bottom part of the house , then cut it using Ctrl +R
24.Klik Ctrl+Tab pilih Face
25.Klik E dan tarik kesamping kiri
26.Hasil
- Lakukan hal yang sama pada langkah (25)
28.Hasil
29.Tambahkan object plane lagi klik Ctrl+A pilih Plane
30.Putar arah object plane menggunakan Ctrl+R
31.Klik pada object plane , kemudian klik Ctrl+Tab Pilih Edge
32.Hasil
33.Object plane tersebut digunakan sebagai (pintu) kemudian ,letakkan object tersebut sesuai gambar dibawah ini .
the object plane used by (door) then , putt the object like the picture down here
34.Hasil
35.Tambahkan lagi object plane (untuk jendela), klik Ctrl+A pilih Plane
add more the plane object (for windows), klik Ctrl+A choose Plane
36.Hasil
37.Pewarnaan pada object :
38.Tambahkan object plane lagi digunakan (sebagai alas bawah dari object rumah) Ctrl+A pilih Plane
add more plane object (used for the field on the house object) Ctrl+A choose Plane
39.Hasil
40 Pewarnaan
41.Klik F12 untuk proses renderring
Posted on Utopian.io - Rewarding Open Source Contributors
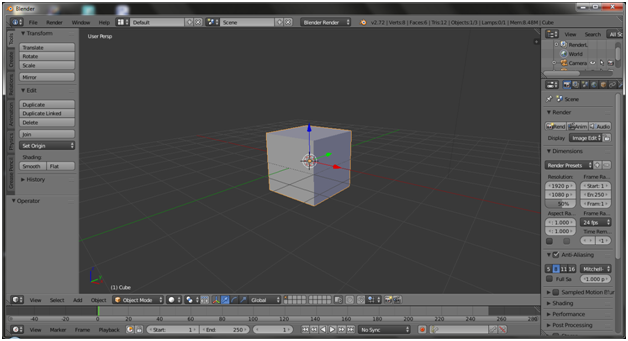

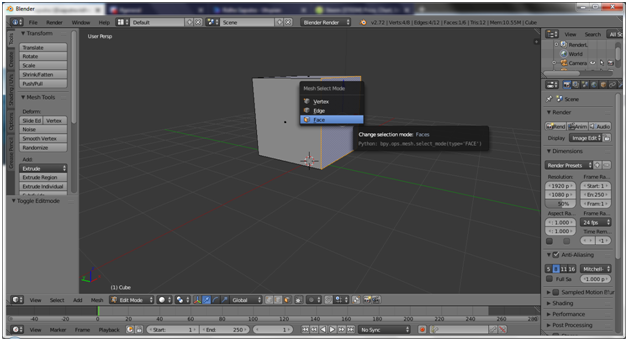


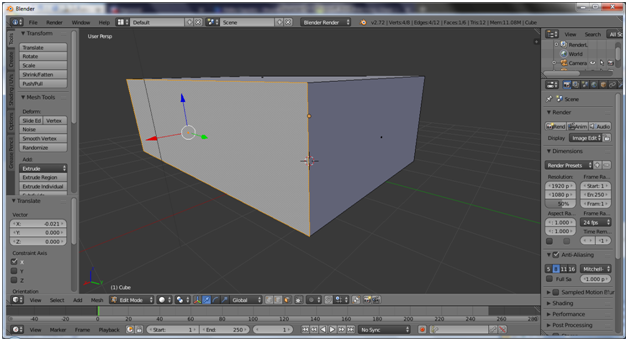

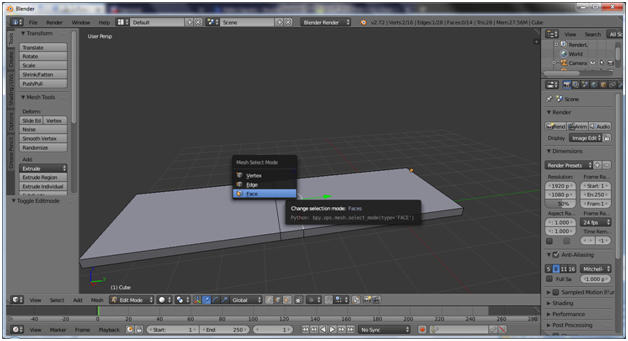
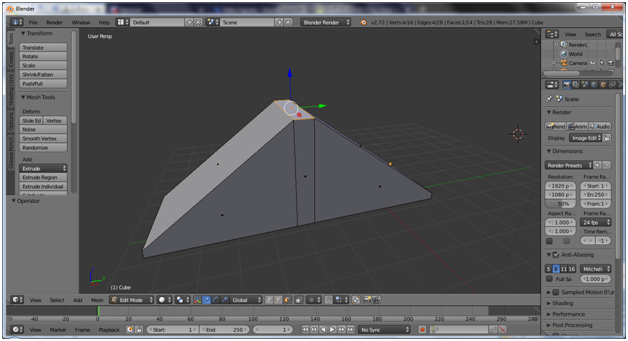
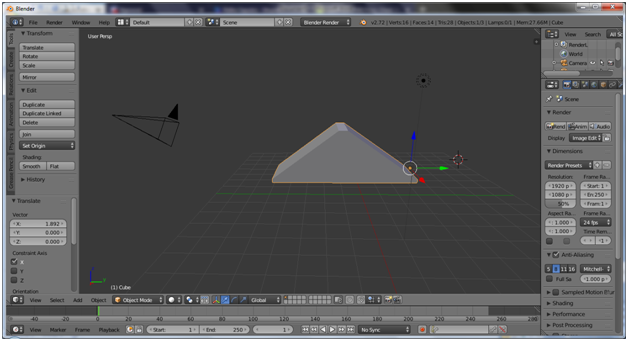
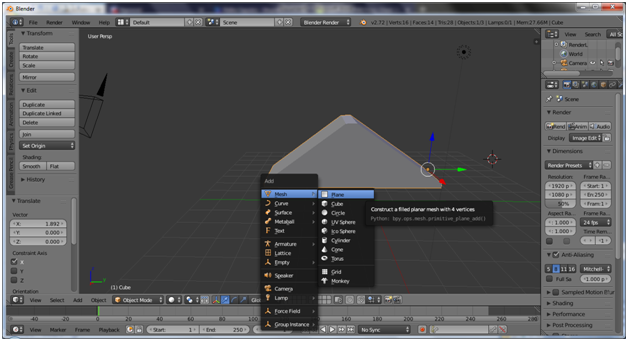

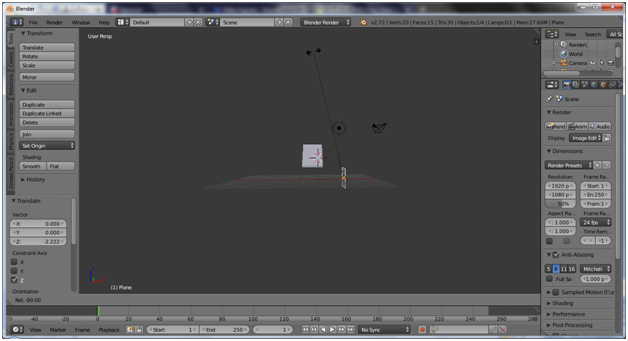
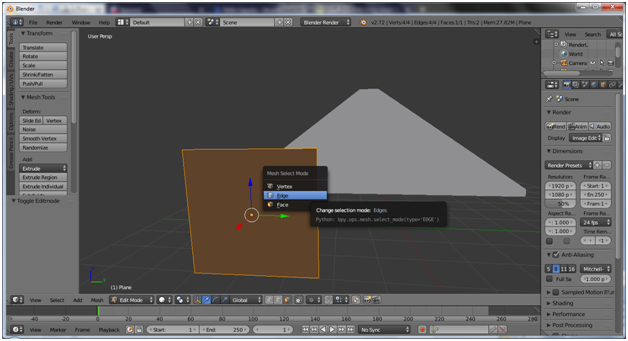





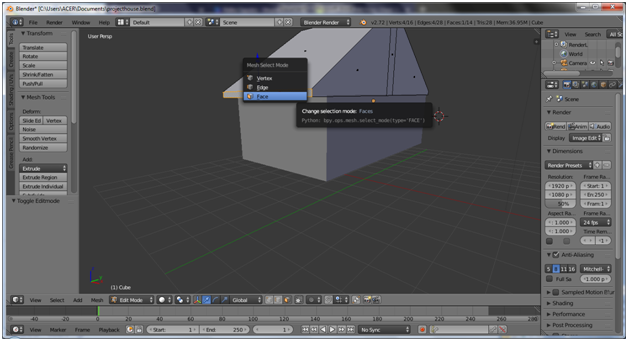
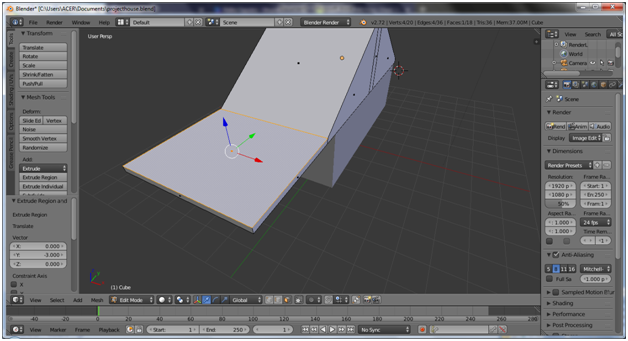
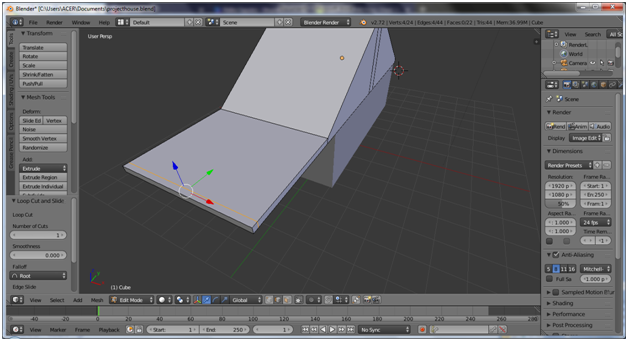
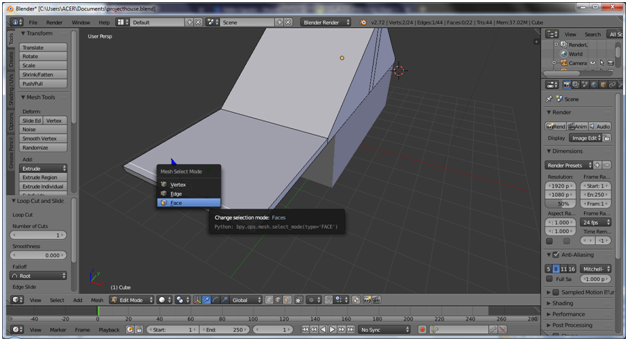


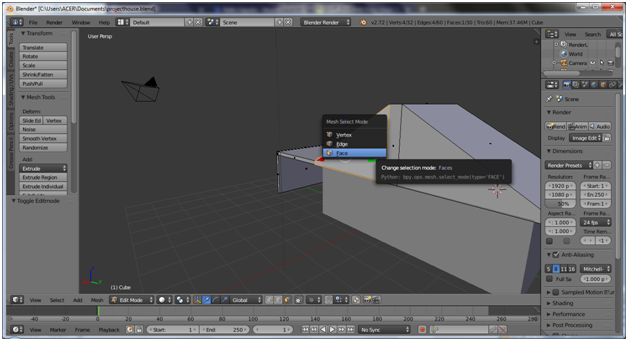


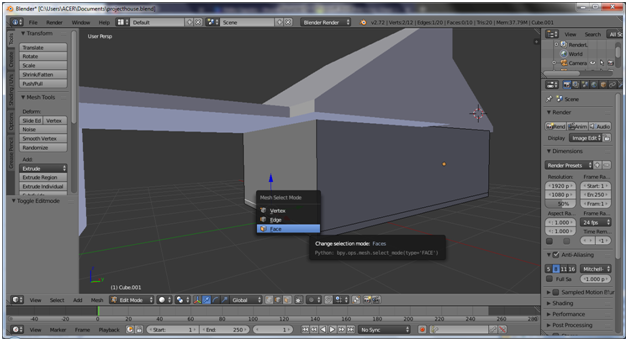


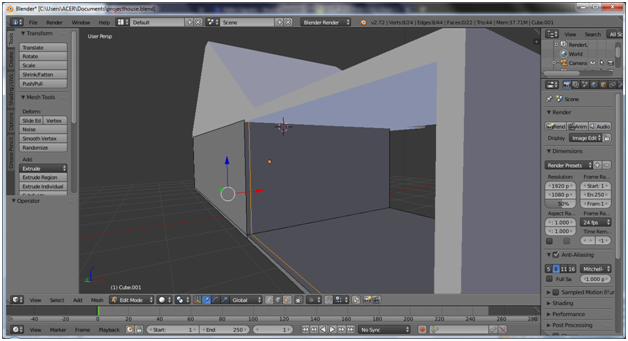
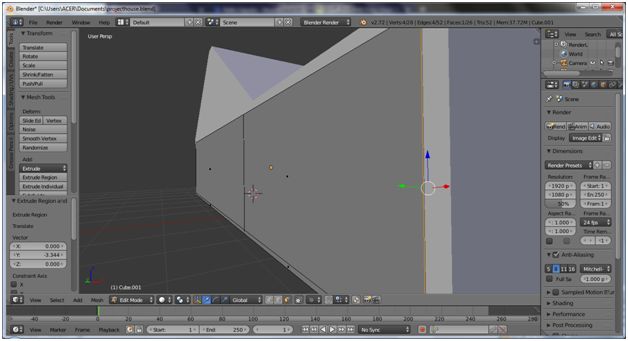


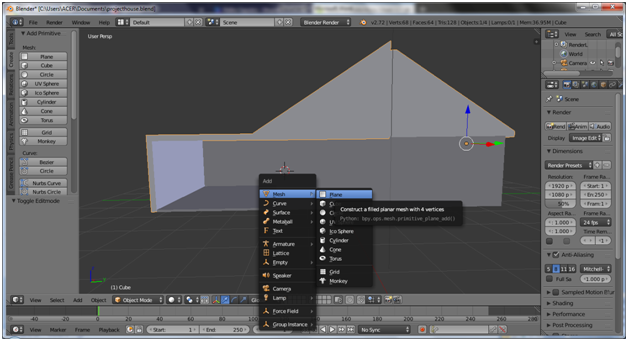



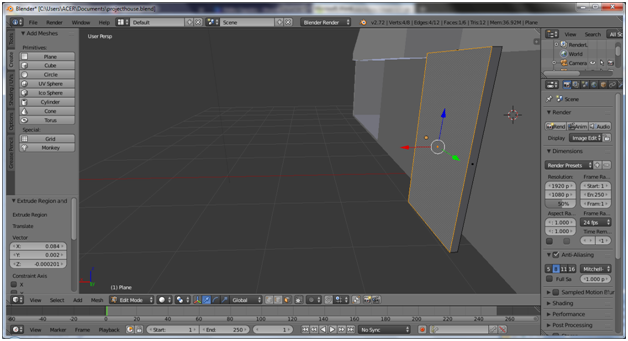
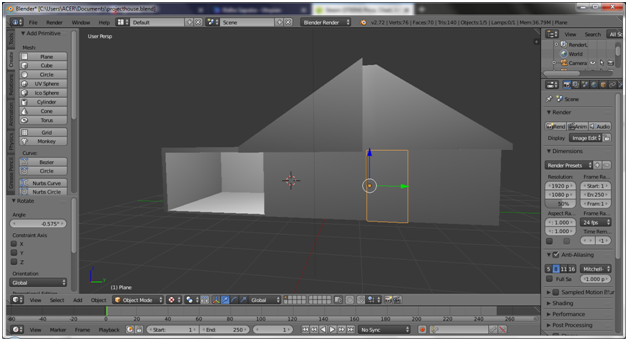
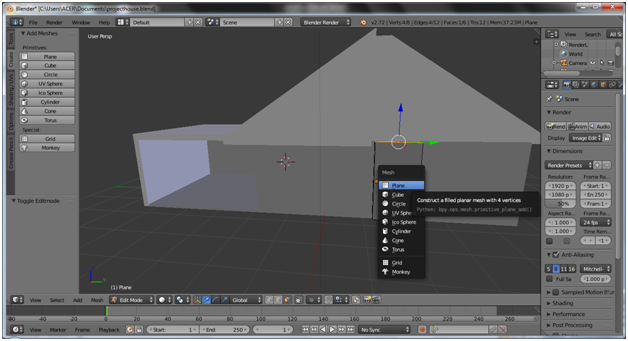







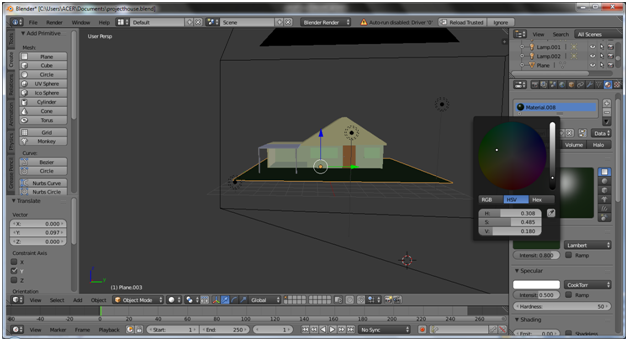

Thank you for the contribution. It has been approved.
You can contact us on Discord.
[utopian-moderator]
Tulisan yang bagus ini dan sudah kami upvote dan resteem ke 1895 follower ya.. 😋
thanks.
wah jadi pengen coba
silahkan sobat
Hey @saputra.ridho I am @utopian-io. I have just upvoted you!
Achievements
Suggestions
Get Noticed!
Community-Driven Witness!
I am the first and only Steem Community-Driven Witness. Participate on Discord. Lets GROW TOGETHER!
Up-vote this comment to grow my power and help Open Source contributions like this one. Want to chat? Join me on Discord https://discord.gg/Pc8HG9x