Learning OBS basics and technical aspects.
What Will I Learn?
Studying this series tutorial will let you learn the basic function and features of OBS, what is the use of the featured function and how to use them.
- You will learn basic of the function and its uses
- You will learn setting up your obs and use it as a coder when streaming (example: Dlive and Youtube)
Requirements
In this tutorial you will need the following application and some website as an example to learn some of obs features
- OBS software
- Steemit account to connect to Dlive
- Youtube account to connect to youtube
Difficulty
- Basic
Tutorial Contents
- To get started with this tutorial first you will need to download the OBS on this site Click here to download the installer
- Choose your preferred OS, Click download installer and Install
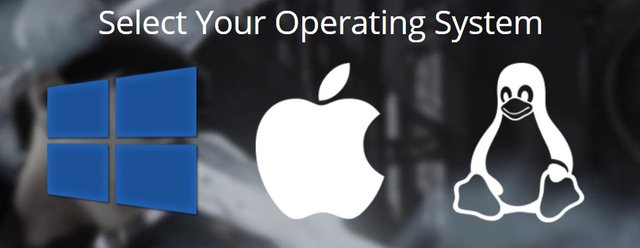
- After installing obs we could now start on our tutorial, Open the application and follow the following step and keep learning.
Basic function of the menu and its uses
Here you will learn the basic of the function and how to use them
- on Menu File > Show Recordings this option will let you see the folder where all the save recordings saved.
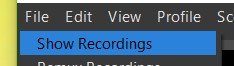
- Remux Recordings this function is often used to fixed recording errors especially occurs when recording is interrupted. you can also used this function to convert your recordings to mpeg-4 files.
- Click on File > Remux Recordings
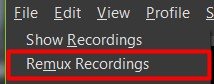
- Click browse and choose an FLV file or MKV file you want to remux.
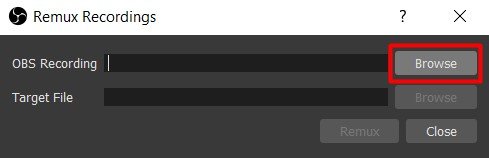
- After choosing the file Click the remux button
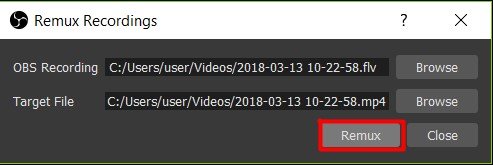
Wait for the remux to finish and click
OK
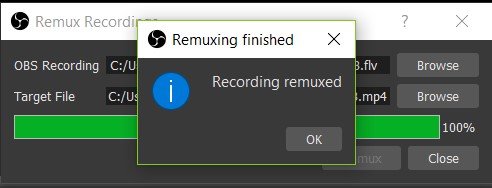
Click the settings and start setting up your OBS for better streaming and Recording.
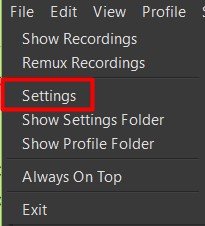
- 1.1 Click general
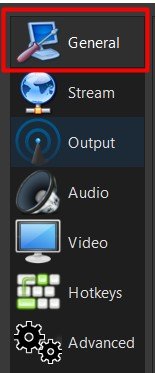
- 1.1a Choose your preferred language and choose your theme, I choose Dark its comfortable in my eyes for me, choose which theme is more comfortable to you.
make sure Automatically check for updates on startup is checked to keep your OBS up to date
keep the Open stats dialog on startup unchecked, but you can enable that if you wish to.

- 1.1b Setting up the Output on General Setting. You can leave the
Show confirmation dialog when starting streamsunchecked - 1.1b.1 make sure that
Show confirmation dialog when stopping streamsis enable/checked it will make some advantage if you accidentally click or pressed the shortcut key for stop streaming, that way you can be notified of unnecessary stop ot the streaming. - 1.1b.2 you can also enable automatically record while streaming to have a save file of the stream to your disk. so you don't have to download a copy any more.
- 1.1b.3 you can also enable
keep recording when streaming stopin case there comes an error on your stream. and about the other two keep them as it is.
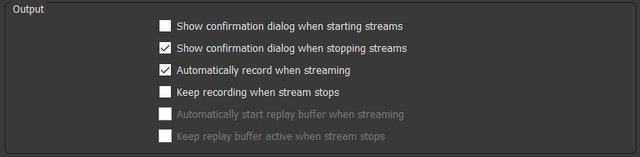
- 1.1c Source alignment snapping if you are editing a
SceneYou will see a red border on the source for example video or the recording of a Game or any application. Enable the two settings which is checked below the Screenshot for a fix edge alignment andnot getting a double tab when you having a two scene at the same time.
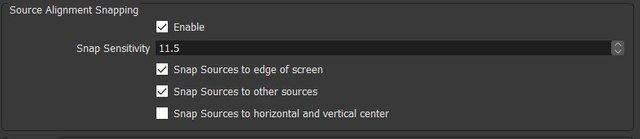
Setting up your Stream to Dlive and You Tube
1 Setting up OBS Steam in Dlive
1.1. Go to Dlive.io
1.2. Click the Go Live link beside your profile picture on the right top of the webpage.

1.3. Click the Upload Thumbnail to insert the thumbnail of your streaming.

1.4.Put a title and description setup the tags, language and category then setup your OBS like the example picture below as the Encoder authentication given.
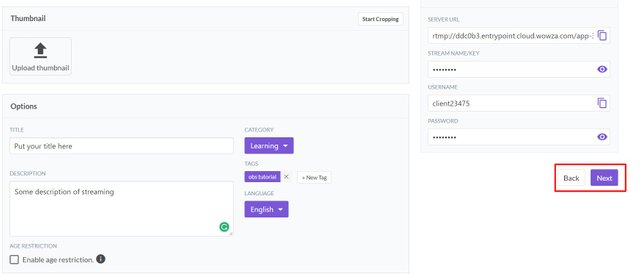
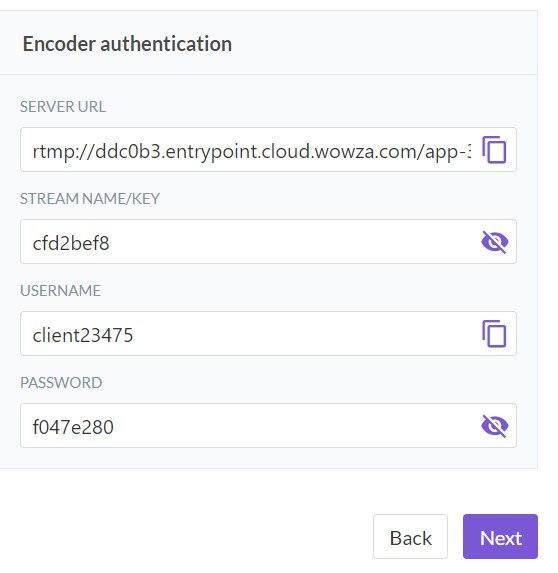
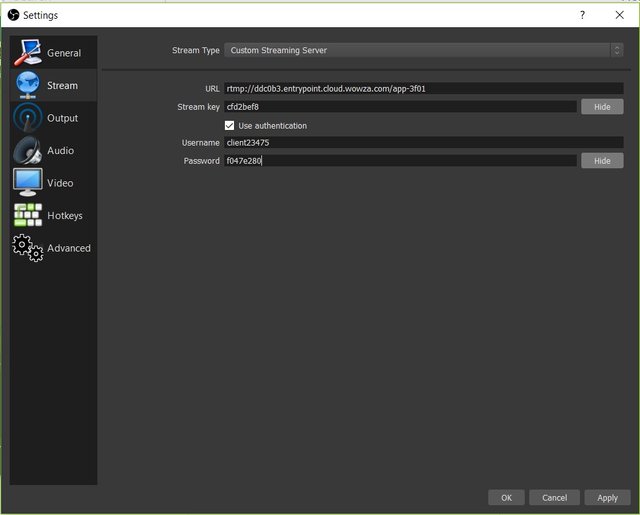
- Setting up Obs streaming to youtube
2.1 Go to you tube profile and Go to live section, copy the stream key from Encoder Setup given by your youtube streaming setup.
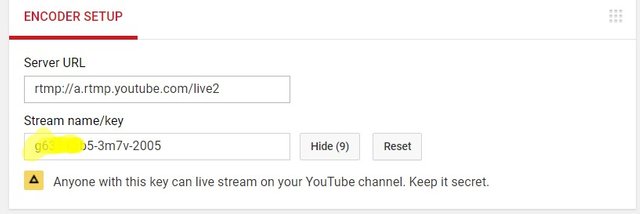
2.2. Follow this setting below on the screenshot.
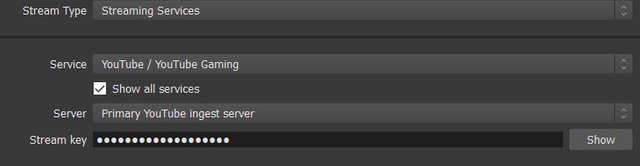
Thats it for now, We will continue our lesson on the next series of this post, Hope you guys learn some basics function and uses of obs, On our next topic we will discuss other unction and some intermediate feature of OBS.
Posted on Utopian.io - Rewarding Open Source Contributors
please edit your tag... i think this is the tutorial category but you wrote turorial. peace @ruah.
I am also a contributor on utopian.io.
We Care about the smallest mistake is professional.
hey, thanks by the way everyone makes minor mistakes even bigger thanks for giving sometime for correction. ;)
lets grow together @ruah
Thank you for the contribution. It has been approved.
You can contact us on Discord.
[utopian-moderator]
Congratulations @ruah! You have completed some achievement on Steemit and have been rewarded with new badge(s) :
Click on any badge to view your own Board of Honor on SteemitBoard.
For more information about SteemitBoard, click here
If you no longer want to receive notifications, reply to this comment with the word
STOP