Tutorial #1 : Creating Camouflage Effects Using Photoshop CC
On this occasion, we will learn how to create a camouflage effect on the object against the background, Well, on this occasion, we will learn how to create an object that was seen to be a camouflaged object. Immediately we refer to the tutorial below:
step 1 :
Enter the Photos that We Want to Edit into the Photoshop Work Window.
Before we do the editing, we first enter the photo we will edit into the Photoshop workspace. The way to select File menu> Open ... or by pressing Ctrl + O on the keyboard as Shortcut. Then select the photo you want to edit, then click Open.

step 2 :
Duplicate layer
After the photo we want to edit is inserted into the Photoshop workspace, the next step is to duplicate the background layer by selecting Layer menu> Duplicate layer ... or by pressing Ctrl + J on the keyboard. Then the layer appears with the name of Layer 1, note the picture illustration below :

step 3 :
Selection area
After we do a duplicate layer, then we will provide selection on the object that we will make "camouflage" with the background. Use the Rectangular Marquee Tool (M) to provide a square-shaped selection. Next we select the object, do not let any parts that are not included in the selection area. Consider the illustration below:

step 4 :
Remove object
After we select the object, make sure there is no area on the object that is not selected. Next we will remove the object. The trick choose Edit menu> Fill ... or by pressing Shift + F5 as the shortcut. Fill dialog box will appear, then in the Use box we select the option Content-Aware, note the picture illustration below:
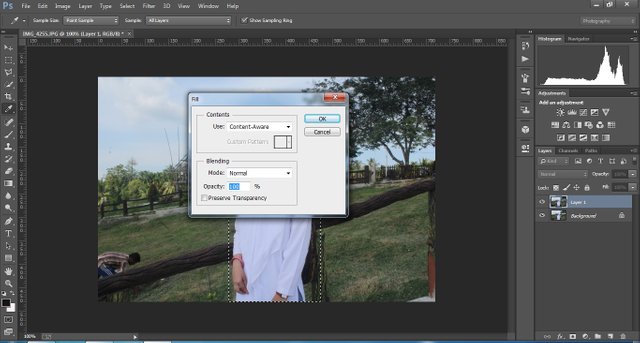
Finish click OK.
The object that we selected will be removed and replaced by another object that is around the selection area, and Photoshop will automatically adjust the color that resembles.
step 5 :
Remove selection
After we remove the object, then we will hilangkah the selection area. By select menu Select> Deselect, or by press Ctrl + D on the keyboard.
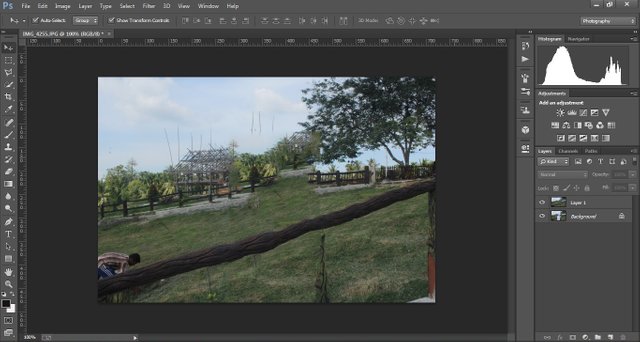
step 6 :
Duplicate layer
After doing the above steps, then we will duplicate Layer 1 by pressing Ctrl + J on the keyboard. Do it twice, so it will appear a new layer with the name Layer 1 copy and Layer 1 copy 2. Notice in the picture illustration below :
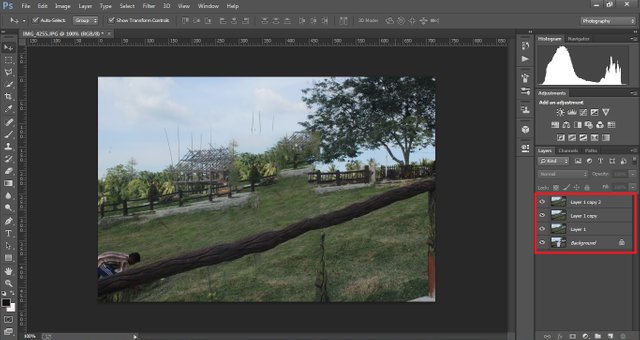
step 7 :
Hide Layer
After we duplicate the layer twice, then we will hide the two duplicate layers, by clicking the eye icon on the left side of the thumbnail layer.
After the two layers we hide, then we activate Layer 1, note the picture illustration below:
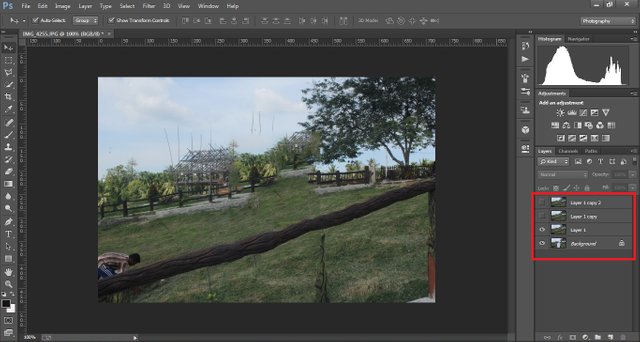
step 8 :
Decrease Opacity Value
After we activate Layer 1, then we will lower the value of Opacity on this layer. Enter a value of 60% in the Opacity box located on the upper right side of the Layers Panel. Consider the illustration below :
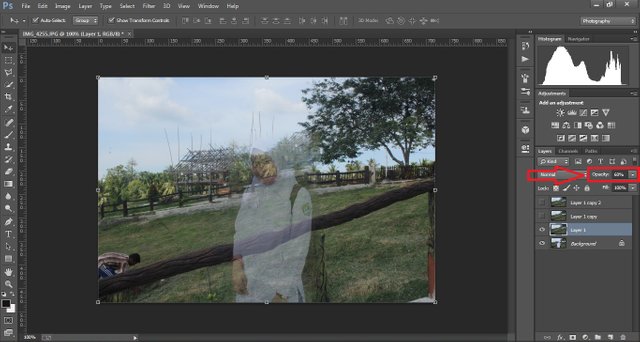
Step 9 :
Set the Layer Style
The next step is we will set the layer style on Layer 1, how to right click on Layer 1 and select Blending Options ...
After the Layer Style dialog box appears, at the bottom of the dialog box there is a layer setting (note the image below). In the This Layer option, point the cursor on the right lever then press Alt on the keyboard then click and drag the lever to the left until the value shows the number 65. Next on the Underlying Layer setting, hover the cursor on the left lever then press Alt on the keyboard then click and drag the lever to the right until the value shows the number 85. Consider the picture below illustration :
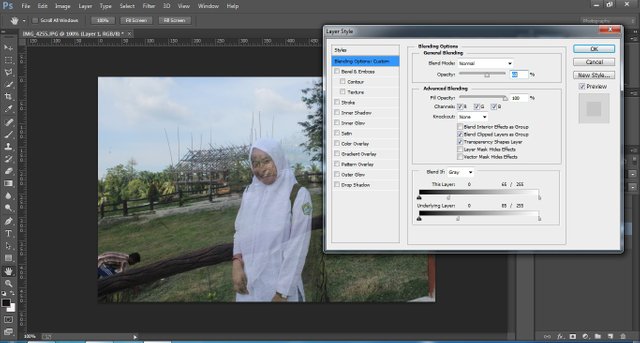
Finish click OK
step 10 :
Show Layer 1 Copy
After we do the above step, then we show Layer 1 copy by bringing back the eye icon on the left side of the thumbnail layer. Then we activate the Layer 1 copy, note the picture illustration below :
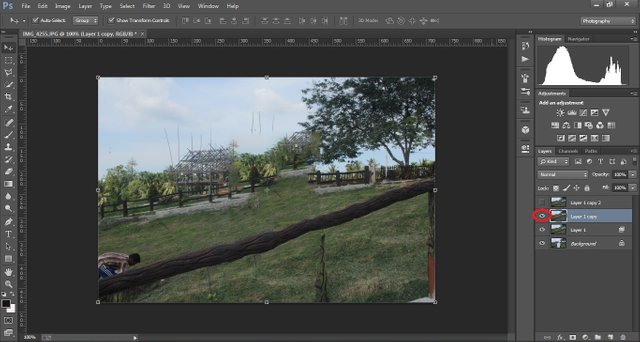
step 11 :
Decrease Opacity Value
Furthermore, just like the previous step in Layer 1, we lower the Opacity value in Layer 1 copy. Enter a value of 60% in the Opacity box located on the upper right side of the Layers Panel :
step 12 :
Set the Layer Style
The next step is we will set the Layer Style on Layer 1 copy, how to right click on Layer 1 and select Blending Options ...
After the Layer Style dialog box appears, at the bottom of the dialog box there is a layer setting (note the image below). In the Underlying Layer option, move the cursor on the left lever then press Alt on the keyboard then click and drag the lever to the right until the value shows the number 210. Consider the illustration below :
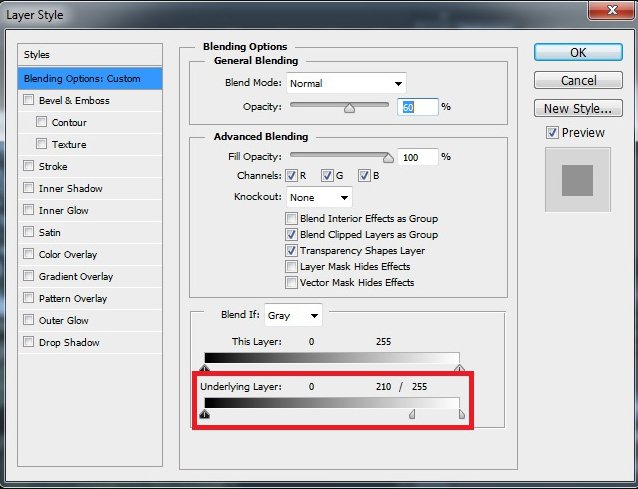
finished click ok.
step 13 :
Show Layer 1 copy 2
After we do the above step, then we will bring up Layer 1 copy 2 by bringing back the eye icon on the left side of the thumbnail layer. Then we enable Layer 1 copy 2, and then we will change the Blending Mode on this layer. We change to Color, note the picture below illustration :
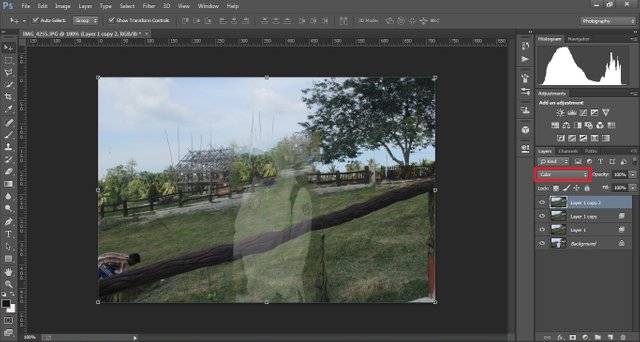
step 14 :
Add Color Lookup
After doing the above step, then we add Color Lookup by click on the icon "Create new fill or adjustment layer" then select Color Lookup. Then will appear Panel Properties to set the Color Lookup that we will apply. We select the NightFromDay.CUBE option in the 3DLUT File box. Consider the illustration below :
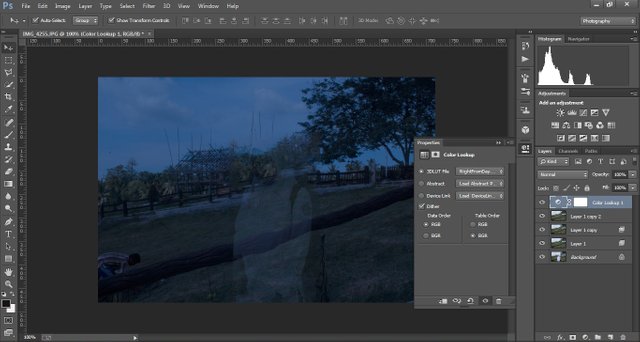
step 15 :
Decrease Opacity Value
The last step is we will lower the Opacity value on this Color Lookup 1 layer. We lower the Opacity value by up to 35%, see the illustration below :
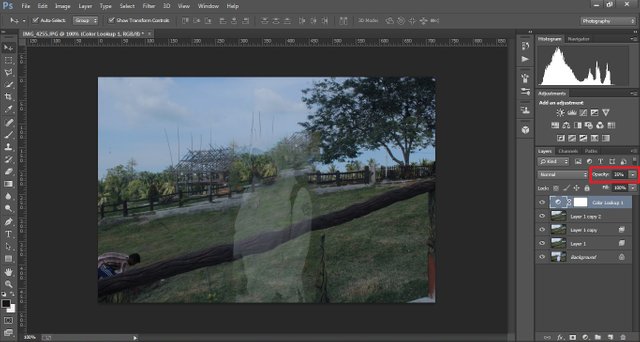
To be able to see the comparison between before and after editing, we can see in the picture illustration below :
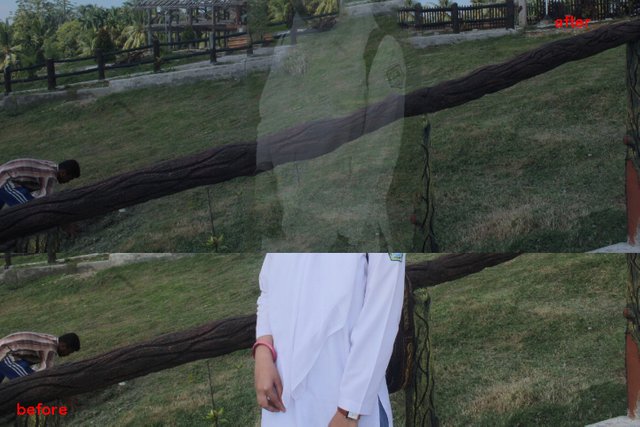
Posted on Utopian.io - Rewarding Open Source Contributors
Exactly what I'm looking for... thanks
wow ... i am very happy, with this i can share and help
Your contribution cannot be approved because it does not refer to or relate to an open-source repository. See here for a definition of "open-source."
You can contact us on Discord.
[utopian-moderator]