Create Animation And Scene Transitions In Phaser 3(Part-2)
Repository
Create Animation And Scene Transitions In Phaser 3
What Will I Learn?
- You will learn the anims.play () function.
- You will learn to move physics objects and play animations according to keyboard keys.
- You will learn scene.start() function.
- You will learn how to create scenes and how to switch between scenes.
- You will learn keyboard.addKey() function
Requirements
- Have basic html5 and javascript knowledge.
- Visual Studio Code
Difficulty
- Basic
Tutorial Contents
In this article, we will control the player's movement with the keyboard and we will perform the necessary actions to move the player physically and move to the other scene after the player has gained the animation movement.
We will learn how to activate each key of the keyboard and move the player to the next scene when the player arrives at a certain position and the W key is pressed. We will determine how the player will act on the second stage with the second scene class.
Create The Arrow Keys
We must first write the createCursorKeys() function to use the arrow keys on the keyboard. The createCursorKey() function activates a set of keys on the keyboard.
First create a variable named cursor in the in.js file then we transfer this keyset to the cursor variable and examine the cursor variable in create() function.
//use activate the cursor keys
var cursor;
…
create(){
//activate specific keyset
cursor=this.input.keyboard.createCursorKeys();
console.log(cursor);
…
}
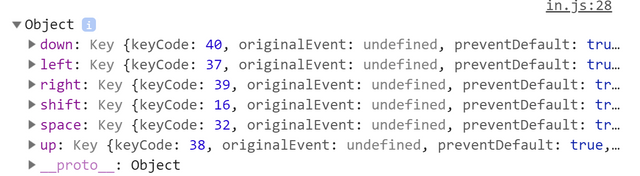
Now we see the keys to use in the cursor. In addition to the keyboard arrow keys, we can also use the shift and space keys. We will follow a different path for the other keys on the keyboard.
We will use the left and right arrow keys to move the player we create.
update(){
//check left button pressed
if(cursor.left.isDown){
//move left
player.setVelocityX(-100);
}
//check right button pressed
if(cursor.right.isDown){
//move right
player.setVelocityX(100);
}
}
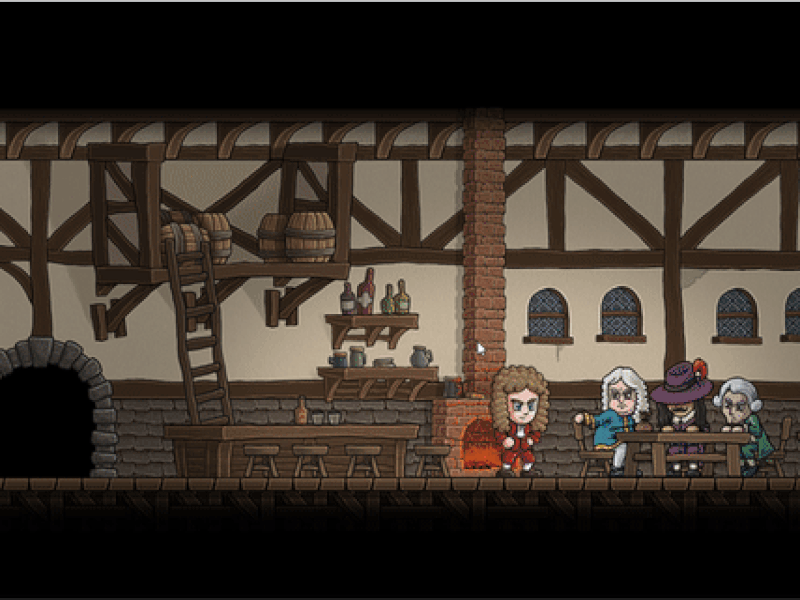
We can move objects on the X axis with the setVelocityX () function. As we have not yet played the animation while moving the player, we see the frames in the first frame.
Let the player play the appropriate animations as the object moves left and right.
//check left button pressed
if(cursor.left.isDown){
//move left
player.setVelocityX(-100);
//play left walk animation
player.anims.play('leftwalk',true)
}
//check right button pressed
if(cursor.right.isDown){
//move right
player.setVelocityX(100);
//play right walk animation
player.anims.play('rightwalk',true)
}
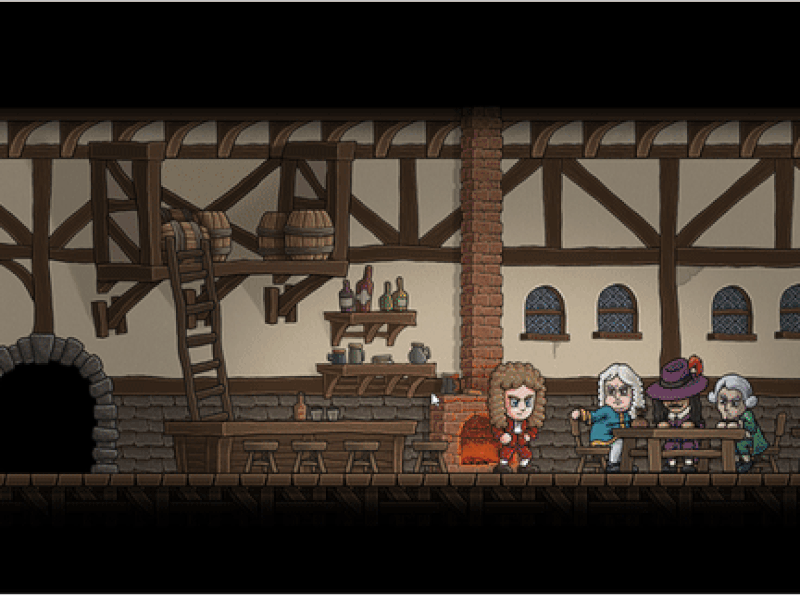
Now our player object moves to the right and left, but if we do not intervene it goes out of the playing field.
We can fix this issue for this game in two ways.
Limiting Player Movement
We can perform collision with the playing field boundaries to limit the player's movement or we can stop the player object when the keyboard up key is pressed.
We need to run setCollideWorldBounds () on the player to perform collision with player limits.
//enable player collision with playing field
player.setCollideWorldBounds(true);
In phaser, the collision of physics objects with the playing field is false by default, and physics objects disappear on the screen without colliding with the playing field.
The physics object will recognize the playing fields when we setCollideWorldBounds (true).
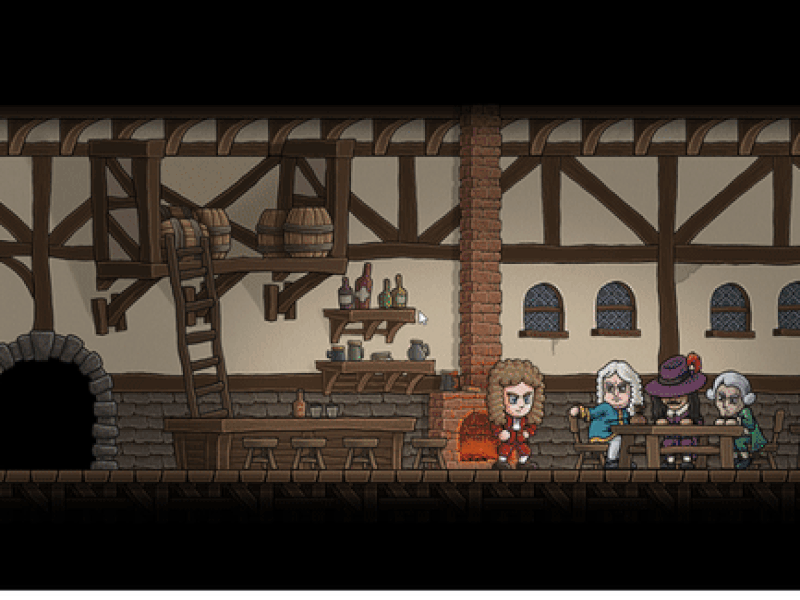
Another method is to stop the player. We need to check the moment the keyboard is up, the moment it is pressed to stop the player.
//Is the up arrow key pressed
if(cursor.up.isDown){
//stop player object
player.setVelocityX(0);
//play anims
player.anims.play('rightstop',true);
}
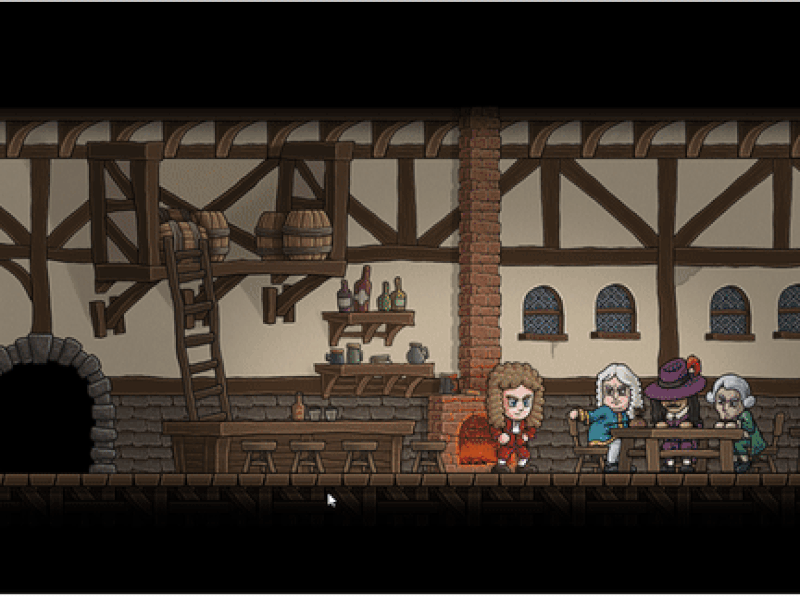
When we do this, no matter which direction the player goes, the stop operation will stop when the rightstop animation works. To solve this problem, let's keep in a variable which direction it goes and run the stop animation according to this variable when the up arrow key is pressed.
update(){
//check left button pressed
if(cursor.left.isDown){
//move left
player.setVelocityX(-100);
//play left walk animation
player.anims.play('leftwalk',true);
//set left direction
this.direction='left';
}
//check right button pressed
if(cursor.right.isDown){
//move right
player.setVelocityX(100);
//play right walk animation
player.anims.play('rightwalk',true);
//set right direction
this.direction='right';
}
if(cursor.up.isDown){
if(this.direction=='right'){
//move right
player.setVelocityX(0);
//play right walk animation
player.anims.play('rightstop',true);
}else{
//move right
player.setVelocityX(0);
//play right walk animation
player.anims.play('leftstop',true);
}
}
}
Now we can stop the player according to the player's direction.
Create Second Scene
Now we can create the second scene. In the second scene, just like in the first scene, we will set the animation and keyboard keys to move this animation. After creating two scenes, we will move to the next scene when the player object is in the position of the door and when W key is pressed.
Let's create the out.js file and create the class with the name OutScene.
var player;
var cursor;
var keyObj;
//create class for second scene
class OutScene extends Phaser.Scene{
constructor(config){
super(config);
Phaser.Scene.call(this,{key:'out'});
}
init(data) {}
preload(){
// upload background image
this.load.image('background','./assets/houseout.png');
// create frame to set animation
this.load.spritesheet('character',
'./assets/character.png',
{frameWidth:150,frameHeight:117});
}
create(){
// we will create the keyboard and animation.
}
update(){
// we will move the player.
}
}
We need to access this outScene class from where we created the game's config setting so we can set the second scene for the game.
//Let's create the scene object for config.
var outScene=new OutScene();
…
//Define two scenes in the scene property in config
scene:[inScene,outScene],
So the second scene will be ready for use. Let's create the keyboard and animation at the moment of create.
create(){
this.add.image(384,256,'background2');
player=this.physics.add.sprite(500,350,'character');
//activate specific keyset
cursor=this.input.keyboard.createCursorKeys();
//enable player collision with playing field
player.setCollideWorldBounds(true);
//create direction right stop
this.anims.create({
key:'rightstop',
frames:[{key:'character',frame:0}],
frameRate:20
});
//create direction right down
this.anims.create({
key:'rightdown',
frames:[{key:'character',frame:1}],
frameRate:20
});
//create direction right walk
this.anims.create({
key:'rightwalk',
frames:this.anims.generateFrameNumbers('character',{start:2,end:7}),
frameRate:10,
repeat:-1
});
//create direction left stop
this.anims.create({
key:'leftstop',
frames:[{key:'character',frame:8}],
frameRate:20
});
//create direction left down
this.anims.create({
key:'leftdown',
frames:[{key:'character',frame:9}],
frameRate:20
});
//create direction left walk
this.anims.create({
key:'leftwalk',
frames:this.anims.generateFrameNumbers('character',{start:10,end:15}),
frameRate:10,
repeat:-1
});
}
Create the codes required to move the player in the update().
//check left button pressed
if(cursor.left.isDown){
//move left
player.setVelocityX(-100);
//play left walk animation
player.anims.play('leftwalk',true);
//set left direction
this.direction='left';
}
//check right button pressed
if(cursor.right.isDown){
//move right
player.setVelocityX(100);
//play right walk animation
player.anims.play('rightwalk',true);
//set right direction
this.direction='right';
}
if(cursor.up.isDown){
if(this.direction=='right'){
//move right
player.setVelocityX(0);
//play right walk animation
player.anims.play('rightstop',true);
}else{
//move right
player.setVelocityX(0);
//play right walk animation
player.anims.play('leftstop',true);
}
}
Set The Transition Between Scenes
We will activate the W key on the keyboard before setting the scene transition so pressing the W button will switch to the next scene.
With the keyboard.addKey () function, we can set any keys from the keyboard. We will activate the W key in both scenes using this function.
//add W key
keyObj=this.input.keyboard.addKey('w');
Now that we have activated the W key, let's set a specific location for the in.js and out.js files.
For in.js
//check location
if((player.x>50&&player.x<100)&&keyObj.isDown){
//run other scene if position is correct
this.scene.start('out');
}
For out.js
//check location
if((player.x>370&&player.x<420)&&keyObj.isDown){
//run other scene if position is correct
this.scene.start('in');
}
When we do this, we need to adjust the player's position.
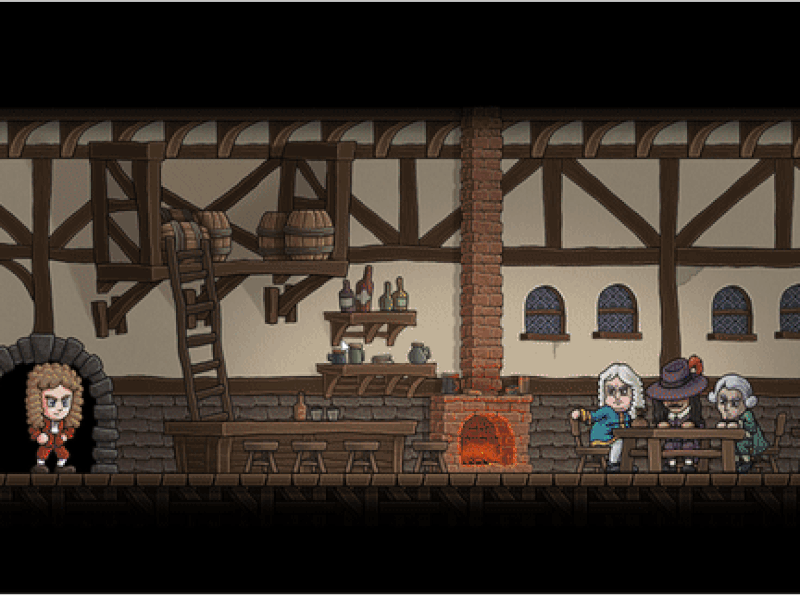
Curriculum
https://steemit.com/utopian-io/@onepice/create-animation-and-scene-transitions-in-phaser-3-part-1
Proof of Work Done
https://github.com/onepicesteem/Create-Animation-And-Scene-Transitions-In-Phaser-3-Part-2
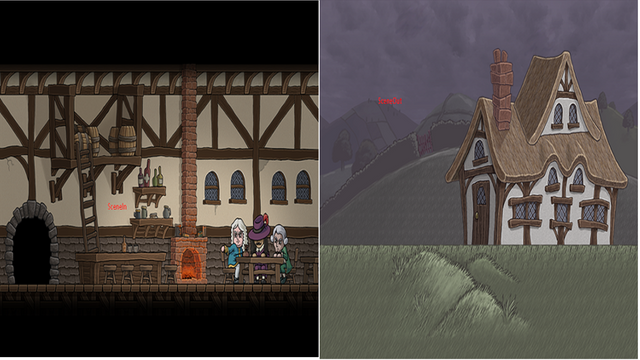
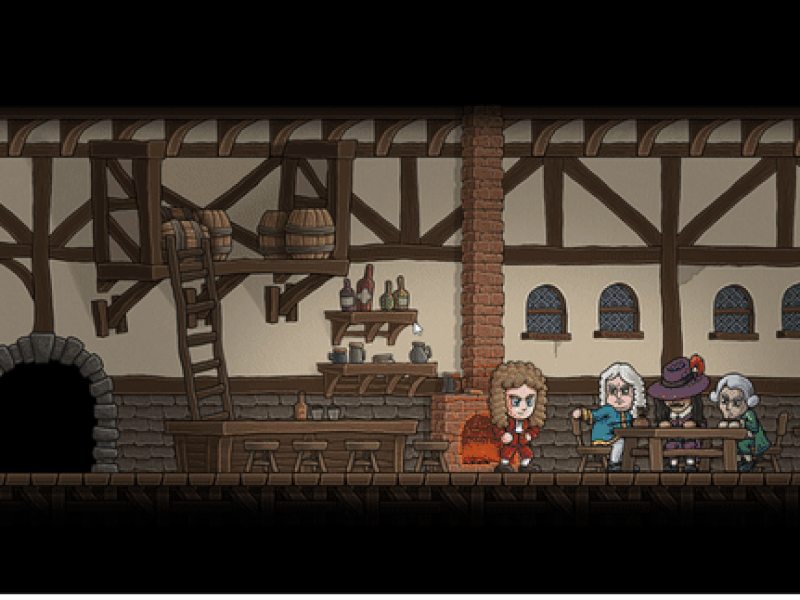
Thank you for your contribution @onepice.
After reviewing your tutorial we suggest the following points listed below:
Your tutorial is well structured and explained. Did a good job!
In code sections, try indent the code. Sometimes the code seems a bit disorganized and this makes it difficult to read the lines of code.
Using GIFs to show results is definitely better than standard still images.
Thanks for following some suggestions that we indicated in your previous tutorial.
Looking forward to your upcoming tutorials.
Your contribution has been evaluated according to Utopian policies and guidelines, as well as a predefined set of questions pertaining to the category.
To view those questions and the relevant answers related to your post, click here.
Need help? Chat with us on Discord.
[utopian-moderator]
Thank you for your review, @portugalcoin! Keep up the good work!
Hi @onepice!
Your post was upvoted by @steem-ua, new Steem dApp, using UserAuthority for algorithmic post curation!
Your post is eligible for our upvote, thanks to our collaboration with @utopian-io!
Feel free to join our @steem-ua Discord server
Hey, @onepice!
Thanks for contributing on Utopian.
We’re already looking forward to your next contribution!
Get higher incentives and support Utopian.io!
Simply set @utopian.pay as a 5% (or higher) payout beneficiary on your contribution post (via SteemPlus or Steeditor).
Want to chat? Join us on Discord https://discord.gg/h52nFrV.
Vote for Utopian Witness!