PurplePen Oryantiring Etkinliği Oluşturma / Turkish Tutorial
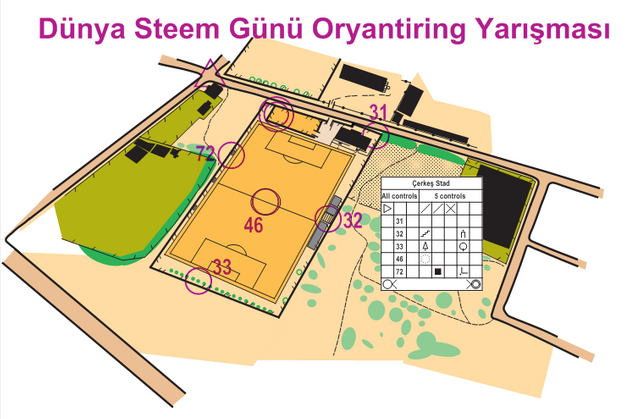
Hello, everbody!
Today we will organize an orienteering event on the PurplePen program. At first it may be complicated, but if you follow the steps, the problem will come to an end.
Let's start!
Herkese merhaba!
Bugün hep beraber PurplePen proğramını kullanarak oryantiring etkinliği oluşturacağız. Açık kaynak kodlu olan PurplePen (Course Setting for Orienteering) proğramı sadece etkinlik düzenleme üzerine hazırlanmış, içinde kontrol tanımları olan, parkur oluşturan, halihazırda çizilmiş oryantiring haritalarını açabilen ve üzerinde kurs düzenlenebilen bir proğram. ilk başta karmaşık gelebilir ancak adım adım takip ederseniz sorun ortadan kalkacaktır.
Başlayalım!
1. Adım
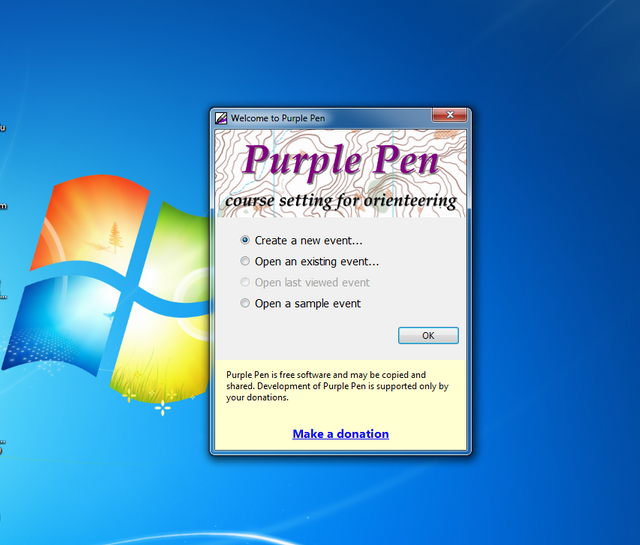
PurplePen'i açtıktan sonra hemen karşımıza;
-Create a new event
-Open an existing event
-Open last viewed evet
-Open a sample event gibi seçenekler çıkıyor. Yeni bir etkinlik oluşturacağımız için biz "Create a new event" seçiyoruz ve tamam'a tıklıyoruz.
2. Adım
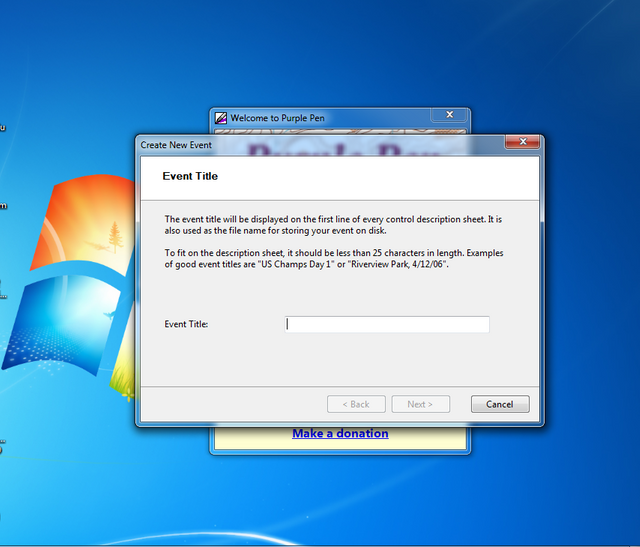
Yeni etkinliğimize bir isim gerek değil mi? Şimdi etkinliğe uygun herhangi bir şey yazalım. Buraya yazacağımız başlığı sadece siz göreceksiniz dolayısıyla sizin anlayacağınız bir şekilde başlık yazamanız yeterli olacaktır.
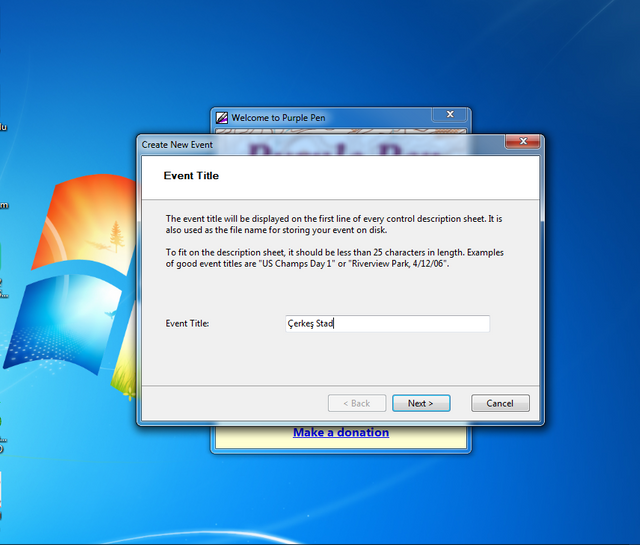
Etkinliği stad da yapacağım için stad ismini yazdım.
3. Adım
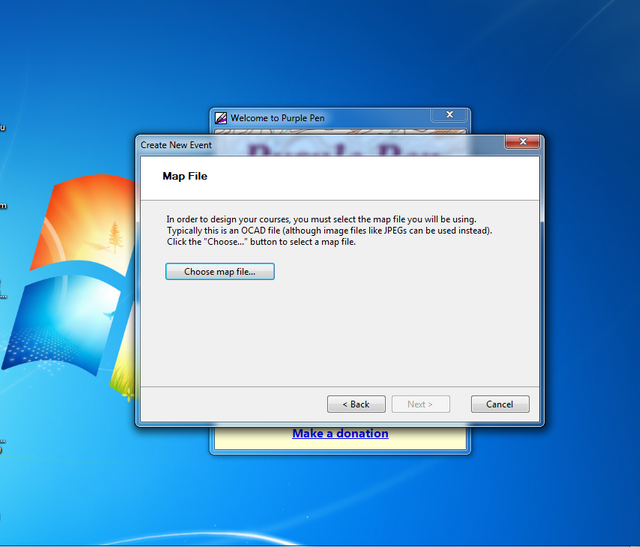
Burada üzerinde çalışma yapacağımız haritayı seçmemiz gerekecek. Bunun için elimizde etkinlik alanının çizilmiş bir haritası olması gerekiyor. Burada bir parentez açmak istiyorum çünkü önemli; Harita çizimi inanılmaz detay isteyen ve oldukça zaman harcayan karmaşık bir durum. Ben haritalarımı Ocad adlı harita çizim proğramı ile yapıyorum.
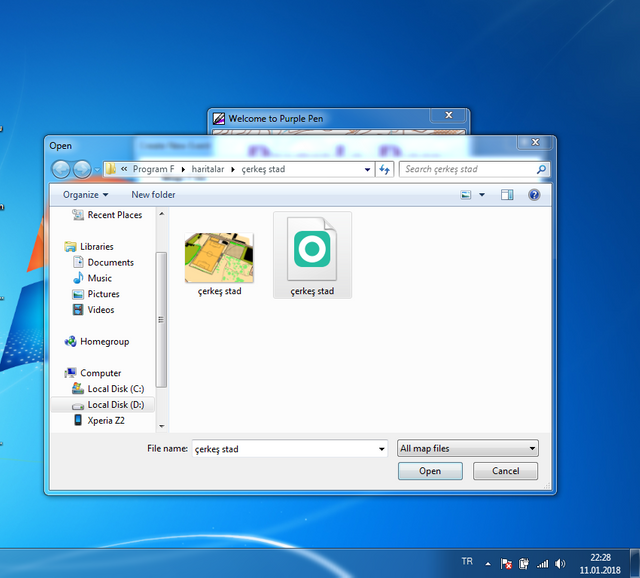
Evet burada haritası çizilmiş alanın bir .jpg görüntüsü ve .ocad uzantılı dosyası mevcut. Burada herhangi birini seçmemiz bir şeyi farklı yapmıyor. Ben .ocad uzantılı dosyayı açtım.
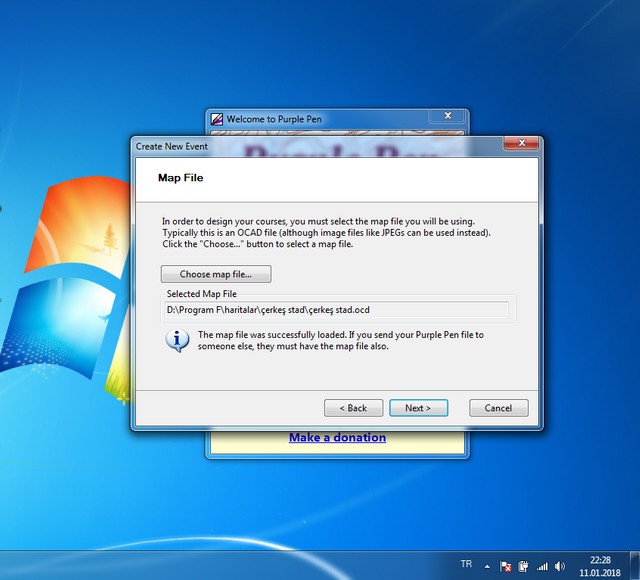
Seçilen dosya yolunu gördükten sonra ** ileri** tuşuna dokunuyoruz.
4. Adım
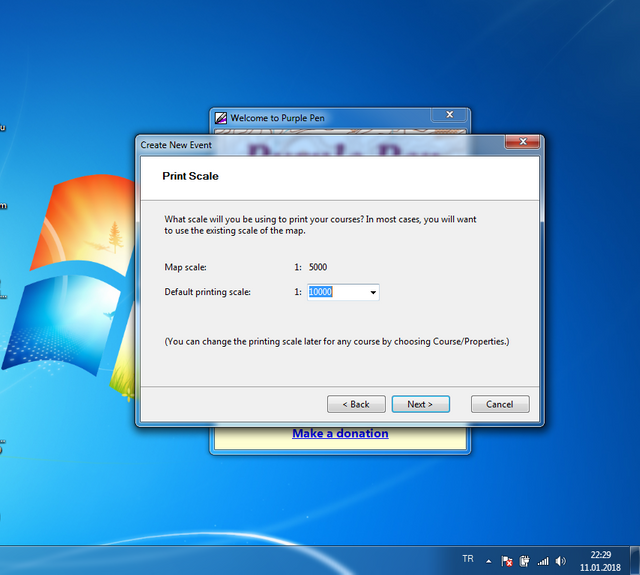
Açılan pencerede ölçeklendirme ile alakalı detaylar gelecek.
-Map scale : haritanın ölçeğini gösterir
-Defult Printing Scale : Baskı ölçeğini gösterir.
Burada çizilen alanın ölçeğini kesinlikle bilmemiz gerekiyor. Aksi halde oluşturduğumuz parkurda hedefler arası mesafe gerçeği yansıtmaz. Ölçeği belirledikten sonra ** ileri** tuşuna dokunuyoruz.
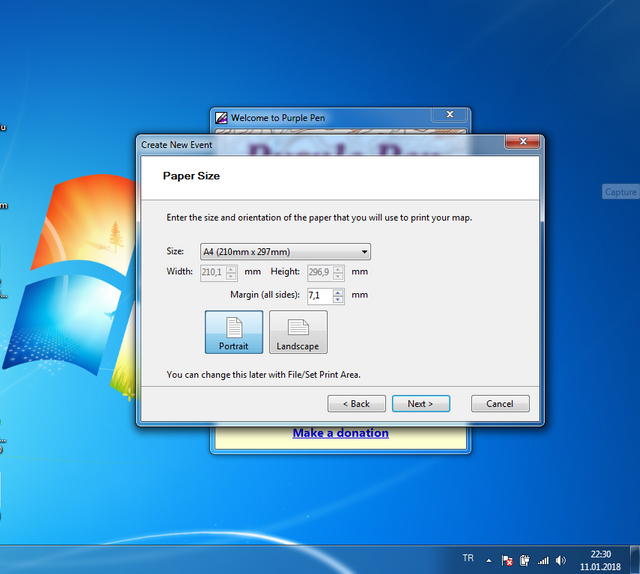
Açılan pencere de alacağımız çıktıya göre konumlandırma yapıyoruz. Sayfa ayarını yaptıktan sonra ** ileri** tuşuna dokunuyoruz.
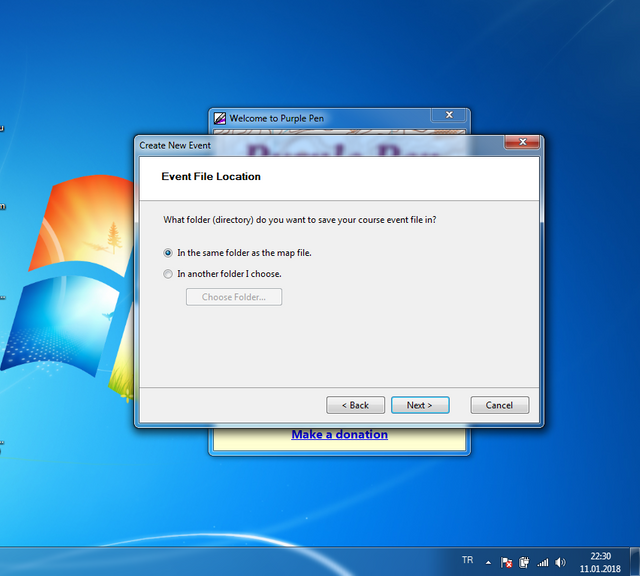
Etkinlik dosyamızın .ppen uzantısının nereye kaydedileceğini belirledikten sonra ** ileri** tuşuna dokunuyoruz.
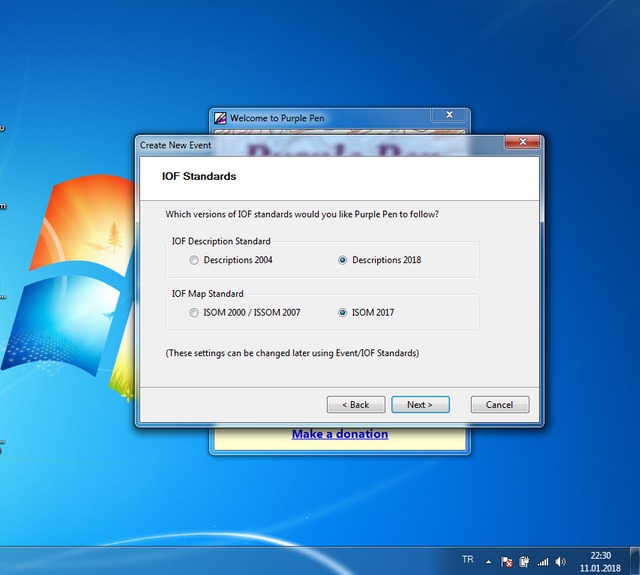
Açılan pencere de Uluslararası Oryantiring Federasyonunun açıklamaları ile alakalı seçenekleri görüyoruz. Bunun güncel olması bizim ve etkinliğe katılacakların faydasına olacaktır. Kurallar değişmiş ise etkinlik bülteninde belirtilmesinde fayda olacaktır.
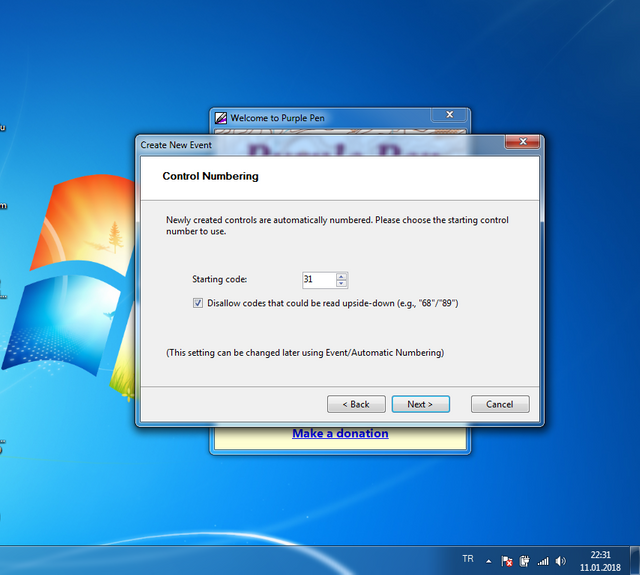
Bu pencere de başlangıç kodunun sayısını belirlememizi istiyor. Oryantiring de 30 ve üstü /sayılar kullanılıyor. Hemen altındaki kutucukta ise, bazı rakamlar tersten farklı okunduğu ( 68-89 / 66-99 gibi) için bu tür rakamların kurs koduna ekleyip eklemeyeceğimizi soruyor.
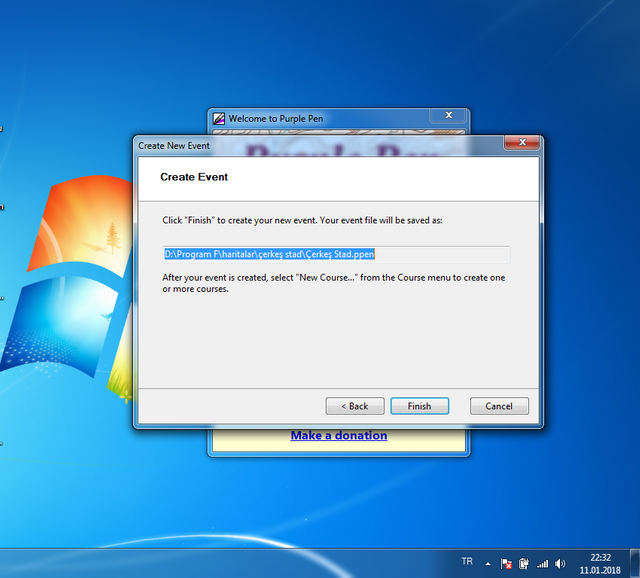
Burada etkinlik dosyamızın konumunu gördükten sonra ** bitiş** tuşuna dokunuyoruz.
5. Adım
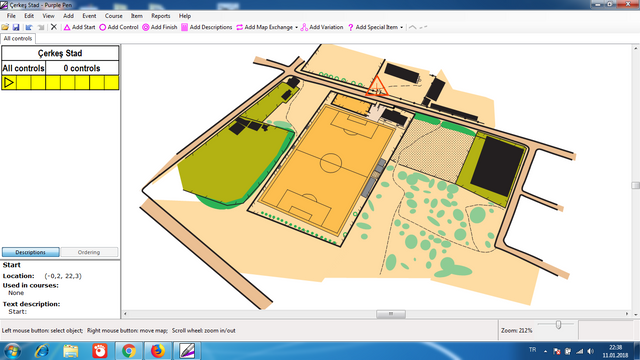
Haritamız bizi karşıladı. Burada Oryantiring ile ilgili sembolleri bilmemiz gerekiyor. Linkte başlangıç, Bitiş, Kontrol noktası sembolleri gösteriliyor.
-İlk olarak Add Start (üçgen) işaretine tıklıyoruz ve Başlagıç Noktamızın yerini belirleyip üçgeni sürükleyip bırakıyoruz.
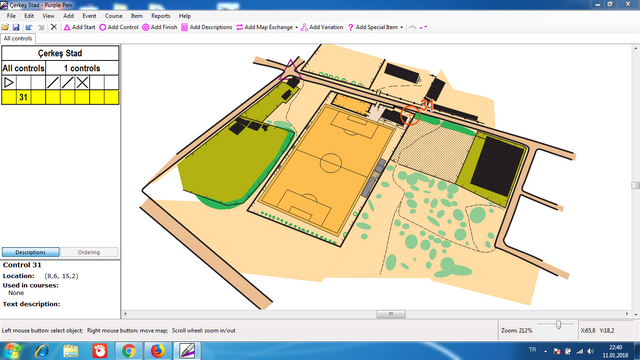
-İkinci adım Add Control (daire) işaretine tıklıyoruz ve haritamızda olmasını istediğimiz noktalara hedefleri belirliyoruz. Dairenin üzerinde yazan numara kontrol numarası (bayrak numarası).
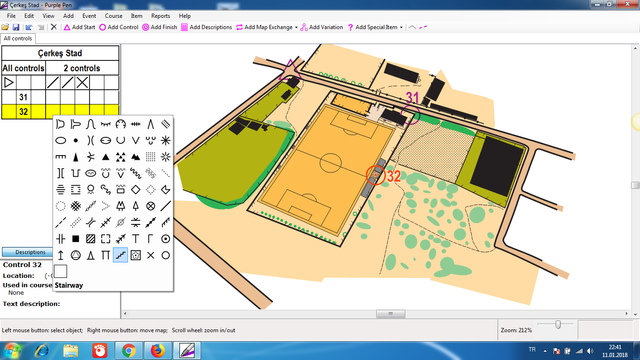
Eklediğimiz tüm noktalar ekranın solunda Çerkeş Stad başlığı altında toplanmaya başlar. her hedef için oryantiring sembollerinden oluşan açıklamalar eklememiz gerekebilir. Bunu da 32 nolu hedefde açıklayacak olursak hedefimizin merdivenlerde olduğunu aynı sütunda bulunan kutucuklara tıkladığımızda açılan pencereden ilgili sembolü seçerek yapabiliyoruz.
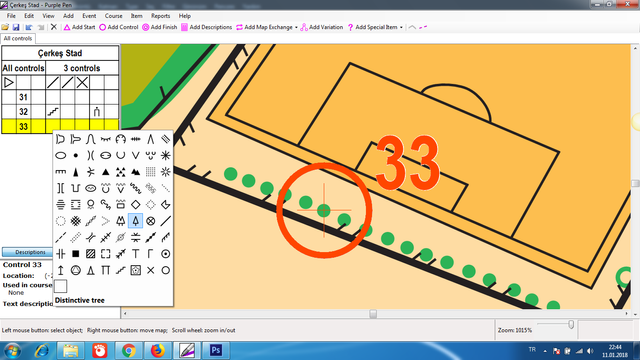
33 nolu hedefimiz dikenli ağaçta olduğu için ilgili sembolü seçerek detaylandırmış oluyoruz.
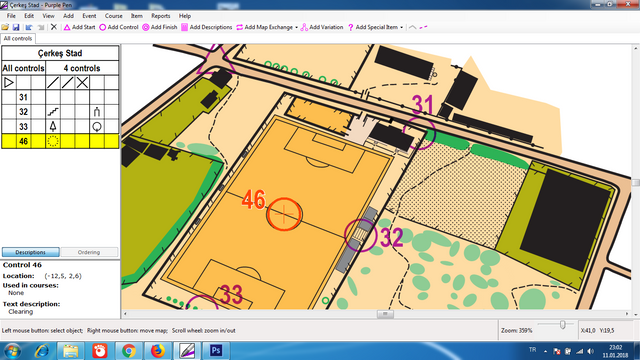
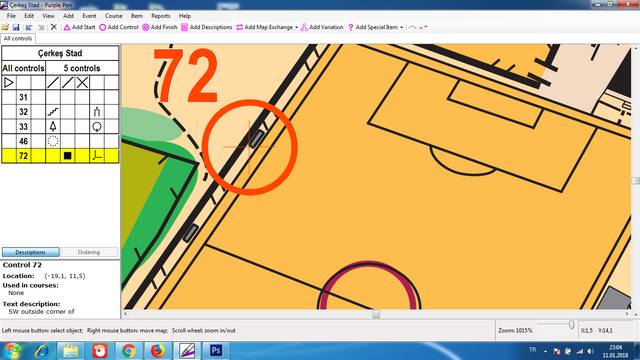
Sıralı numaralar olmasını istemiyorsak eğer, yine sol tarafta sarı kutucukta gösterilen numaraya (35 nolu hedefi bu yöntemle 72 nolu hedef yaptım) tıkladığımızda herhangi bir rakamla değiştirebiliyoruz.
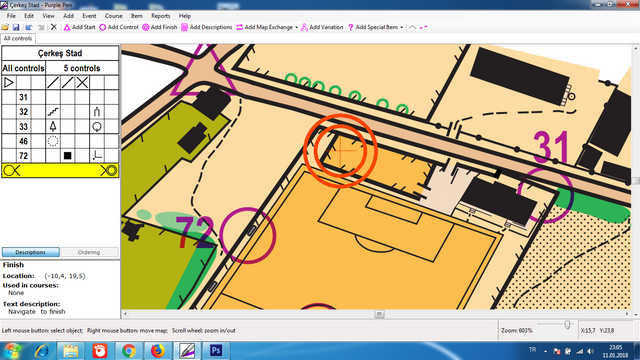
Bitiş noktamızın (finish) yerini belirledikten sonra *Add Finish * tuşuna tıklayıp sembolü ilgili bölgeye bırakıyoruz.
6. Adım
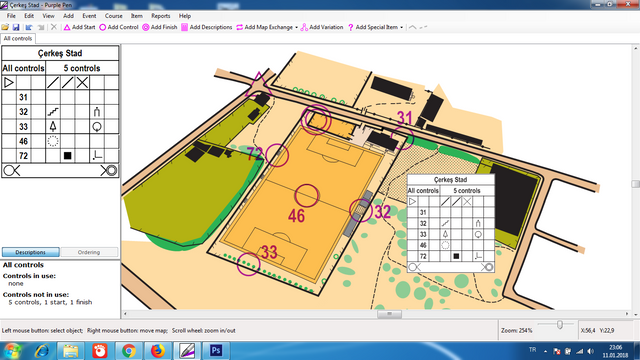
Kontrol tanımları ( Descriptions) haritamızda görünsün istiyorsak Add Desciriptions (iç içe geçmiş daire) sembolüne tıklayıp haritada kullanılmayan uygun bir noktaya bırakıyoruz.
7. Adım
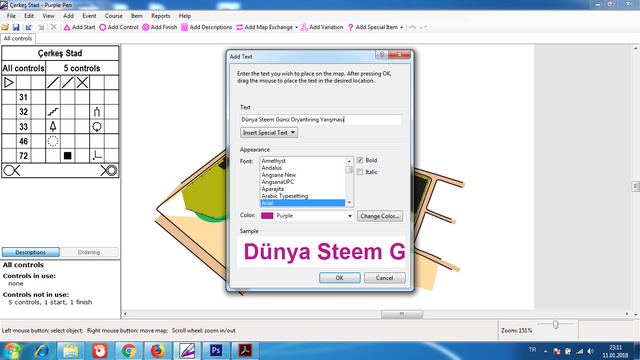
Etkinliğimizin bir adı olmalı değil mi ? Bunun için şu adımları takip etmeliyiz:
1-Add
2-Text
Bu 2 adımı takip ettiğimizde karşımıza yukarıdaki görsel çıkacak. Burada etkinliğimizin adını yazıyoruz. Dilersek yazı fontunu, şeklini ve rengini değiştirebiliriz.
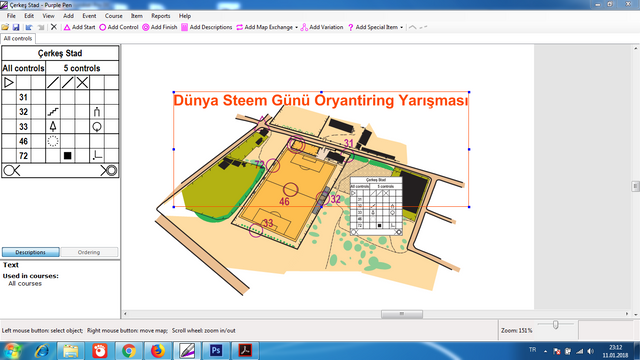
Yazımızın boyutunu ve konumunu ayarladıktan sonra kurs oluşturmak için hazırız... :)
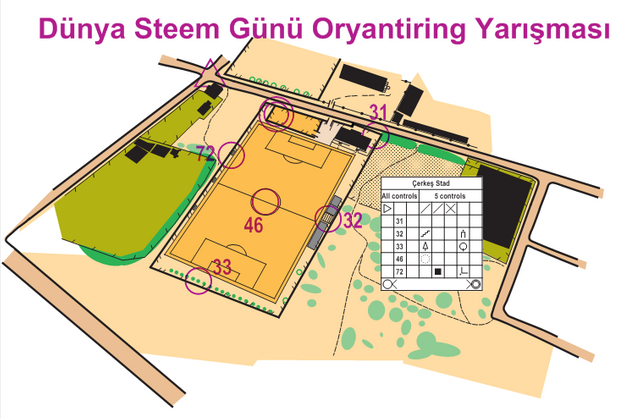
Gayretleriniz için, benimle kaldığınız için ve beni takip ettiğiniz için teşekkür ederim.
Github Link: https://github.com/petergolde/PurplePen
Download Link: http://purplepen.golde.org/download.htm
Posted on Utopian.io - Rewarding Open Source Contributors
Your contribution cannot be approved because it does not follow the Utopian Rules.
You can contact us on Discord.
[utopian-moderator]