How to Record Screen and Webcam Video Using VLC media Player(Tutorial)
Without a doubt, VLC media player is one of the most popular video players that exist.It can play almost any video/audio files without having to install any extra codec.Being that powerful and awesome application it is still open source and free to use.
Most of us use it as a simple video player but it is very powerful software and we can actually do many useful things more than playing videos using VLC media player.

Do you know we can use VLC media player as a desktop recorder on our PC?
If you have a VLC media player installed on your PC you don't need any other applications to record your Desktop. VLC media player has this special feature to record Desktop that very few of us know.
Today I am going to show you exactly how we can enable and use screen recorder feature in VLC media player.
Record Desktop/Screen.
To enable and use this screen recording feature in VLC media player, open VLC media player and go to Media in the menu bar and then click on Open Capture Device tab there.
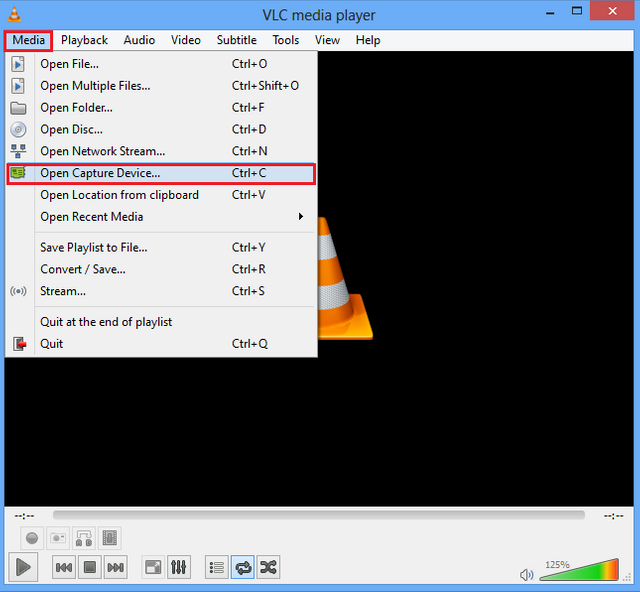
Or simply press Ctr+ C on your keyboard.
- Then you will get the following window for Capture Device.
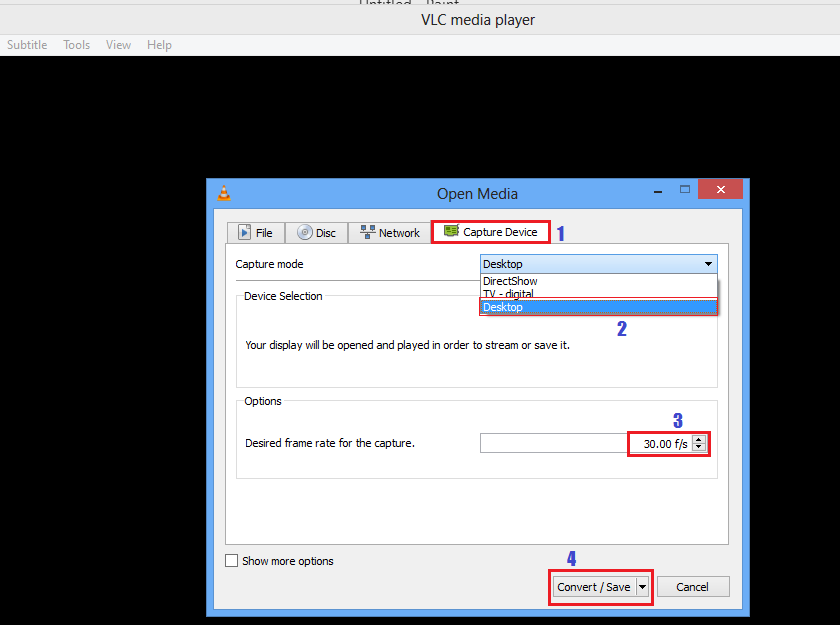
- Select Desktop from Capture Mode drop-down.
- Select Desired Frame Rate for your output video.
- And click on that Convert/Save button.
Now you will get the following window with some output setting.
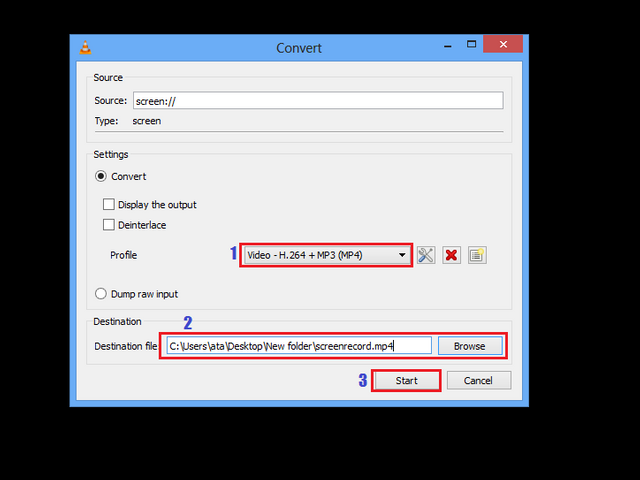
- Select the desired video profile(format) for your output video.
- Select the destination folder/location for your output video and write a file name.
- Now click on that start button to start recording your desktop with VLC media player.
It will instantly start recording your screen. You can pause or stop the recording by clicking on that pause/stop buttons.
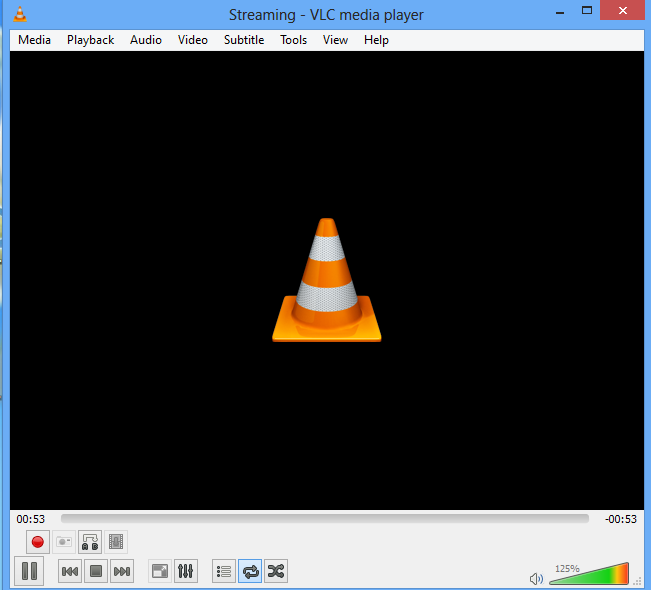
Recording Webcam Video.
We can also play and record video from our PC's webcam using VLC media player.
To achieve this, we have to simply choose DirectMode from Capture mode drop-down instead of the desktop in above tutorial.
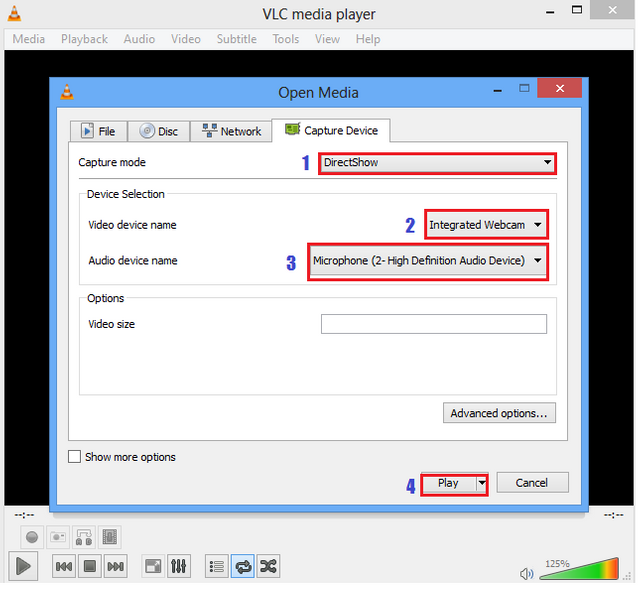
- Choose Directshow from Capture Mode drop-down.
- Choose your Webcam Device.
- Choose Microphone Device for recording audio.
- Click On that play button to play your live webcam video in VLC media player.
Now it should start playing your webcam video.
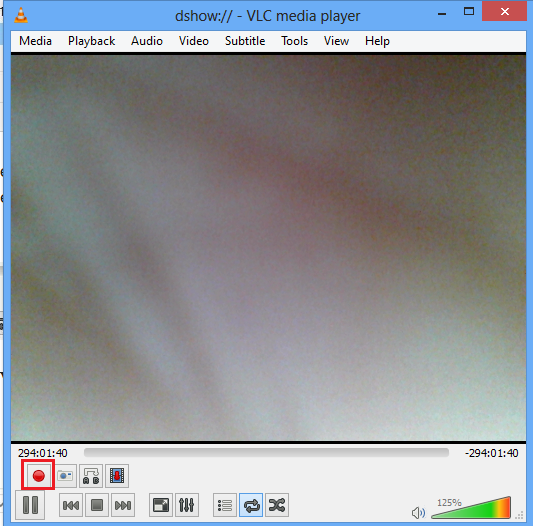
To record the video from your webcam, you can simply use VLC media player's Video/audio recording feature.
If you don't know how to enable and use video recording feature in the VLC media player:
To enable and use VLC media player's Video/audio recording feature simply go to View tab from menubar and select(tick) that Advanced Controls button, then you will notice a recording option under the playbar just like in the following image.
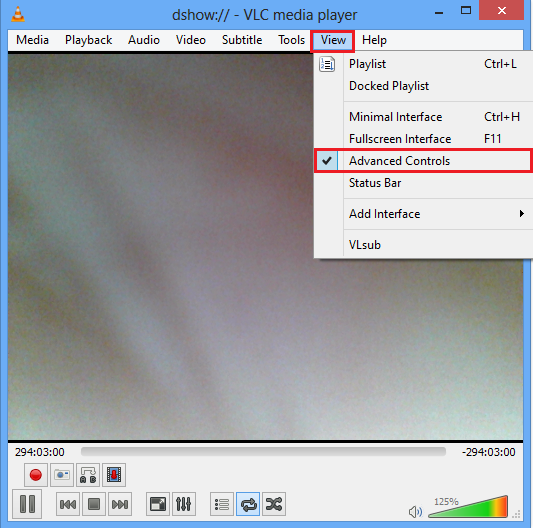
Posted on Utopian.io - Rewarding Open Source Contributors
You've got a
1UPfrom the @utopian-1up curation trail. 30 Utopians have upvoted your quality contribution to the open source community.Join 1UP for better posts and high curation rewards.1UP is neither organized nor endorsed by Utopian.io!
thanks :)
Wah, I can't believe this is the first time I am reading this. Thanks for blowing my mind! :D
thanks a lot..I am really glad :)
very helpful tutorial, vlc is my daily used software but whenever i needed screen recording software i didn't even think about vlc, now it will be a lot easier for me. Thanks dear!
Glad to hear such sweet words :)
@katteasis
Good work in this article.. Lets hope so
Congratulations! This post has been upvoted from the communal account, @minnowsupport, by asis from the Minnow Support Project. It's a witness project run by aggroed, ausbitbank, teamsteem, theprophet0, someguy123, neoxian, followbtcnews/crimsonclad, and netuoso. The goal is to help Steemit grow by supporting Minnows and creating a social network. Please find us in the Peace, Abundance, and Liberty Network (PALnet) Discord Channel. It's a completely public and open space to all members of the Steemit community who voluntarily choose to be there.
If you would like to delegate to the Minnow Support Project you can do so by clicking on the following links: 50SP, 100SP, 250SP, 500SP, 1000SP, 5000SP. Be sure to leave at least 50SP undelegated on your account.
This post has received a 0.45 % upvote from @drotto thanks to: @banjo.
good tutorial! thanX!

haha thanks, I can't stop laughing 🤣
Thank you for the contribution. It has been approved.
You can contact us on Discord.
[utopian-moderator]
Hey @katteasis I am @utopian-io. I have just upvoted you!
Achievements
Suggestions
Get Noticed!
Community-Driven Witness!
I am the first and only Steem Community-Driven Witness. Participate on Discord. Lets GROW TOGETHER!
Up-vote this comment to grow my power and help Open Source contributions like this one. Want to chat? Join me on Discord https://discord.gg/Pc8HG9x