Notepad++ Tutorial : Download and Installation
I've spent a good amount of time using different kinds of text editors, be it for development, taking down notes or even just somewhere to write down ideas. One of the text editors that really stood out is Notepad++, this lightweight opensource text editor has surprised a lot of users for it's capabilities from changing the colors of it's work space all the way to recognizing different programming languages. It's no wonder why Notepad++ has been considered one of the best text editors up to date.
In this series of tutorials, I will be helping beginners learn how to download Notepad++ and in the future it's different features.
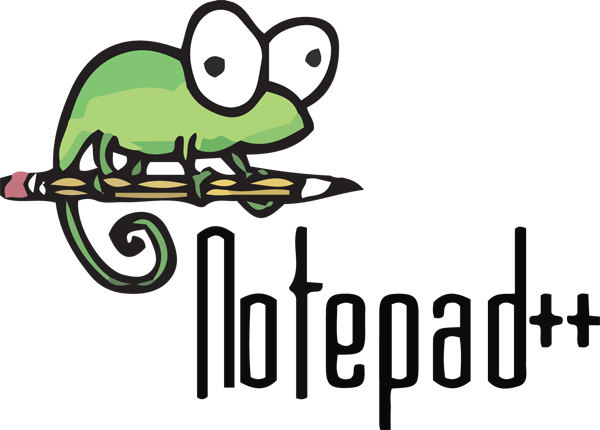
What is Notepad++
Notepad++ is an open source text editor developed by Don Ho, it was released on November 25, 2003 on Source Forge first and since then has been downloaded more than 28 million times and has been awarded twice by the SourceForge Community as Best Developer Tool.
To the website!
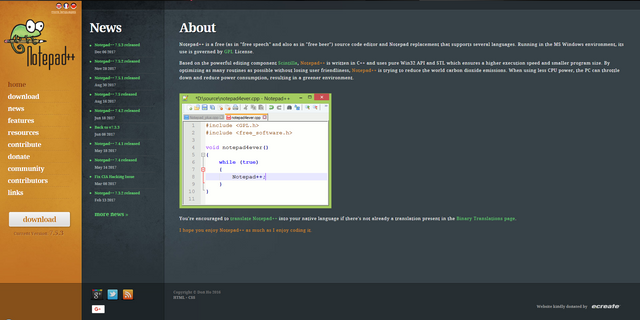
First thing we need to when we want to download the Notepad++ application is to go to their website, their website is https://notepad-plus-plus.org/ or you can just click here. The image above is what you should be expecting to see when you go to their website.
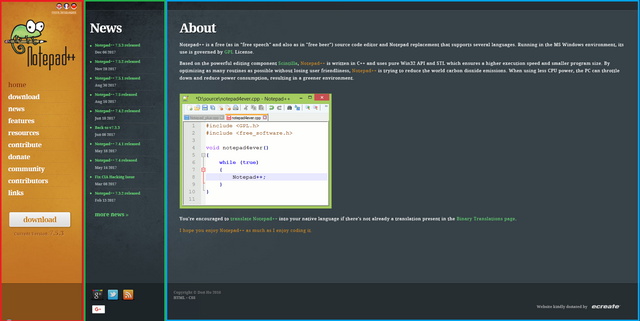
Their website is divided into three different parts, starting from the blue box is a brief explanation of what Notepad++ is. The green box is where the release notes are placed, as of now (December 15,2017) the latest version of Notepad++ is 7.5.3. Lastly red box is the menu of the website.
We won't be exploring the whole website as it might make this tutorial more longer and boring, we will only be focusing on where we can download the Notepad++ application.
Download
Once you've clicked the download on either of the two options it should start downloading.
Installation
Now once the download has finished on the download tab of your device you should see the logo of the Notepad++. The filename syntax is as follows abbreviation of Notepadd++(npp) + The version you've chosen + Installer + Executable File extension(.exe). So for us since we've downloaded the latest version our filename should be npp.7.5.3.Installer.exe. The file is executable which means all you need to do double click the installer and it should run.
The first thing that should pop-up when you double click the installer is for a prompt to select a language. This will be the language used in the installation process and the language at the workspace once you finish installation. Although you could still change the language in the workspace, I encourage everyone to use their native language or any language they are comfortable with to reduce mistakes in installation.
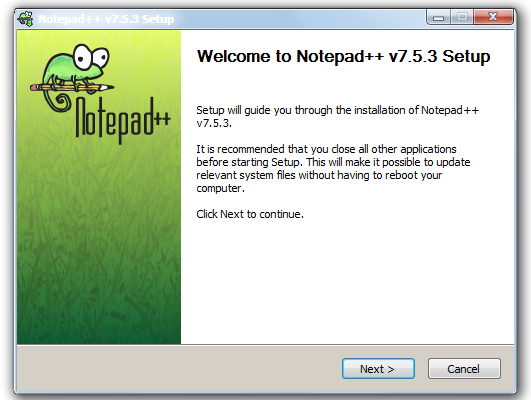
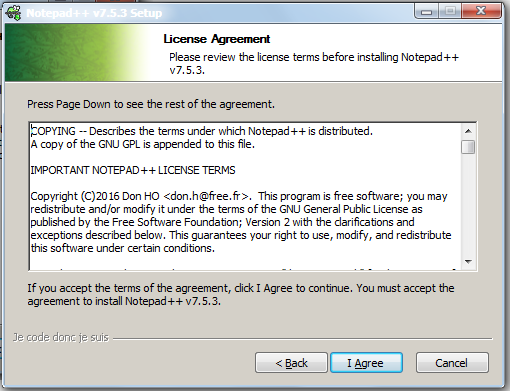
After selecting a language you can now click on Ok, you should now see the setup home page. After that click Next and you should see the terms and agreement, read on through that and after reading click on I Agree.
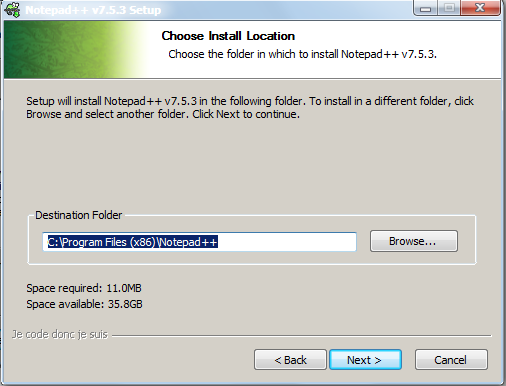
Next we have the Choose Installation Page. On this page you can set where you want the file to be saved. After choosing click on Next.
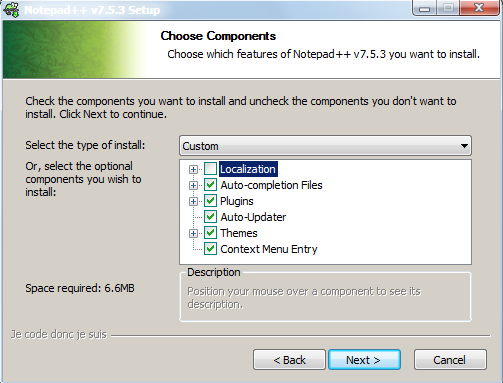
After the Choose Installation Page, you should now be in Choose Components Page. This page allows you to customize the features in installed in Notepad++. Now there are two Types of installation Minimalist and Custom, Custom is chosen by default and the only difference of Custom and Minimalist is that as you can see from the image, Custom has some pre-checked check boxes while Minimalist has none. I will now go through the description of each feature.
| Feature | Description |
|---|---|
| Localization | This is not checked by default because the application expects that you've chosen your native language, so there is no need for changes. But, if you will be using it for another language I recommend checking this and selecting the languages you will be using. |
| Auto-completion Files | This feature enables the auto-completion functionality of Notepad++. I highly encourage keeping this on. |
| Plugins | This feature adds the plugins which the Notepad++ creators recommend. One of the features here is Spell Checker which is handy. |
| Auto Updater | This keeps the application up to date when there are updates. |
| Themes | This feature enables the customization of workspace functionality. Meaning you can change the color schemes of the workspace. |
| Context Menu Entry | Lastly, we have this feature that allows users to open any file type through Notepad++. This is very handy especially if you're a developer. |
Once your happy with the features added in your Notepad++ you can now click on Next.
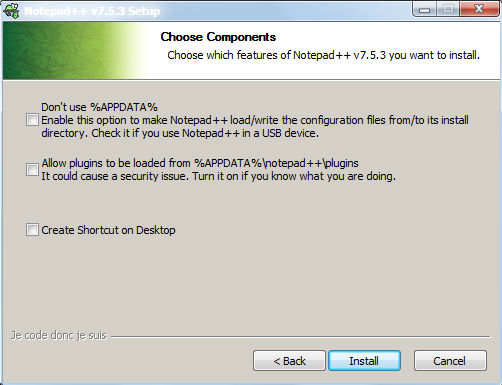
Next is the Choose Components Page, because it's already self explanatory I won't be explaining this any further. After you've chosen your components clicking Install should now start the installation process.
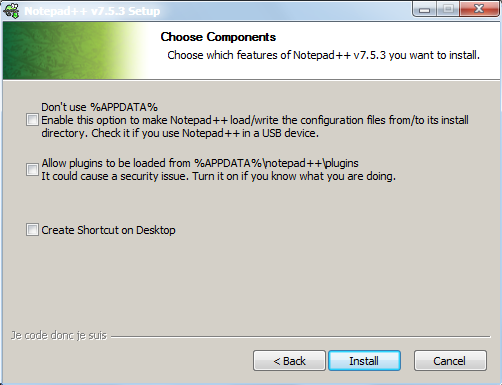
The installation process shouldn't take that long maybe only a minute or two, After that you're basically done! Click on Finish and the app should open.
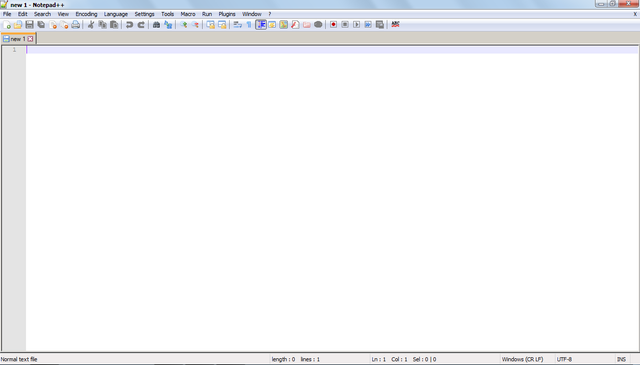
There you go! You've just successfully downloaded and Installed Notepad++ on your device! Again, this is the first of a series of tutorials for beginners in Notepad++
If you guys have any questions feel free to leave a comment down below.Thanks for reading and see you in the next one!
Posted on Utopian.io - Rewarding Open Source Contributors
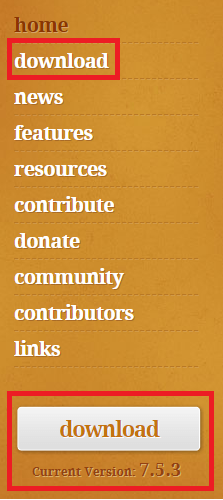
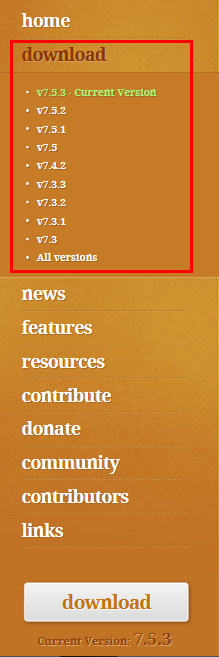
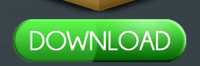
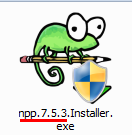
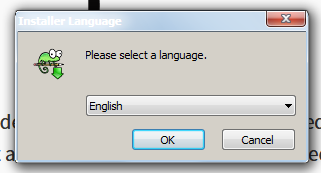
Your contribution cannot be approved as downloading and installing Notepad++ is a trivial and intuitive task for which a tutorial may not serve a pupose. Please make tutorials for tasks which are difficult and may need tutorials.
See the Utopian Rules. Please edit your contribution to reapply for approval.
You may edit your post here, as shown below:
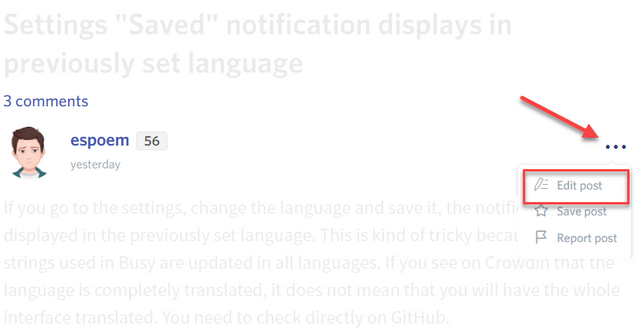
You can contact us on Discord.
[utopian-moderator]
https://freesoftwarefiles.net/