How to Build a Custom Android Launcher & Home Screen Application - Part 1
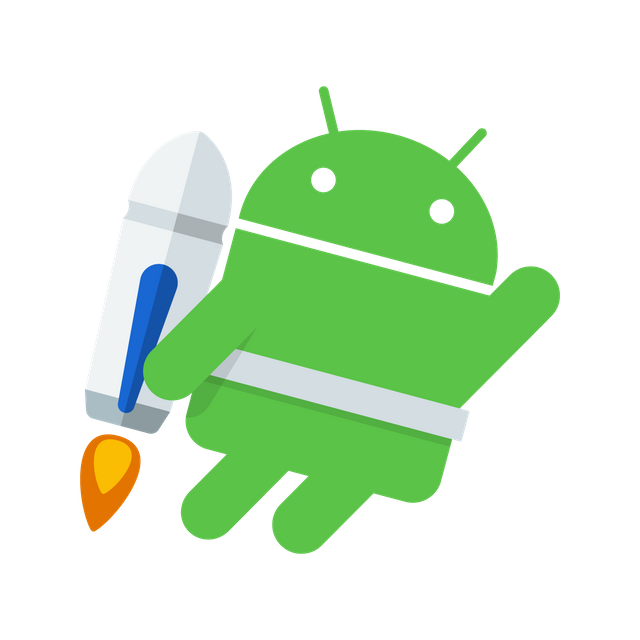
Repository
https://github.com/enyason/AndroidLauncherApplication
What Will I Learn?
- How to create a custom launcher from scratch
- Enable launcher Mode for our Application
- Implement Home Screen
- Implement App drawer fragment to show all applicationss
Resources
- KISS Launcher source - https://github.com/alexander255/kiss-launcher
Difficulty
- Intermediate
Tutorial Duration - 35 - 40Mins
Tutorial Content
Today I begin a new tutorial series on how to create a custom android launcher from scratch using android studio.
Launcher is the name given to the part of the Android user interface that lets users customize the home screen (e.g. the phone's desktop), launch mobile apps, make phone calls, and perform other tasks on Android devices (devices that use the Android mobile operating system). source. With this in mind , we will move right away into building a launcher application with the behaviours stated above.
In today's tutorial, we will implement the following features
- Enable launcher Mode for our Application
- Implement Home Screen with a Home Button
- Implement App drawer fragment to show all applications
STEP 1 : Create a New Project
Create a new project and select empty activity to get started
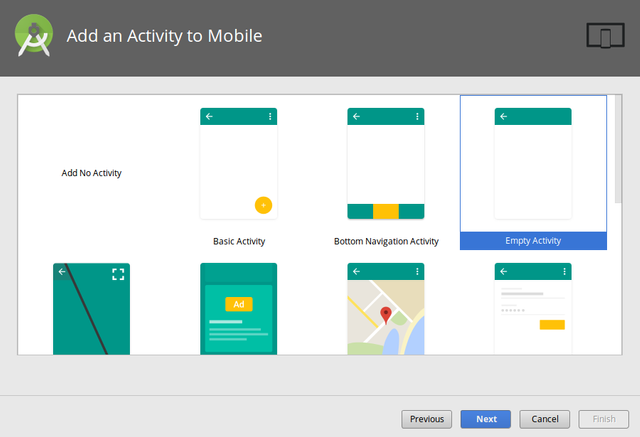
STEP 2 : Enable Launcher Mode
To make our app act and behave like an android launcher, we will add some attributes to the main activity in our manifest file.
<activity
android:name=".MainActivity"
android:launchMode="singleTask"
android:theme="@style/AppTheme"
android:clearTaskOnLaunch="true"
android:stateNotNeeded="true"
>
<intent-filter>
<action android:name="android.intent.action.MAIN" />
<category android:name="android.intent.category.LAUNCHER" />
<category android:name="android.intent.category.HOME" />
<category android:name="android.intent.category.DEFAULT" />
</intent-filter>
</activity>code explanation
- The categories
android.intent.category.HOMEandandroid.intent.category.DEFAULTwill cause our application to behave like a launcher. So whenever we click on the home button, it is listed out as one of the launchers available . - The launch mode is set to single task to make sure that only one instance of this Activity is held by the system at any time
With the above steps implemented, our app should behave like shown in the image below

Implement Home Screen And Apps Drawer Screen With Fragment
To implement the Home and apps drawer screen, we will create two fragments which will be contained in our MainActivity.
STEP 3 : Create A fragment Container in MainActivity Layout
<?xml version="1.0" encoding="utf-8"?>
<RelativeLayout
xmlns:android="http://schemas.android.com/apk/res/android"
xmlns:app="http://schemas.android.com/apk/res-auto"
xmlns:tools="http://schemas.android.com/tools"
android:layout_width="match_parent"
android:layout_height="match_parent"
tools:context="com.nexdev.enyason.androidlauncherapplication.MainActivity">
<FrameLayout
android:layout_width="match_parent"
android:id="@+id/container"
android:layout_height="match_parent"></FrameLayout>
</RelativeLayout>
code explanation
The FrameLayout in the code block above will serve as a container for any fragment being loaded into the MainActivity
STEP 3 : Create Fragment for Home Screen
XML Layout code
<?xml version="1.0" encoding="utf-8"?>
<RelativeLayout
xmlns:android="http://schemas.android.com/apk/res/android"
xmlns:app="http://schemas.android.com/apk/res-auto"
xmlns:tools="http://schemas.android.com/tools"
android:layout_width="match_parent"
android:layout_height="match_parent"
tools:context="com.nexdev.enyason.androidlauncherapplication.MainActivity">
<ImageView
android:id="@+id/icon_drawer"
android:layout_marginBottom="20dp"
android:layout_centerInParent="true"
android:layout_alignParentBottom="true"
android:src="@drawable/ic_apps"
android:layout_width="wrap_content"
android:layout_height="wrap_content" />
</RelativeLayout>
The image view displays the home button icon that provides access to the Apps Drawer Screen
Java code
public class HomeScreenFragment extends Fragment {
public HomeScreenFragment() {}
@Nullable
@Override
public View onCreateView(@NonNull LayoutInflater inflater, @Nullable ViewGroup container, @Nullable Bundle savedInstanceState) {
View view = inflater.inflate(R.layout.fragment_home_screen,container,false);
return view;
}
}
The Home Screen XML layout created at the beginning of STEP 3 is inflated and returned as a view in the onCreateView method of the HomeScreenFragment
STEP 4 : Create Fragment for Apps Drawer
XML Layout code
<?xml version="1.0" encoding="utf-8"?>
<RelativeLayout
xmlns:android="http://schemas.android.com/apk/res/android"
xmlns:app="http://schemas.android.com/apk/res-auto"
xmlns:tools="http://schemas.android.com/tools"
android:layout_width="match_parent"
android:layout_height="match_parent"
tools:context="com.nexdev.enyason.androidlauncherapplication.MainActivity">
<android.support.v7.widget.CardView
app:cardBackgroundColor="#FFF"
android:layout_width="match_parent"
android:layout_height="match_parent">
<RelativeLayout
android:layout_width="match_parent"
android:layout_height="match_parent">
<TextView
android:textColor="#000"
android:textStyle="bold"
android:layout_centerInParent="true"
android:text="Apps Drawer"
android:layout_width="wrap_content"
android:layout_height="wrap_content" />
</RelativeLayout>
</android.support.v7.widget.CardView>
</RelativeLayout>
Java code
public class AppsDrawerFragment extends Fragment {
public AppsDrawerFragment() {}
@Nullable
@Override
public View onCreateView(@NonNull LayoutInflater inflater, @Nullable ViewGroup container, @Nullable Bundle savedInstanceState) {
View view = inflater.inflate(R.layout.fragment_apps_drawer,container,false);
return view;
}
}
STEP 5 : Attach Fragment to MainActivity
In the onCreate menu of the MainActivity, load the HomeScreenFragment
public class MainActivity extends AppCompatActivity {
@Override
protected void onCreate(Bundle savedInstanceState) {
super.onCreate(savedInstanceState);
setContentView(R.layout.activity_main);
loadFragment(new HomeScreenFragment());
}
private boolean loadFragment(Fragment fragment) {
if (fragment != null) {
getSupportFragmentManager()
.beginTransaction()
.replace(R.id.container, fragment)
.commit();
return true;
}
return false;
}
}code explanation
- The loadFragment method takes an instance of the HomeScreenFragment and attach it to the MainActivity, with it's FrameLayout serving as a containing view for the fragment's layout.
With Steps 3,4 & 5 done, our app should look like this :
Implement show all applications Feature in The Drawer Screen
STEP 6 : Create A Java Class with Application Info Attributes
public class AppInfo {
CharSequence label;
CharSequence packageName;
Drawable icon;
}STEP 6 : Create a custom Adapter Class that extends the RecyclerView Adapter Class
In the constructor of our custom adapter, we are going to fetch the app list from the phone with all its attribute
public class AppsDrawerAdapter extends RecyclerView.Adapter<AppsDrawerAdapter.ViewHolder> {
private static Context context;
private static List<AppInfo> appsList;
public AppsDrawerAdapter(Context c ) {
context = c;
setUpApps();
}
public static void setUpApps(){
PackageManager pManager = context.getPackageManager();
appsList = new ArrayList<AppInfo>();
Intent i = new Intent(Intent.ACTION_MAIN, null);
i.addCategory(Intent.CATEGORY_LAUNCHER);
List<ResolveInfo> allApps = pManager.queryIntentActivities(i, 0);
for (ResolveInfo ri : allApps) {
AppInfo app = new AppInfo();
app.label = ri.loadLabel(pManager);
app.packageName = ri.activityInfo.packageName;
Log.i(" Log package ",app.packageName.toString());
app.icon = ri.activityInfo.loadIcon(pManager);
appsList.add(app);
}
}
}code explanation
- The AppsDrawerAdapter constructor requires a context from the application, which will be used to get the Package Manager.
- In the setUpApps method of the AppsDrawerAdapter class, we use the queryIntentActivities method of the PackageManager class to fetch all the Intents that have a category of Intent.CATEGORY_LAUNCHER. The query returns a list of the applications that can be launched by a launcher.
- We use a For loop to Loop through the results of the query and add each item to a list named appsList.
STEP 6 : Display The List of Applications in the Apps Drawer Screen
With our List of installed apps available, we can now display it in our Apps Drawer Screen using a recyclerView. Include the following code to the AppDrawer Fragment Class
@Override
public void onViewCreated(@NonNull View view, @Nullable Bundle savedInstanceState) {
super.onViewCreated(view, savedInstanceState);
recyclerView = view.findViewById(R.id.appDrawer_recylerView);
adapter = new AppsDrawerAdapter(getContext());
layoutManager = new LinearLayoutManager(getContext());
recyclerView.setLayoutManager(layoutManager);
recyclerView.setAdapter(adapter);
}STEP 7 : Test The Application
Application Demo - With these steps covered, our app should look like this
Proof of Work Done
The complete source code can be found on github
https://github.com/enyason/AndroidLauncherApplication
Thank you for your contribution.
This moderation might not be considered due to the below:
Need help? Write a ticket on https://support.utopian.io/.
Chat with us on Discord.
[utopian-moderator]
Awesome tutorial! I have been wanting to see some android studoi projects on here, and also wondered how utopian felt about them so I guess we shall see soon enough :)
Excellent work, and great information here. Keep it coming, as someone who learned from the internet, I can tell you these types of posts are invaluable!
Thanks @ceruleanblue