Linux Command Line Tutorial #5 - User Management
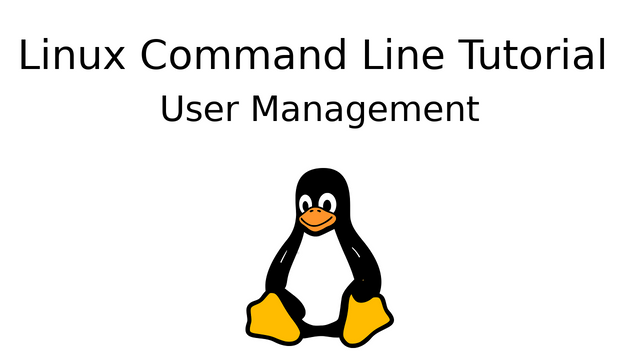
What Will I Learn?
You will learn user management in linux
Requirements
Previous tutorials in this series
Difficulty
- Basic
Tutorial Contents
In the last tutorial, I briefly mentioned files or directories having owners. In this part, we'll look at the owners, ie. users themselves.
What's a user? (in the Linux context?)
A user is a separate account on the system with it's own home directory and it's own permissions. The whole Linux system revolves around the idea of a multi-user environment. Basically, the Linux system is designed to be used by multiple people simultaneously, each having their own user accounts, and thus, their own reserved space in the file hierarchy so that one user can't access the other's data.
A user account has it's own space in the file hierarchy, it's own permissions and in some systems, it's own quota of the system resources(things like CPU time, memory and hard disk space).
What's a group?
A group is a collection of users, generally having some special property. One of things groups are used for is access to hardware. So for example, if you want to use the printer, you may have to add your user to the printing group so it gets access to printers.
I won't go in to a lot of detail about groups in this tutorial, but i'll show basic stuff like adding yourself to a group.
What user am I?
If you're wondering what user account you're logged into, you can use the whoami command. Or, for more detail, you can use the id command.
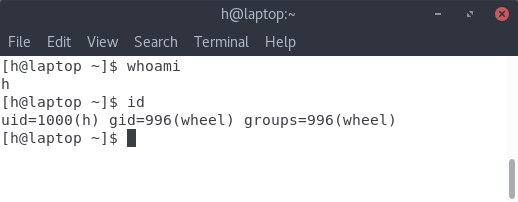
If you look at the output of whoami, you'll see that i'm logged in to the user h. The output of the id command gives us more information. According to this, you'll see that i am user h, with a userid of 1000. I'm also part of group wheel, which has a groupid of 996.
What is the userid and groupid?
They are quite literally, the id of the users/groups. The user/groupid is what the system internally uses to identify and work with users and groups. The textual name is merely the human-readable id. userid and groupid is generally not really a used while managing a Linux system, so i won't go into a lot of detail about it.
Where is information about users stored?
The 2 important files when it comes to users in linux are /etc/passwd and /etc/shadow. We'll look at each of these files before we look at making and removing users.
1. /etc/passwd

If you look at the contents of the /etc/passwd file, you'll see a lot of text. Each line contains information about a separate user. We'll take the line that contains information about my user, and the u:
h:x:1000:996::/home/h:/bin/bashIf you see this line, you'll see that it's delineated by colons. We'll go through each of these parts:
h- this is the login name. Each user has a login name.x- This is (supposed to be) the hashed and salted password. But obviously, that's not the case. Because in most modern linux systems, the hashed password is now stored in the/etc/shadowfile.1000- This is theuserid. It's 1000, as we saw above996- It's the groupid. This is the id of the primary group that this user is the part of.Nothing - OK. so if you look past the groupid, you'll see that there are 2 colons with nothing in between them. But if you look at the line above, you'll see
RealtimeKitat the same position. This is the actual name of the user. For example, while setting up an Ubuntu system, when adding a new user, you'll be asked for entering your name besides the username(ie. the login name). That is what's displayed in this field./home/h- This is the home directory of the user. As i said above, in a linux system, every user account has it's own home directory./bin/bash- This is the shell of the user. Generally, the shell is thebashshell, although there can also be other shells likekshorzshorfish.
2. /etc/shadow
The /etc/shadow file on most linux systems contains the hashed and salted passwords of each user.
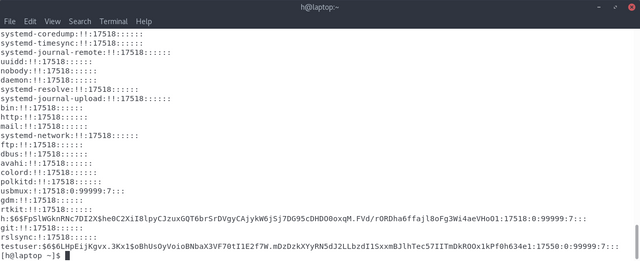
So in this case, $6$FpSlWGknRNc7DI2X$he0C2XiI8lpyCJzuxGQT6brSrDVgyCAjykW6jSj7DG95cDHDO0oxqM.FVd/rORDha6ffajl8oFg3Wi4aeVHoO1
is the salted hash of my password.
(If you don't know what hashing and salting is, google it. It's also used while storing website passwords)
Adding and deleting users
You can add users using the useradd command.

So in this screenshot, we use the useradd command to make a new user user1. We also do other stuff:
- We make a home directory using the
-mflag, and then specify it as/home/user1using the-dflag. - We add it to the group
wheelusing the-gflag. - We set the default shell to
/bin/bashusing the-sflag. - Finally, we name the user
user1.
In this screenshot, we also set a new password for user1.
So if we check it in /etc/shadow, you'll see this:

Now, if you look at the other users, you'll see that the user above - rslsync just has a ! in place of the password hash. That means it's a locked account, ie. you can't use it to login.
If we want to lock it, we can use this command: usermod -L user1. After running that, this is what we get:

The ! in front of the password hash indicates that it's a locked account.
Now, if we check in the /home directory, we see this:
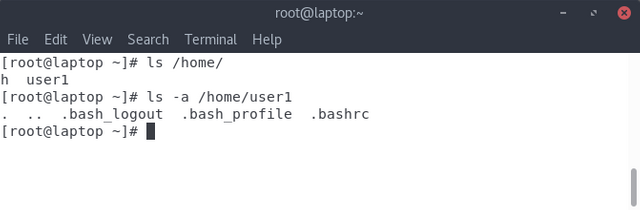
As expected, the home directory contains a directory for user1 . But if we check inside that directory, we see a few files. Where did they come from? They came from the /etc/skel directory.
If we check inside /etc/skel,
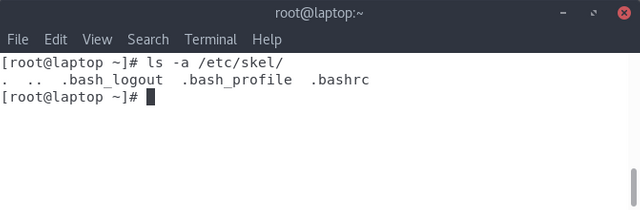
We see the same files. They are copied to the home directory everytime a new user is created.
Finally, you can delete users using the userdel command:
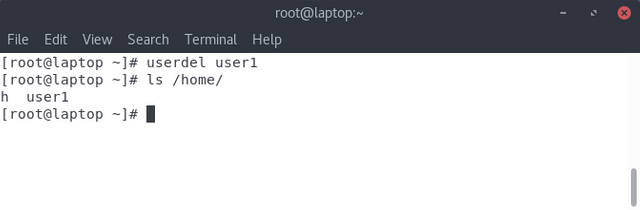
Running the userdel command deletes the user entry in /etc/passwd and /etc/shadow. But if you look in the screenshot, it doesn't delete the user's home directory.
Changing file ownership
Ok. So we have taken a look at user management. But let's say I have a file. How do i change the owner of that file?
You do that with the chown command.
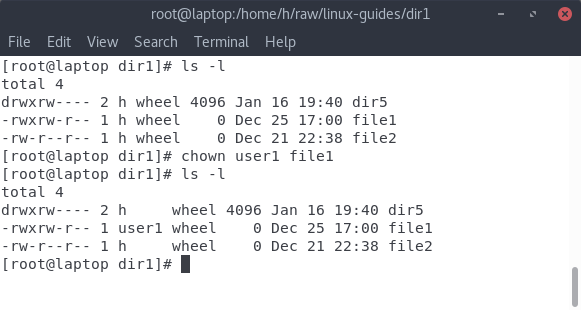
If you look at the output of ls -l, the 3rd column shows the owner of the file. So for example, the file file1 has h as the owner. But after running the command chown user1 file1, the owner changes to user1.
And with that, we finish this part. This one was pretty long, but i hope you found it easy to understand.
Curriculum
- Linux Command Line Tutorial #4 - File Permissions
- Linux Command Line Tutorial #3 - Shell features
- Linux Command Line Tutorial #2 - Working with Files
Sources
- Header image created using this image from Pixabay
- All screenshots are of my own system.
Posted on Utopian.io - Rewarding Open Source Contributors
Thank you for the contribution. It has been approved.
You can contact us on Discord.
[utopian-moderator]
Your Post Has Been Featured on @Resteemable!
Feature any Steemit post using resteemit.com!
How It Works:
1. Take Any Steemit URL
2. Erase
https://3. Type
reGet Featured Instantly – Featured Posts are voted every 2.4hrs
Join the Curation Team Here
Well, I'm not a coder, but this post have a great structure and is pedagogical. Great education resource.
Hey @harshallele I am @utopian-io. I have just upvoted you!
Achievements
Suggestions
Get Noticed!
Community-Driven Witness!
I am the first and only Steem Community-Driven Witness. Participate on Discord. Lets GROW TOGETHER!
Up-vote this comment to grow my power and help Open Source contributions like this one. Want to chat? Join me on Discord https://discord.gg/Pc8HG9x