Tutorial : Bagaimana Cara Membuat Gambar Gif Dengan Menggunakan "Screen To Image 2.10" / How to Create a Gif Image Using the "Screen To Image 2.10"
Title : Tutorial: How to Create a Gif Image Using the "Screen To Image 2.10"
Summary : This is a Tutorial about software Screen To Gif and how to create Gif Image. Here I will try to explain the features of the software and step by step to making Gif
Language : Indonesia
Hampir semua orang tentunya sudah mengetahui apa itu gambar gif dan pasti sering melihatnya saat berselancar di internet. GIF adalah singkatan dari Graphics Interchange Format, gambar yang berformat atau berektensi gif memiliki ukuran kecil dan mampu menampung gambar dengan banyak frame sehingga gambar dalam format gif sering disebut sebagai gambar animasi. Semua web menggunakan format gif untuk menampilkan gambar bergerak.
Saya sendiri sering menggunakan format gambar gif untuk menjelaskan sesuatu dalam bentuk gambar. Jika diperhatikan banyak postingan tutorial atau tip dan trik yang saya buat selalu menggunakan gambar gif, tujuannya adalah agar pembaca dapat lebih paham dan mengerti.
Beberapa rekan saya ada yang bertanya kepada saya "bagaimana caranya untuk merekam aktifitas layar monitor desktop/laptop ke dalam format gif". Pertanyaan tersebut akan saya jawab dalam bentuk postingan tutorial berikut ini.

Untuk membuat gambar gif, saya menggunakan software open source Screen To Gif. Aplikasi ini memiliki versi insttaller dan portable. Bagi yang tidak mau ribet dengan proses installasi dapat menggunakan portable saja.Pada postingan ini saya akan memberikan tutorial bagaimana membuat (merekam) aktifitas layar monitor desktop/laptop dan menyimpannya kedalam format gif.
Fitur dan kontrol pada aplikasi Screen To Gif
Secara garis besar aplikasi Screen To Gif memiliki 5 fitur utama dan memiliki fungsi yang berbeda-beda. Untuk memudahkan, terlebih dahulu saya akan menjelaskan fungsi dari setiap fitur berserta bagian-bagian kontrolnya.
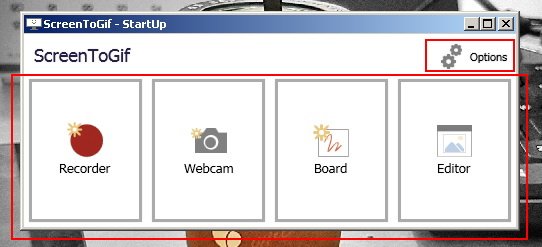
Fitur Screen Recorder
Fitur screen recoder dapat merekam segala aktivitas pada layar monitor desktop/pc dan menyimpannya menjadi gambar dengan format Gif. Fitur Screen recorder dilengkapi sebuah jendela pembatas. Pada jendela ini disediakan fungsi kontrol untuk mengatur proses perekaman.

Berikut fungsi kontrol yang disediakan pada jendela Screen Recorder.
- Snap to Window : Berfungsi untuk menentukan luas jendela rekaman secara otomatis.
- Option : untuk melakukan konfigurasi setingan aplikasi secara keseluruhan
- Minimum to Maksimum FPS : berfungsi untuk mengatur jumlah frame per detik
- Width : berfungsi mengatur lebar jendela secara manual
- Height : berfungsi untuk mengatur tinggi jendela secara manual
- Tombol Record/Pause (F7) : berfungsi untuk memulai atau menghentikan sementara proses rekaman.
- Tombol Stop (F8) : berfungsi untuk mengakhiri proses rekaman
Fitur Webcam Recorder
Fitur Webcam recorder dapat menghasilkan gambar Gif yang diambil darirekaman webcam.
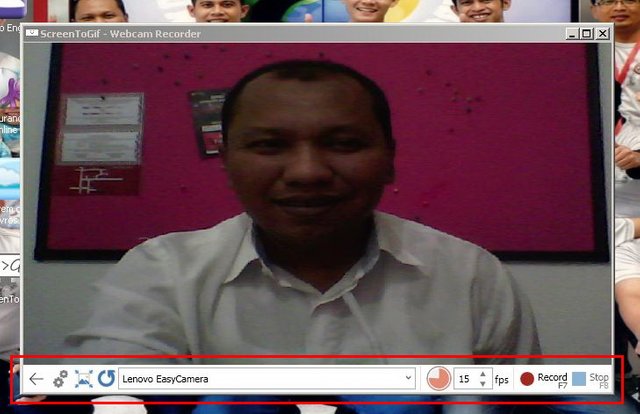
Berikut fungsi kontrol yang disediakan pada jendela Webcam Recorder.
- Back : berfungsi untuk kembali pada menu utama Screen To Gif
- Option : untuk melakukan konfigurasi setingan aplikasi secara keseluruhan
- Change The Scale Of The Video : berfungsi untuk melakukan perubahan scala ukuran layar Webcam
- Check For Video Device : berfungsi untuk melakukan pendeteksian device webcam
- Minimum to Maksimum FPS : berfungsi untuk mengatur jumlah frame per detik
- Tombol Record/Pause (F7) : berfungsi untuk memulai atau menghentikan sementara proses rekaman.
- Tombol Stop (F8) : berfungsi untuk mengakhiri proses rekaman
Fitur Board Recorder
Fitur Board Recorder adalah sebuah media perekaman yang menyediakan sebuah kanvas sehingga memungkinkan untuk membuat coretan atau gambar.
Berikut fungsi kontrol yang disediakan pada jendela Board Recorder.
Bagian atas
- Back : berfungsi untuk kembali pada menu utama Screen To Gif
- Pen : dapat digunakan untuk menggambar
- Eraser : dapat di gunakan untuk menghapus gambar
- Select : digunakan untuk memilih object gambar lalu menghilangkan warna
- Stroke Eraser : digunakan mengembalikan warna yang terhapus karena penggunaan fitur select
- Color Selector : Berfungsi untuk memilih warna yang digunakan untuk menggambar
- Height & Weight : Untuk mengatur besar dimensi pen
- Fit To Curve & Highlighter : untuk mengkonfigurasi warna yang telah di pilih
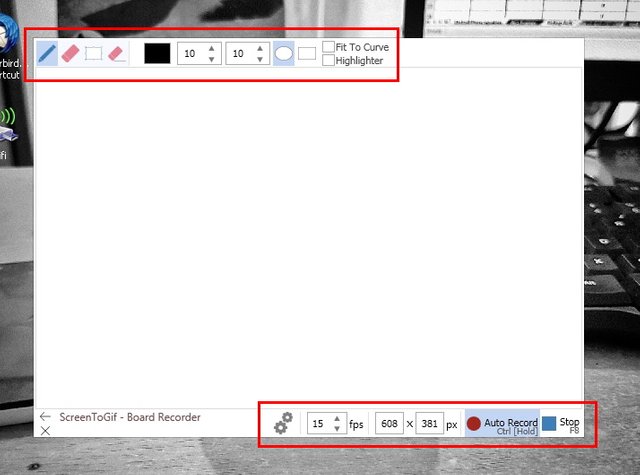
Bagian bawah
- Option : untuk melakukan konfigurasi setingan aplikasi secara keseluruhan
- Change The Scale Of The Video : berfungsi untuk melakukan perubahan scala ukuran layar Webcam
- Check For Video Device : berfungsi untuk melakukan refresh pendeteksian device webcam
- Minimum to Maksimum FPS : berfungsi untuk mengatur jumlah frame per detik
- Height & Weight : Untuk mengatur besar kanvas
- Discrad : membatalkan rekaman menggambar
- Tombol Auto Record : Tombol ini secara otomatis akan berfungsi saat proses menggambar mulai di lakukan, untuk melakukan hold dapat dilakukan dengan cara menekan tombol ctrl pada keyboard.
- Tombol Stop (F8) : berfungsi untuk mengakhiri proses rekaman, atau juga dapat menggunakan tombol F8 pada keyboard
Fitur Editor
Fitur ini berfungsi untuk melakukan proses editing pada hasil rekaman sebelum disimpan kedalam gambar dengan format gif. Fitur Editor memiliki 3 bagian utama yaitu Menu, View dan Action Sidebar.
Bagian menu memiliki tujuh tab sebagaimana terlihat di bawah ini
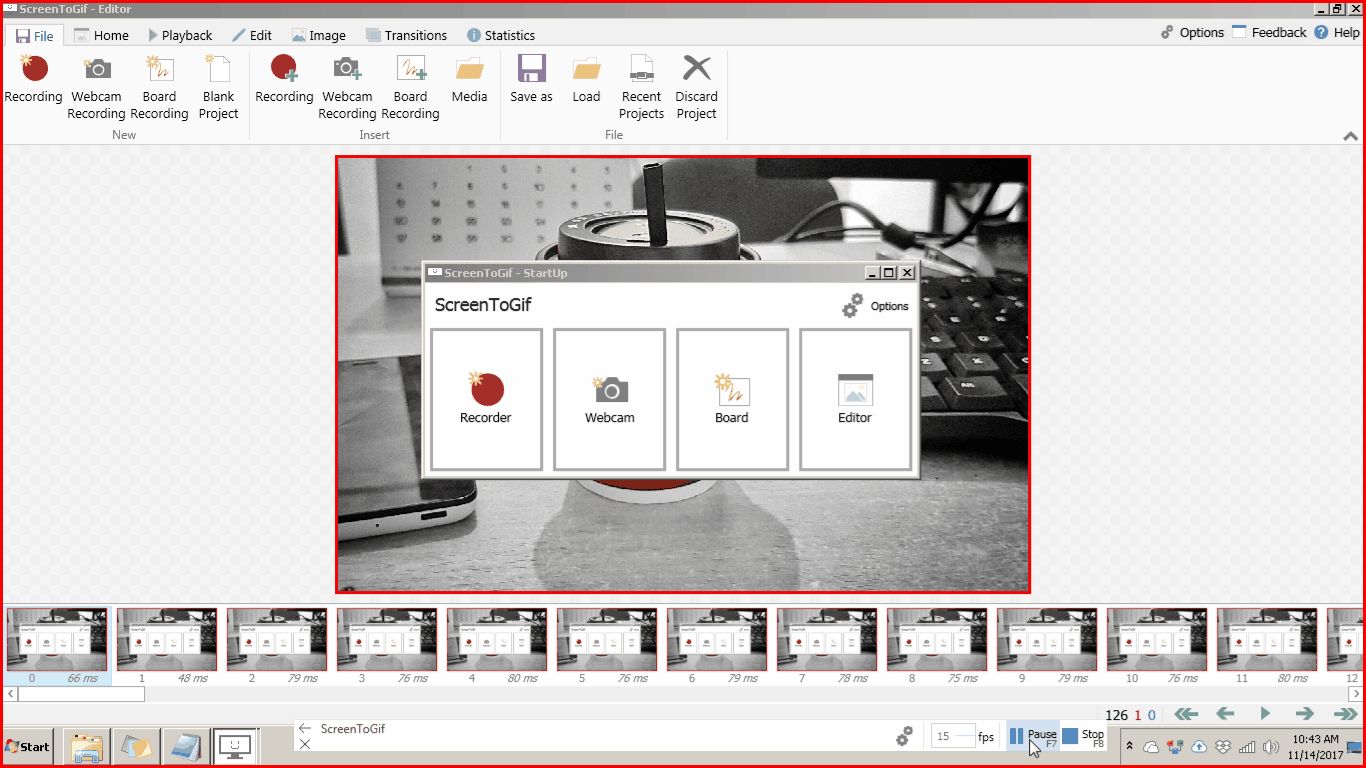
Bagian viewer digunakan untuk meperbesar dan memperkecil tampilan gambar
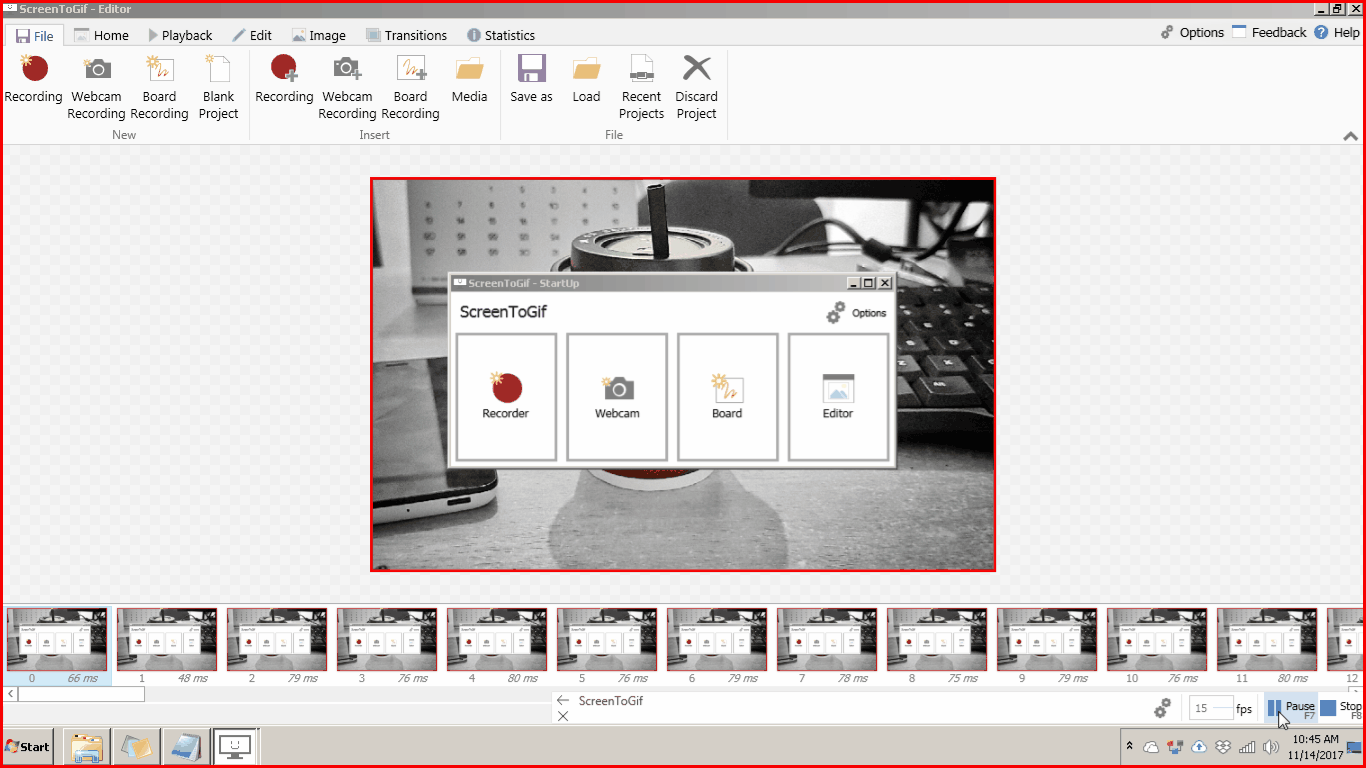
Bagian Action Sidebar digunakan pada proses akhir editing, misalnya save as
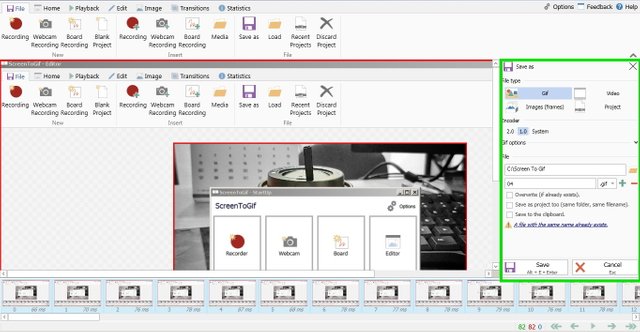
Fitur Option
Fitur ini berfungsi untuk mengatur konfigurasi settingan terhadap aplikasi secara keseluruhan. pada bagian option ini terdapat 6 bagian yang bisa dikonfigurasikan ; Application, Interface, Language, Temp. Files, Extras, Donate, About.
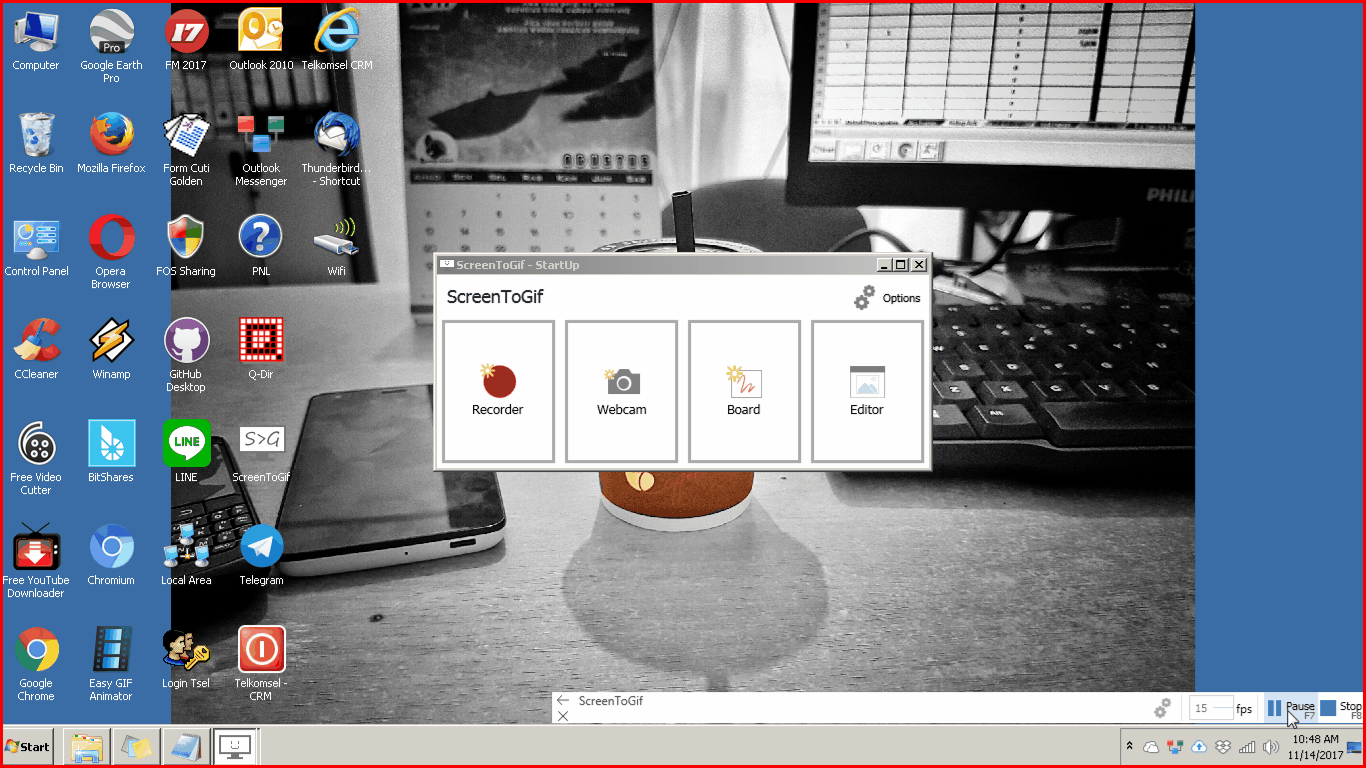
Langkah-langkah untuk membuat gambar gif yang berasal dari aktivitas layar monitor.
Setelah mengenal semua bagian dari aplikasi Screen To Image ini, maka untuk membuat gambar gif semakin mudah. Disini saya memberikan tutorial membuat gambar gif dengan menggunakan fitur Screen Recorder.
Klik Rocorder, kemudian akan muncul sebuah jendela transparan. Jendela ini berfungsi untuk membatasi bagian yang akan direkam.

Untuk memulai proses perekaman silahkan tekan tombol Record atau tombol F7
Jika proses perekaman telah selesai, maka tekan tombol Stop atau tombol F8
Ketika tombol Stop (F8) di tekan, maka secara otomatis akan muncul editor. Pada bagian ini hasil rekaman dapat di dilakukan pengeditan.
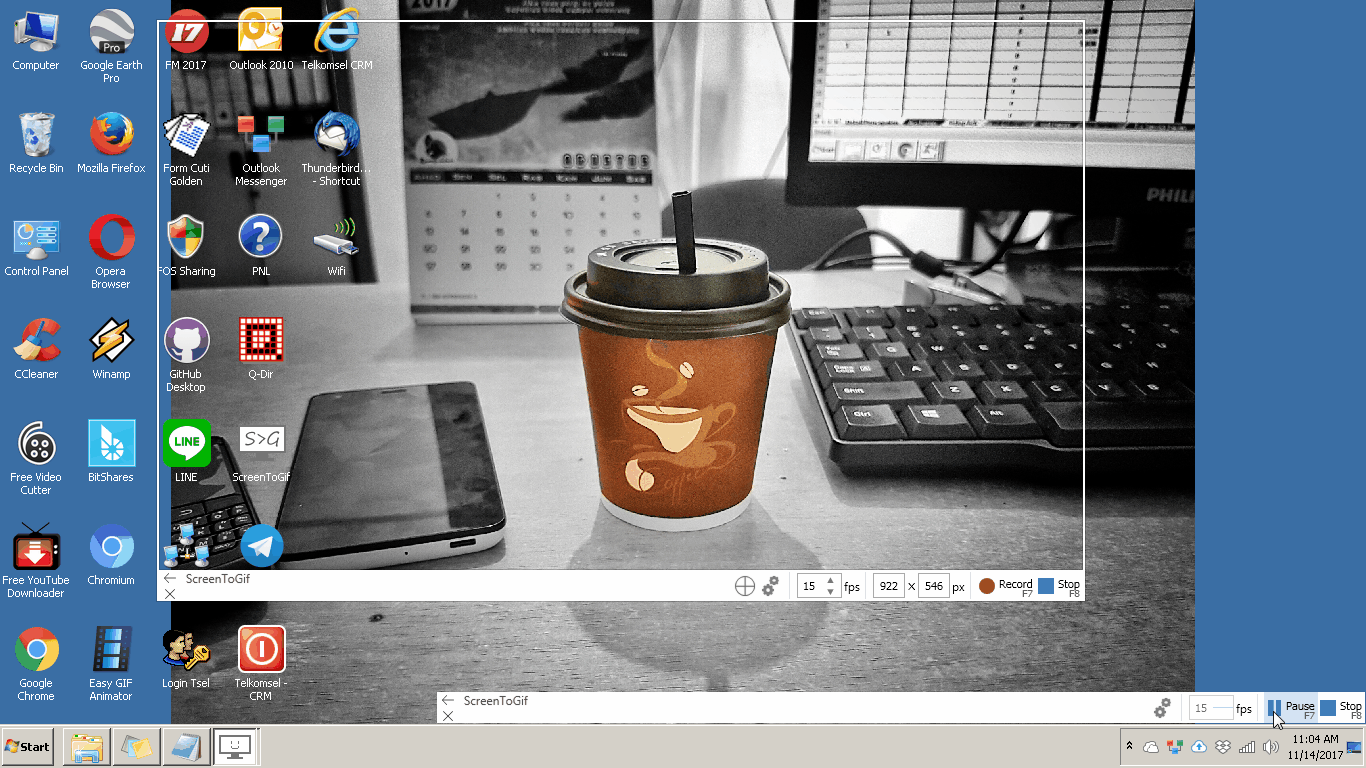
Setelah proses editing selesai dilakukan maka gambar gif telah siap untuk di simpan dengan cara mengklik icon Save As. File dapat di simpan kedalam 4 format yaitu ; Gif, Image (Frame), Video dan Project. Jika proses editing belum selesai sebaiknya di simpan dalam bentuk project sehingga proses editing dapat dilanjutkan pada waktu yang lain.
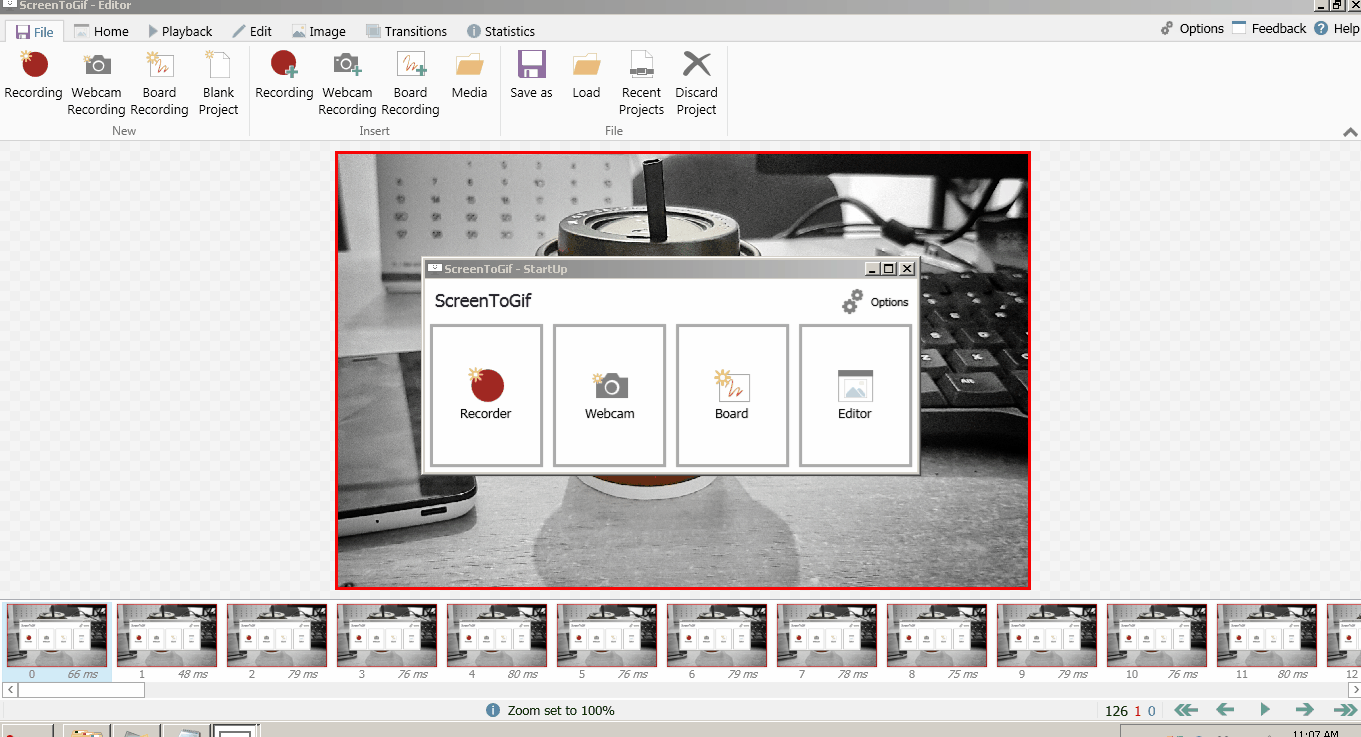
Tabel Perbandingan Fitur Screen To Gif versi Installer dan versi Portable
| Fitur | Screen To Gif Installer | Screen To Gif Portable |
|---|---|---|
| Screen Rec | Available | Available |
| Webcam Rec | Available | Available |
| Board Rec | Available | Available |
| Save as Gif | Available | Available |
| Save as Video | Available | Available |
| Save as Frame | Available | Available |
| Save as Project | Available | Available |
Bagi yang ingin mencoba menggunakan software "Screen To Gif" silahkan download disini
Semoga bermnafaat
Open Source Contribution posted via Utopian.io

Keren sekali tutorialnya....... tetap berkarya terus @dodybireuen !
Buat teman teman, please join "100 SBD giveaway" di steemit saya yg akan berakhir hari Jumat besok ! Jangan lupa follow ya, nanti akan saya follow kembali :)
Thank you for the contribution. It has been approved.
[utopian-moderator]
Thanks for your support @espoem
Salam steemian Indonesia.
Kami memiliki sebuah tujuan baik untuk para steemian pemula khususnya steemian indonesia, untuk merealisasikan tujuan baik kami, kami membutuhkan dukungan dari rekan sekalian, jika rekan steemian indonesia ingin mendukung kami, caranya cukup hanya denga mengikuti kami.
Mari saling membantu satu sama lain. Salam...
udah di ikuti, mohon kerja samanya
Memang sangat detail ..
terimakasih kakak seperguruan @masripribumi, hehehehe
Hahaha..kakak tertua ada @rayfa..hehe
Kereen nie.. tolong buatin ya..hehe
siap bang @dokter-purnama .....kapan butuh tinggal kabari aja hehehe
Mantap bg @dodybireuen ilmu yang sangat berguna
terimakasih @mime untuk commentnya, semoga bermanfaat ya
Ini yang kita butuhkan untuk pengembangan open sorce kita Bg @dodybireuen... hehehe...
hehehe....semoga ya bang, terimakasih bang @safwaninisam untuk supportnya
Makasih informasinya bg @dodybireuen
Tambah ilmu lagi ni.
terimakasih @cakphotography
Mantap....tambah ilmu baru
Terimakasih @dodybireuen
Terimakasih @sazaliza
Meu Apui= dahsyat!
Saya suka dgn pengetahuan baru yg ditulis oleh @dodybireuen. Terima kasih ya. Keren!
terimakasih @bahagia-arbi, salam untuk whale Bireuen