arduino 101: Displaying Bitmap images to Nokia monochrome LCD
Hello world! I would like to introduce you to this project on how to load graphical images on nokia display using arduino, those images are Bitmap Graphics, We are going to design our own bitmap graphics using Paint.net application and then learn how to load them using the Arduino IDE. Let's get started!
Repository:
https://github.com/arduino/Arduino
What Will I Learn?
Write here briefly the details of what the user is going to learn in a bullet list.
- You will learn connect eclectronic components to arduino
- You will learn how to convert image to bmp format
- You will learn how to load graphic to nokia 5110 display
- You will learn how to make a sketch code to arduino IDE
Requirements
HARDWARE
- Nokia 5110 LCD Display
- Arduino Microcontroller board
- Connecting wires
- Breadboard
- Usb cable
- PC
- Extra battery pack
Difficulty
This is BASIC electronic tutorial I will provide the connection of pin to arduino and the sketch code to make our programming easily.
Tutorial Contents
- Step 1: Download the arduino software and libraries
Download the Arduino IDE for your specific operating system. I’ll leave a link to where you can download this software: https://www.arduino.cc/en/Main/Software
Adafruit-GFX-Library; https://github.com/adafruit/Adafruit-GFX-Library
Adafruit-PCD8544-Nokia-5110-LCD-library; https://github.com/adafruit/Adafruit-PCD8544-Nokia-5110-LCD-library/
- Step 2 : INCLUDE LIBRARIES TO ARDUINO IDE
We have 2 options to add library to arduino software , the option (1) Add zipfile library by manually selecting the library .zipfile to do this, Open the arduino software and look for SKETCH navigate on include library- select .ZIP library then locate the downloaded nokia 5110 library, wait for the process until its successfully added to your libraries folder.
The option (2) is easier than the option 1, the search and download process. select the include library then manage libraries, search for the libraries you want to run in the program, select file version to download.
libraries belong in a subdirectory of the Arduino application directory: ARDUINO/lib/targets/libraries, On Windows, it would be My Documents\Arduino\libraries. To add your own library, create a new directory in the libraries directory with the name of your library. The folder should contain a C or C++ file with your code and a header file with your function and variable declarations. It will then appear in the Sketch | Import Library menu in the Arduino IDE.
- Step 3: Build Graphics in .Bitmap format
Let’s create a simple bitmap image in Paint and then load it into the Nokia 5110 display. you can download the paint application using this paint.net 4.0.21
First, we are going to create a new File by ctrl+n, the dimensions are 84 width pixels and 48 hight, these are dimensions of the Nokia 5110 LCD display
The white board will going zoom out that’s the new file. As you can see, it is too small we have to zoom in with Ctrl + in order to be able to work with it. So, let’s now create some simple graphics. I’m going to use the shape tool here, you can use any tool you like from the software and draw some simple shapes you can click here and choose any shape you like.
We can be able move it around, then I have to deselect it and next to it I’m going to draw a star. I can move it around as well and now we are ready to save this document.
We are going to save it as a bitmap, NOT the other image format png/imag .etc be careful, bitmap and we can give it any name we want for example star.bmp and save. Okay, it is now saved.
- Step 4: Convert Bitmap image to Byte C arrays
We are going to use the LCD Assistant software, it is a free tool for converting monochromatic bitmaps images to data C file arrays for for embedded systems with microcontrollers and graphics monochromatic LCD displays download LCD Assistant software
We are going to use the instruction from the website, so first convert image from bitmap file to data array select from File menu command 'Load image'. then locate the bmp file, remember the file name you used on saving the image from paint, lets say star look for the filename star in bmp format from your dicuments.
Next, select byte orientation If in data array must be image size (width and height) select 'Include size' checkbox and specify endianness of size. Size are placed in two 16-bit variables at the begin of data array. Next, specify pixels/byte parameter, the width must be 84 pizels and the height is 48 pixels of the nokia 511- lcd Display
click on FILE then SAVE OUPUT edit the filename you want to use the click save button.
Select the .c from you documents open the file with your notes app, the byte arrays should reflect from the file, for example the code .c of the star that i make recently.
#include <avr/pgmspace.h>
const unsigned char star [] PROGMEM = {
0x00, 0x00, 0x00, 0x00, 0x00, 0x00, 0x00, 0x00, 0x00, 0x00, 0x00, 0x00, 0x00, 0x00, 0x00, 0x00,
0x00, 0x00, 0x00, 0x00, 0x00, 0x00, 0x00, 0x00, 0x00, 0x00, 0x00, 0x00, 0x00, 0x00, 0x00, 0x00,
0x00, 0x00, 0x00, 0x00, 0x00, 0x00, 0x00, 0x00, 0xC0, 0x30, 0x30, 0xC0, 0x00, 0x00, 0x00, 0x00,
0x00, 0x00, 0x00, 0x00, 0x00, 0x00, 0x00, 0x00, 0x00, 0x00, 0x00, 0x00, 0x00, 0x00, 0x00, 0x00,
0x00, 0x00, 0x00, 0x00, 0x00, 0x00, 0x00, 0x00, 0x00, 0x00, 0x00, 0x00, 0x00, 0x00, 0x00, 0x00,
0x00, 0x00, 0x00, 0x00, 0x00, 0x00, 0x00, 0x00, 0x00, 0x00, 0x00, 0x00, 0x00, 0x00, 0x00, 0x00,
0x00, 0x00, 0x00, 0x00, 0x00, 0x00, 0x00, 0x00, 0x00, 0x00, 0x00, 0x00, 0x00, 0x00, 0x00, 0x00,
0x00, 0x00, 0x00, 0x00, 0x00, 0x00, 0x00, 0x00, 0x00, 0x60, 0x18, 0x06, 0x01, 0x00, 0x00, 0x00,
0x06, 0x18, 0x60, 0x80, 0x00, 0x00, 0x00, 0x00, 0x00, 0x00, 0x00, 0x00, 0x00, 0x00, 0x00, 0x00,
0x00, 0x00, 0x00, 0x00, 0x00, 0x00, 0x00, 0x00, 0x00, 0x00, 0x00, 0x00, 0x00, 0x00, 0x00, 0x00,
0x00, 0x00, 0x00, 0x00, 0x00, 0x00, 0x00, 0x00, 0x00, 0x00, 0x00, 0x00, 0x00, 0x00, 0x00, 0x00,
0x00, 0x00, 0x00, 0x00, 0x00, 0x00, 0x04, 0x04, 0x0C, 0x0C, 0x1C, 0x04, 0x24, 0x04, 0x44, 0x84,
0x84, 0x04, 0x04, 0x04, 0x04, 0x04, 0x04, 0x04, 0x04, 0x04, 0x04, 0x04, 0x03, 0x00, 0x00, 0x00,
0x00, 0x00, 0x00, 0x00, 0x00, 0x00, 0x00, 0x03, 0x04, 0x04, 0x04, 0x04, 0x04, 0x04, 0x04, 0x04,
0x04, 0x04, 0x04, 0x84, 0x84, 0x44, 0x44, 0x24, 0x04, 0x1C, 0x0C, 0x0C, 0x04, 0x04, 0x00, 0x00,
0x00, 0x00, 0x00, 0x00, 0x00, 0x00, 0x00, 0x00, 0x00, 0x00, 0x00, 0x00, 0x00, 0x00, 0x00, 0x00,
0x00, 0x00, 0x00, 0x00, 0x00, 0x00, 0x00, 0x00, 0x00, 0x00, 0x00, 0x00, 0x00, 0x00, 0x00, 0x00,
0x00, 0x00, 0x00, 0x00, 0x00, 0x01, 0x01, 0x02, 0x02, 0x04, 0x64, 0x18, 0x00, 0x00, 0x00, 0x00,
0x00, 0x00, 0x00, 0x00, 0x00, 0x00, 0x00, 0x00, 0x00, 0x00, 0x00, 0x00, 0x00, 0x00, 0x00, 0x00,
0x18, 0x64, 0x84, 0x02, 0x02, 0x01, 0x01, 0x00, 0x00, 0x00, 0x00, 0x00, 0x00, 0x00, 0x00, 0x00,
0x00, 0x00, 0x00, 0x00, 0x00, 0x00, 0x00, 0x00, 0x00, 0x00, 0x00, 0x00, 0x00, 0x00, 0x00, 0x00,
0x00, 0x00, 0x00, 0x00, 0x00, 0x00, 0x00, 0x00, 0x00, 0x00, 0x00, 0x00, 0x00, 0x00, 0x00, 0x00,
0x00, 0x00, 0x00, 0x00, 0x00, 0x00, 0x00, 0x00, 0x00, 0x00, 0xC0, 0x30, 0x0C, 0x83, 0x80, 0x40,
0x40, 0x20, 0x20, 0x10, 0x00, 0x08, 0x04, 0x04, 0x02, 0x02, 0x02, 0x02, 0x04, 0x04, 0x08, 0x00,
0x10, 0x20, 0x20, 0x40, 0x40, 0x80, 0x81, 0x0C, 0x30, 0xC0, 0x00, 0x00, 0x00, 0x00, 0x00, 0x00,
0x00, 0x00, 0x00, 0x00, 0x00, 0x00, 0x00, 0x00, 0x00, 0x00, 0x00, 0x00, 0x00, 0x00, 0x00, 0x00,
0x00, 0x00, 0x00, 0x00, 0x00, 0x00, 0x00, 0x00, 0x00, 0x00, 0x00, 0x00, 0x00, 0x00, 0x00, 0x00,
0x00, 0x00, 0x00, 0x00, 0x00, 0x00, 0x00, 0x00, 0x00, 0x00, 0x00, 0x00, 0x00, 0x02, 0x03, 0x01,
0x01, 0x00, 0x00, 0x00, 0x00, 0x00, 0x00, 0x00, 0x00, 0x00, 0x00, 0x00, 0x00, 0x00, 0x00, 0x00,
0x00, 0x00, 0x00, 0x00, 0x00, 0x00, 0x00, 0x00, 0x00, 0x00, 0x00, 0x01, 0x01, 0x03, 0x03, 0x00,
0x00, 0x00, 0x00, 0x00, 0x00, 0x00, 0x00, 0x00, 0x00, 0x00, 0x00, 0x00, 0x00, 0x00, 0x00, 0x00,
0x00, 0x00, 0x00, 0x00, 0x00, 0x00, 0x00, 0x00,
};- Step 5: Build the sketch code from arduino IDE
By using the the nokia5110 lcd graph library we can be able to write a code easily
The first line should include the nokia5110 library and define the address pin, you can get the address from the address code on the build the display part of the tutorial.
#include >LCD5110_Graph.h>
LCD5110 lcd(8,9,10,12,11);Define the External address of the .c file from example i used the code star name of the byte arrays you can edit the uint8_t code from your own .c filename
extern uint8_t star[];void setup()
{
lcd.InitLCD(); // start the lcd
void loop()
{
lcd.clrScr();
lcd.drawBitmap(0,0,star,84,48); // .c address and dimension of the image to be displayed
lcd.update();
delay(2000); // delay time 1000 is 1sec.
}- Step 6: Include .C File to lcd5110_graph library
To Include .C file to lcd5110_graph library, locate the .c file lets say star.c, cut the file then paste it to nokialcd library ARDUINO/LIBRARIES/LCD5110_GRAPH
- Step 7: Build The Display
I use this display on my recent gamebuino tutorial, This display is made of 84x48 individual pixels, so you can use it for graphics, text or bitmaps. so less expensive than using oled display. this display module has built in 8 pin outputs, the power pins GND and VCC the LIGHT pin and the 4 data pin which will be connected to specified arduino pins. the connection of the pins on my recent gamebuino tutorial is different from this tutorial.
DIAGRAM
| Nokia LCD PIN | Arduino PIN |
|---|---|
| RST | 12 |
| DC | 11 |
| CE | 10 |
| DIN | 9 |
| CLK | 8 |
| VCC | 3.3V |
| LIGHT | GND |
| GND | GND |
- Step 9: Upload code to Microcontroller board
Connect the arduino uno board nano/mega/r3 to your computer via type b usb cable.
your computer will automatically scan the device driver, to verify the board of the arduino, on the IDE click >. TOOLS then verify the board type and PORT where the USB is connected.
Proof of Work
When the LCD main screen is turned on as shown below without any problem! Youre now ready to make your own images to be shown from the LCD( you can turn off the backlight by unpining the LIGHT pin of the LCD to arduino)


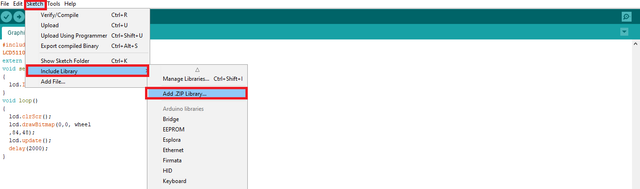
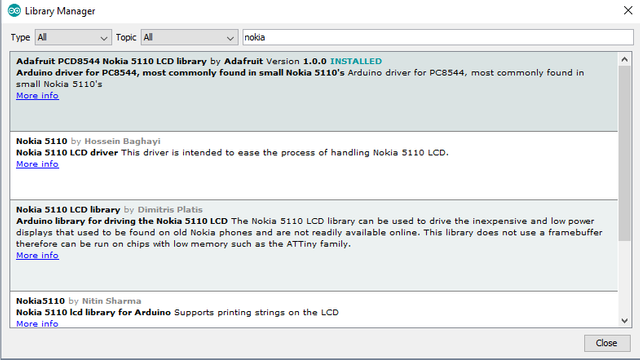
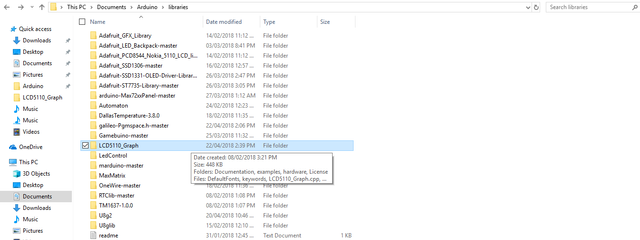
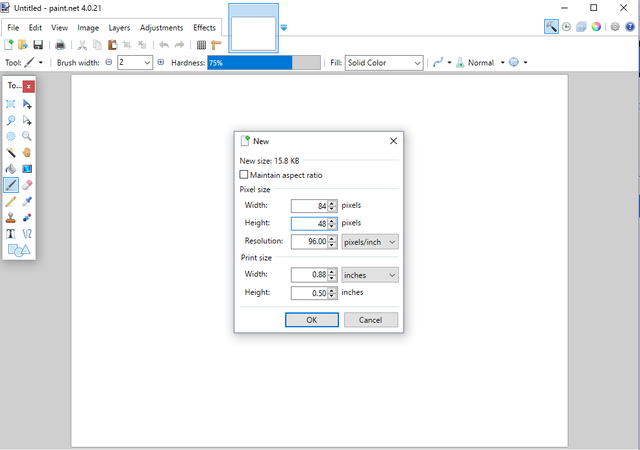
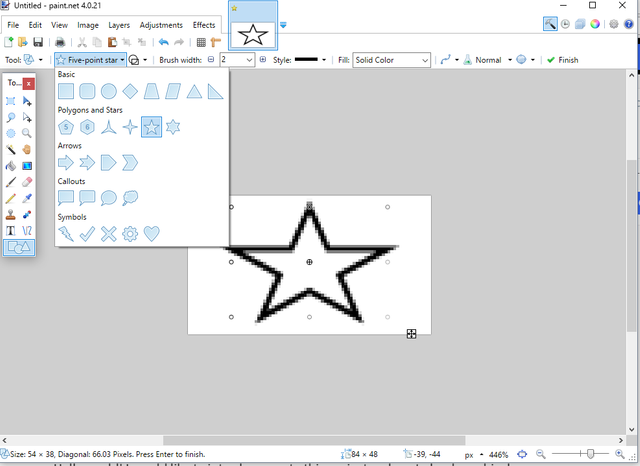

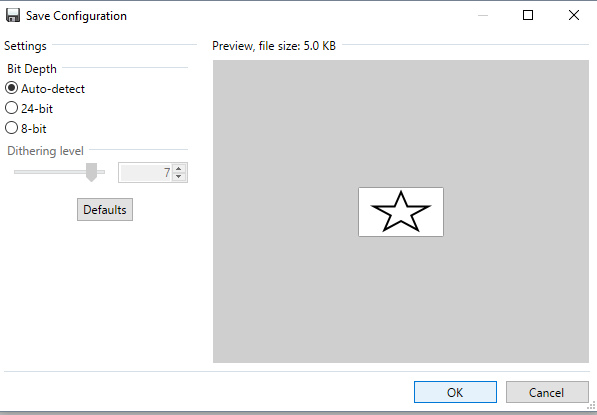


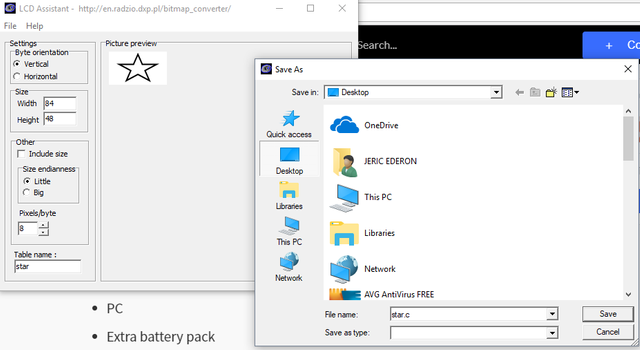
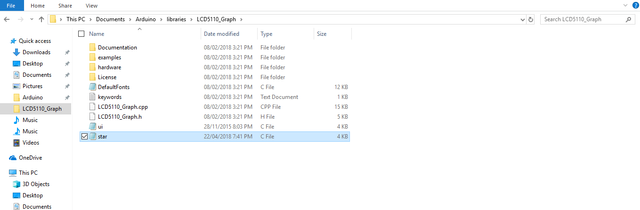
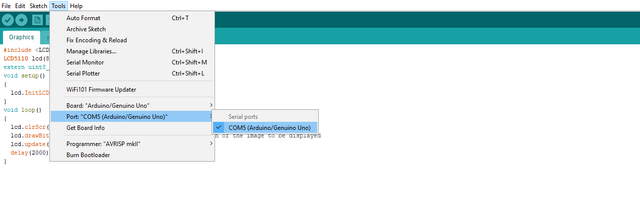


hint for the utopian moderators: https://steemit.com/utopian-io/@boompanot/how-to-display-bitmap-images-on-nokia-arduino-lcd
Thank you @jefpatat :)
Hey @jefpatat
Here's a tip for your valuable feedback! @Utopian-io loves and incentivises informative comments.
Contributing on Utopian
Learn how to contribute on our website.
Want to chat? Join us on Discord https://discord.gg/h52nFrV.
Vote for Utopian Witness!
You have a minor misspelling in the following sentence:
It should be successfully instead of succesfully.Your contribution is a replica of a prior contribution you had submitted few months back and hence cannot be submitted again.
Need help? Write a ticket on https://support.utopian.io/.
Chat with us on Discord.
[utopian-moderator]