Tutorial: How to create Gold Text in Photoshop in 8 Steps. Video, Text and Pictures included
Let's learn how to create a gold text effect on Photoshop
Click on image above to watch full video.
In design, we often have trouble crafting out desired inputs like gold text, animations and all.
Watch full video tutorial on dtube
Today, we are going to learn how to create a gold text effect on Photoshop.
Software used: Photoshop CS5
The latest Software is Adobe PhotoShop CC
Download Adobe Photoshop CC here
Step 1: Create a new file
Create a new file
Step 2: Background Layer
Fill layer background with black color.
Click on color picker
Select black
Press Alt+Delete to fill background with foreground color.
or
- Use bucket tool to fill black color.
STEP 3:
Select Type tool
Set font to Trajan Pro and size to 250 pixels
For commercial use, download Trajan Pro from https://www.myfonts.com/fonts/adobe/trajan/licensing.htmlPick color and set hex color to ffa800
STEP 4
- Pick 'Bevel and Emboss'
- Set Style to 'inner bevel'
- Technique: Smmoth
- Depth: 225%
- Direction: up
- Size:10 px
- Soften: 0
Finally we have a gold text
Time to add a little effect
STEP 5
- Duplicate Layer
- Convert duplicate to 'Smart object': Right Click, and click on convert to smart object.
- Add layer mask
- Drag down the center and Invert by right clicking and selecting "flip Vertical".
Right Click to select flip vertical
STEP 6
- Select Gradient tool by pressing G or selecting on the tool bar
- Adjust the Gradient from black to white.
- Then drag from top of the inverted layer to middle to create a shadow-light effect.
- Set the Opacity and fill to suit your desire.
STEP 7: Adding Glitter Effect
- Add glitter effect by selecting brush tool
- Right Click to select soft brush and adjust the size to fit the text.
- Set color to white and add to gold text sparingly.
- Adjust opacity and fill to create a light-glitter feel.
STEP 8: Save Picture in desired format
Final outcome can be in any background if you wish
Black Background we worked with
Blue Background
Hope you liked the tutorial and were able to learn this easily.
More Photoshop tutorials coming up shortly.
Let me know if you encountered any difficulty.
▶️ DTube
▶️ IPFS

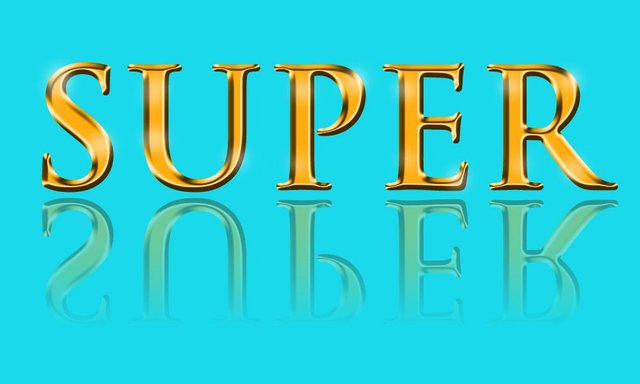
Awesome tutorial ...
Thanks. :-)