Paso a paso de Efecto Monocromático en Photoshop
Saludos amigos de Steemit, en esta oportunidad les traigo un paso a paso para agregarle a tu Fotografía un efecto monocromático artístico, es súper sencillo, en cada imagen les estaré explicando exactamente lo que hice, les digo que este efecto se aplica mayormente a estructuras, como en este caso la Torre Eiffel.
Empecemos...
Paso 1
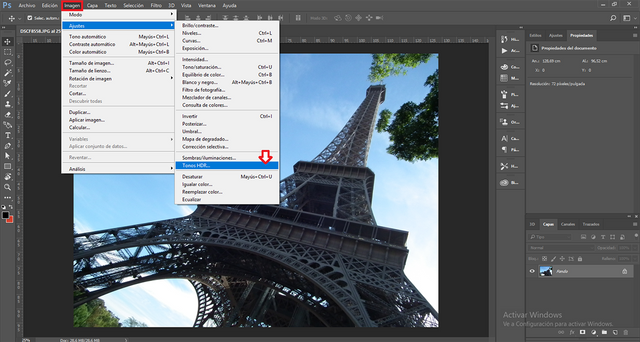
Arrastramos la imagen a Photoshop o le damos clic a la opción archivo (abrir), una vez ubicado el documento le damos ok, luego nos vamos a imagen (cuadro rojo) -> Ajustes -> Tonos HDR
Paso 2
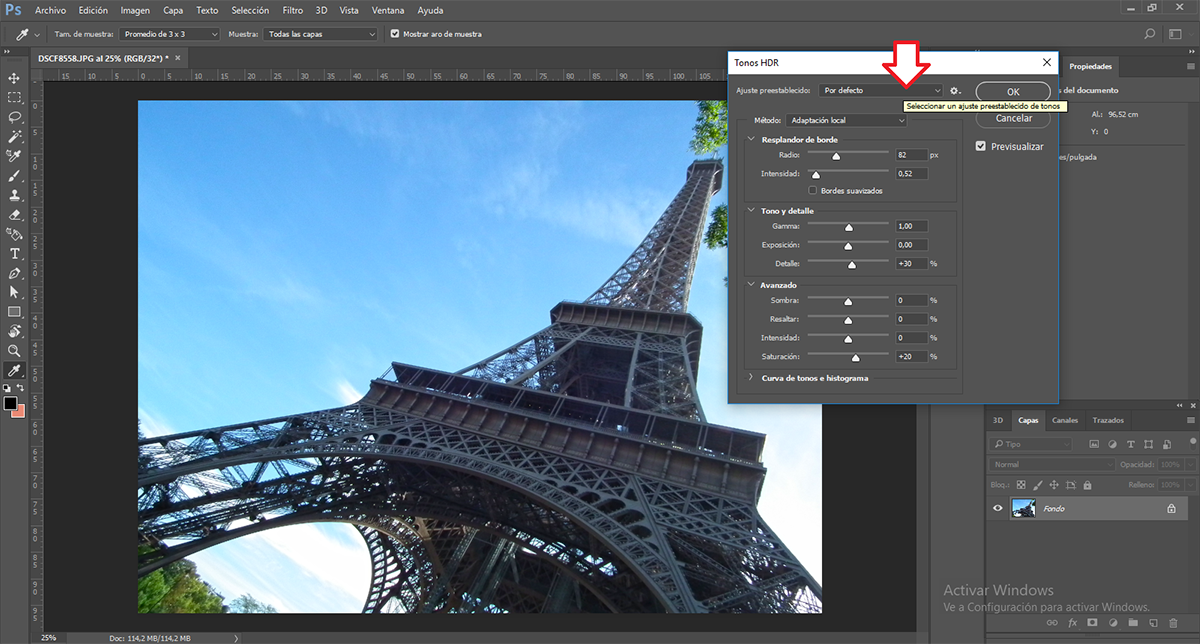
Una vez que estemos en Tonos HDR nos va a aparecer un cuadro, que es donde vamos a encontrar las opciones para el efecto objetivo. Debajo de la flecha tenemos los ajustes preestablecidos.
Paso 3
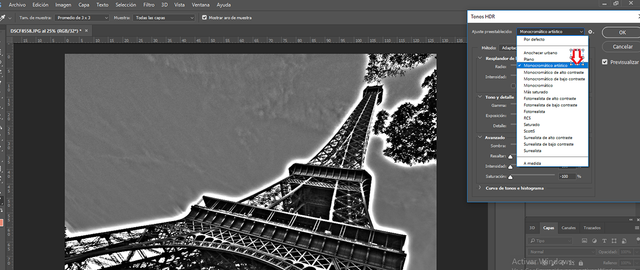
Ya estamos en ajustes preestablecidos, ahora le damos clic a la opción ** monocromático artístico**
Paso 4
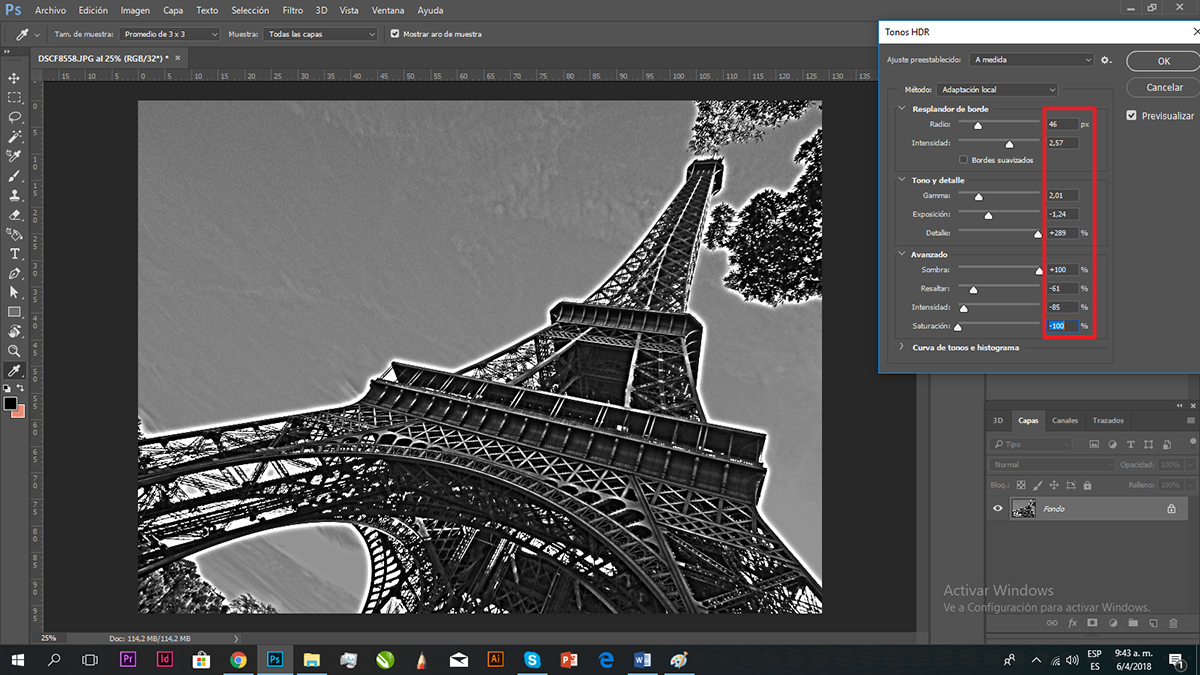
Ahora solo jugamos con los valores que resalte en rojo, y le damos el terminado que queramos.
Paso 5 (para guardar)
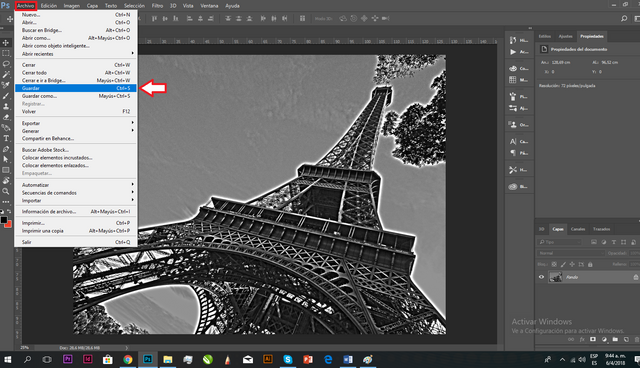
Para conservar el archivo editable le damos clic a la opción guardar, pero les recomiendo que vayan a la opción guardar como para no perder la foto original, para ello le damos clic a la opción guardar como, colocamos el nombre del documento y abajo en tipo de archivo, vamos a darle clic a la opción Photoshop, PSD como ven en la siguiente imagen
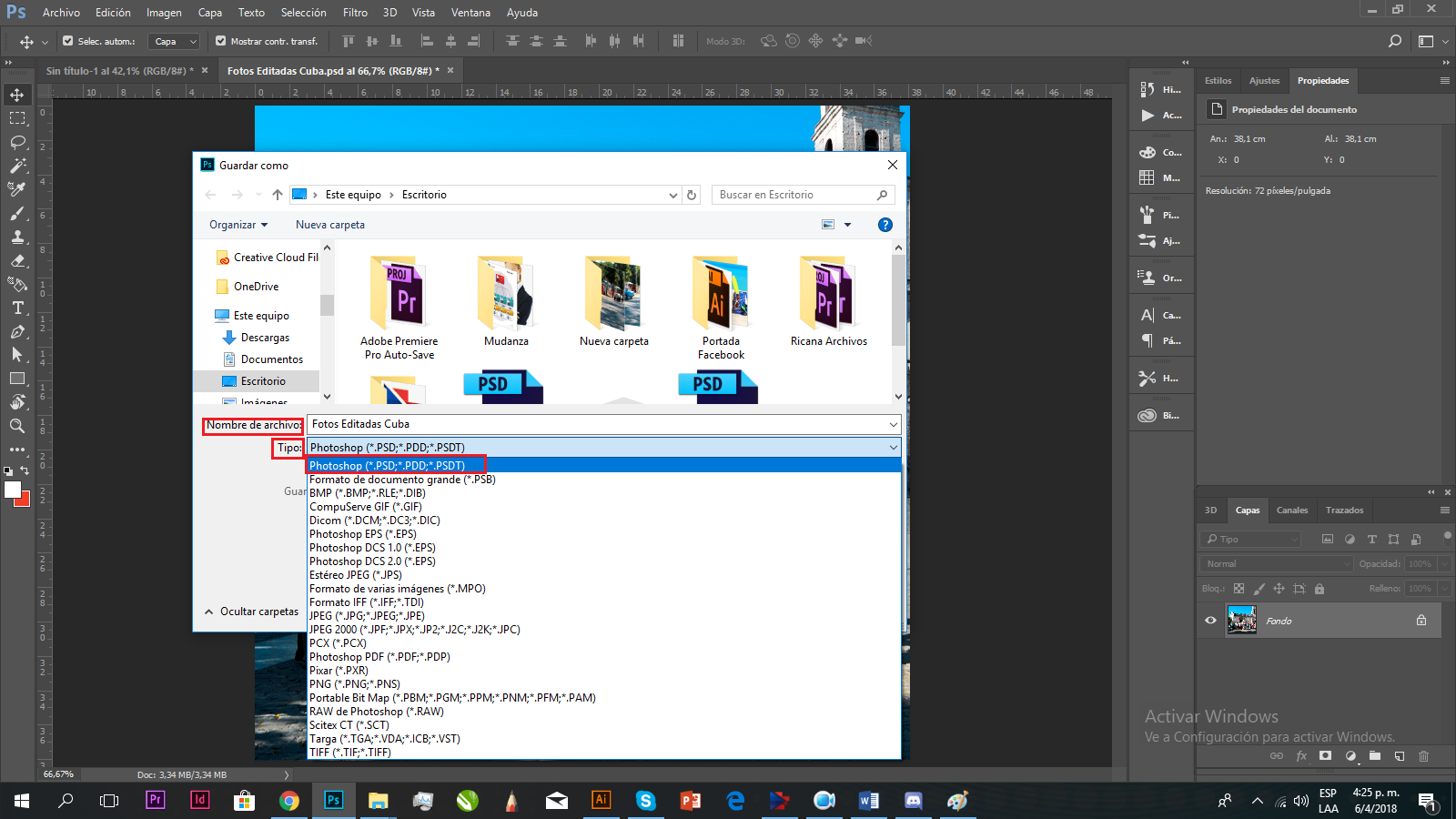
Antes y Después

Espero les haya gustado y también entendido. Para los que no tienen Photoshop aquí les dejo un link para que lo descarguen 👇
https://adobe-photoshop.softonic.com/descargar
Sin mas que decir les deseo lo mejor 😉