Premiere Pro CC | Tutorial Transisi Putih Bokeh
Assalamualaikum semuanya, balik lagi bersama saya Bustan Z. Kali ini saya sedikit fokus bidang tutorial ataupun cara-cara. Namun tutorial ini mudah dan sangat cepat bisa dikuasai oleh siapa saja.
Tutorial ini saya menggunakan aplikasi Adobe Premiere Pro CC terbaru. Yaitu adobe premiere 2019, dimana setiap tahunnya pihak adobe selalu mengupdate aplikasi mereka. Tentu dengan fitur-fitur tambahan yang sangat membatu para Editor-editor seluruh penggunanya. Ya sebut saja salag satunya di Adobe Premiere Pro CC 2019 ini adalah tentang Color Grading. Ini salah satunya saja, dan masih banyak fitur-fitur tambahan lainnya.
Jika anda menarik. Anda bisa langsung Downloadnya dalam versi rerbaru ya. Oa kali ini saya sedikit berbagi ilmu mengenai premiere pro. Yaitu Cara Membuat Transisi Blur Putih yang Bokeh. Seperti yang sering di gunakan di video-video Cinimatic.
Ya mungkin sebagian dari anda, ada yang sudah memahaminya, ini hanya ilmu orang biasa yang bisa dipakai untuk siapa saja yang mau ya 😁. Baik langsung saja ya.
Pertama
Sediakan Terlebih dahulu 2 buah Footage kalian
Minimal memiliki 50 atau 60 FPS
FPS >> Merupakan Frame Per Second atau pengambilan gambar dalam perdetik.Kemudian buat Secuend baru di adobe Premiere Anda. Dengan cara sebagai berikut.
Kedua
- Pilih Secuend anda sesuai dengan Footage anda. Seperti saya menggunakan Format DSLR dengan Kualitas 720p.
- Import Footage anda, kemudian drag ke Timeline kedua Footage tersebut. Seperti gambar berikut ;
- Kemudian klik kanan di footage anda pilih menu Speee Duration.
- Atur speed / kecepatan pada footage anda sesuai dengan kebutuhan anda masaing-masing.
- Kemudian pilih Optical Flow. Ubah kedua footage anda seperti langkah ini untuk membuat slomotion.
Ketiga
- Tentukan posisi akhir beberapa farame dari akhir Footage pertama dan Awal Footage kedua, misal jika anda menggunakan 5 Frame.
- Kemudian Cut kedua Footage tersebut, seleksi keduanya. Klik kanan pilih Nest... Seperti Berikut ;
Keempat
- Pergi ke Effect Control, cari 2 buah Effect yaitu #Level dan #Channelblur. Drag ke Nest anda.
- Kemudian atur levelnya hingga 0 (nol). Dan Channel Blurnya. Seperti ini ;
End
- Kurang Lebih seperti itu. Jika masih kurang mengerti. Anda bisa melihat tutorial verai Videonya di bawah ini, di #RuangBelajar .
#Youtube Ruang Belajar
Terima kasih banyak
Dan jangan lupa untuk #Subscribe #Like dan #Share kepada Teman-teman lainnya jika kiranya ini berguna untuk yang lainnya.
Salam Anak Desa 🙏
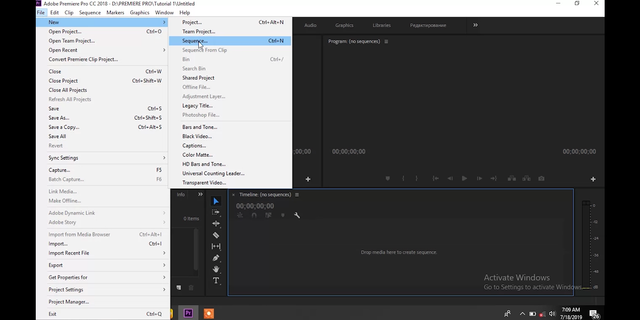
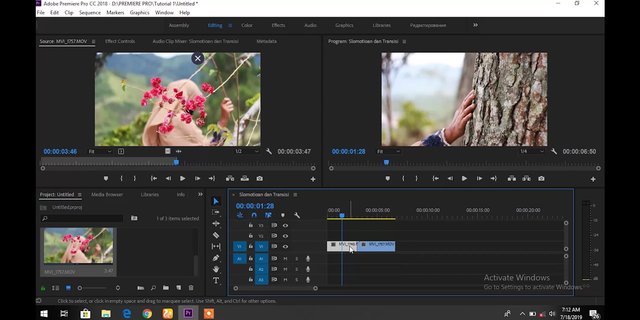
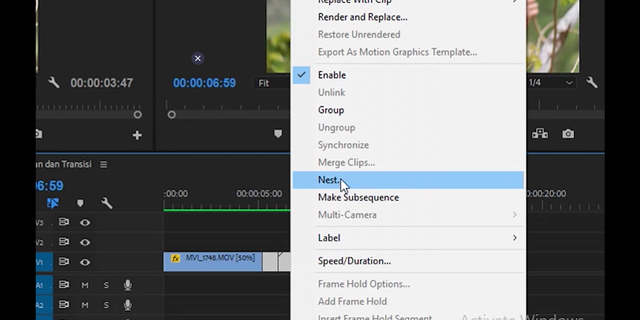
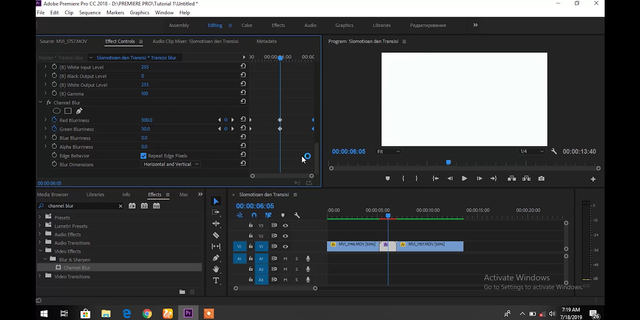
Saya tertariknya jadi muridyang siap di kasih ilmu sama paka guru @bustanun dalam masalah ini.
Posted using Partiko Android
Jeheh,, terima kasih banyak bg.. saya baru belajar juga ni editing ..
Congratulations @bustanun! You received a personal award!
You can view your badges on your Steem Board and compare to others on the Steem Ranking
Vote for @Steemitboard as a witness to get one more award and increased upvotes!