Efektif Fırça ve Maske Kullanımı – Uygulamalı Photoshop Dersleri

Photoshop CC derslerinin bu bölümünde fırça kullanımı ve maskeleme tekniği üzerinde duracağız. Stock Photo sitelerinde sıklıkla rastladığınız bir tekniği de uygulamış olacağız. Kompozisyonda kullandığımız görselleri aşağıdaki sitelerden indirebilirsiniz :
Amaç
- Photoshop CC’de Efektif Fırça ve Maske Kullanımı
Öğrenilecekler
- Fırça Kullanımı
- Quick Selection Tool
- Transform (Ctrl + T)
- Pen Tool ve Brush Tool
- Maske Kullanımı
Photoshop CC’de Efektif Fırça ve Maske Kullanımı
Çalışma alanımızı açarak başlayalım. Ayarlar aşağıdaki gibidir :
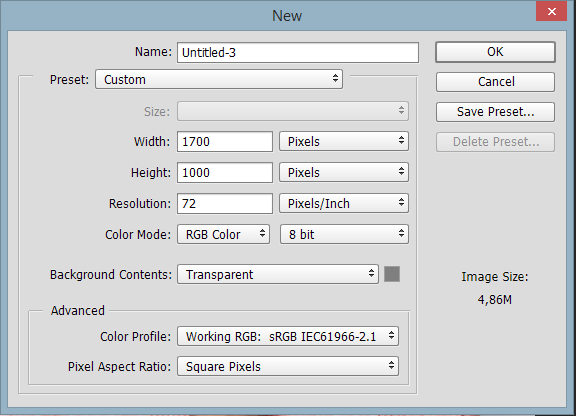
Kompozisyonda 3 ayrı insan görseli kullandık. Bunları kullanabilmek için ilk olarak temizlememiz gerekiyor. Hızlı çalışabilmek adına sol taraftaki toolbardan "quick selection tool" aracını kullanalım. Seçime bayan ile başladık. Quick selection tool ile aşağıdaki gibi seçtikten sonra resimde gösterdiğim "Refine Edge" butonuna tıklayalım. Bu özellik seçimlerimizin kenarlarını daha düzgün temizlememize imkan sağlıyor.
Şimdi de bayan resmini daha önce açmış olduğumuz çalışma ekranına yerleştirelim. Mouse ile sürükle bırak yapmanız yeterli. Ancak resim biraz büyük olduğundan klavyeden Ctrl + T ye bastıktan sonra Shift e basılı tutarak düzenli boyutlandırabilirsiniz.
Şimdi de diğer resimlere geçelim aynı şeyleri onlar için de yapacağız :
Kişiler bitti. Şimdi de arkaplanımızı yerleştirelim.
Şimdi her bir kişinin layerının üstüne bir tane boş layer açıyoruz :
Kıyafet çizimlerini bu layerlar üzerine yapacağız. Bu layerlardan birini seçtikten sonra sol toolbardan brush tool u seçelim.
Çizme konusunda çok başarılı olmayanlar pen toolu kullanabilirler.
Brush Tool ile normal dış hatlar iç kısımdan kalın olacak şekilde çizimlerini yapsınlar. Pen Tool kullanacak olanlar ise çizimi yaptıktan sonra sağa tıklayıp > Stroke Path demeleri gerekir :
Sonrasında aşağıdaki gibi bir ekran gelecek, stroke ayarlarını nereden almak istediğinizi soruyor. Brush seçip OK diyelim. Renk olarak Foreground Color aldığını fark etmişsinizdir. Aşağıdaki resimde Background Color beyaz iken Foreground Color siyah renktir.
Bu ayarda Brush seçtik ama bunu yapmadan önce Brush Tool u seçip > sağ tık dedikten sonra kalınlık ve stil ayarlarını yapalım. Dış hat ayarları aşağıdaki gibidir :
Elbisenin iç kısmındaki ayrıntılar için ise fırça ayarımız aşağıdaki gibidir :
Fırçamızın bu ayarları ile en sağdaki adamın tişörtün çizelim. Çizim Layer7 üzerinde yapılmıştır.
Pen Tool kullananlar her bir parça çizimi birbirinden bağımsız çizmek için klavyeden Esc tuşuna basabilirler.
Çizimimiz aşağıdaki gibi olacaktır:
Adamın bulunduğu layerın gözünü kapatırsak çizimimiz aşağıdaki gibi gözükecektir :
Şimdi de kıyafet kısmını hallettiğimize göre adamın kıyafetini görselden silebiliriz. Bunun için maske mantığını kullanacağız.
Maskelenmiş bir görselde maskeyi seçtikten sonra fırçayı alıp görülmesini istediğimiz yerleri beyaz istemediğimiz yerleri siyaha boyarız.
Mantığı uyguladığımızda elde edeceğimiz görsel aşağıdaki gibidir :
Adamın görünmez olan kısmını siyah fırça ile boyadık. Bu şekilde diğer iki görseli de aynı şekilde çizip maske ile görünmesini istemediğimiz yerleri siyaha boyayalım. Sonuç aşağıdaki gibidir:
Arkaplan layerının ayna görüntüsünü aldım. Buraya kadar çalışmamızın hali aşağıdaki gibidir :
Çalışmamızın çizim kısmını istediğimiz zaman farklı bir renk ile değiştirebiliriz. Bunun için layer üzerinde sağ tık > Blending Options > Color Overlay seçeneklerini kullanalım :
Beyaz rengini daha belirgin hala getirmek için arkaplan rengini biraz oynayalım. Hue/Saturation özelliği uygulandı :
Uygulama noktasında herhangi bir sorun yaşarsanız aşağıdaki yorum panelini kullanarak iletişime geçmekten çekinmeyin lütfen. Teşekkürler.

Kaynak belirtilmeyen görseller @etasarim a aittir. / Pictures that don’t have any source belongs to @etasarim.
Posted from my blog with SteemPress : http://etasarim.cloudaccess.host/27/03/2019/efektif-firca-ve-maske-kullanimi-uygulamali-photoshop-dersleri/
Bu teknik doğru bir şekilde uygulandığında inanılmaz karizma ürünler ortaya çıkıyor. Özellikle business stock photo larda çokça kullanıldığını gördüm. Normalde illustrasyon ile gerçek fotoğraf uyumsuz gibi düşünülebilir ama öyle olmadığını göreceksiniz.
You got a 1.39% upvote from @minnowvotes courtesy of @etasarim!
You got a 3.05% upvote from @minnowvotes courtesy of @etasarim!
Çok güzel anlatmışsınız elinize sağlık :)
Teşekkür ederim :)
Hi, @etasarim!
You just got a 1.79% upvote from SteemPlus!
To get higher upvotes, earn more SteemPlus Points (SPP). On your Steemit wallet, check your SPP balance and click on "How to earn SPP?" to find out all the ways to earn.
If you're not using SteemPlus yet, please check our last posts in here to see the many ways in which SteemPlus can improve your Steem experience on Steemit and Busy.
Emek vererek hazırlanmış güzel bir post. Eline sağlık hocam.
Teşekkür ederim hocam :)
Congratulations! This post has been upvoted from the communal account, @minnowsupport, by etasarim from the Minnow Support Project. It's a witness project run by aggroed, ausbitbank, teamsteem, someguy123, neoxian, followbtcnews, and netuoso. The goal is to help Steemit grow by supporting Minnows. Please find us at the Peace, Abundance, and Liberty Network (PALnet) Discord Channel. It's a completely public and open space to all members of the Steemit community who voluntarily choose to be there.
If you would like to delegate to the Minnow Support Project you can do so by clicking on the following links: 50SP, 100SP, 250SP, 500SP, 1000SP, 5000SP.
Be sure to leave at least 50SP undelegated on your account.