How To Use Gnome “Night Light” Mode
Blue light is terrible for your eyes and can disrupt your circadian rhythm, by tricking your brain into thinking it’s daytime. Some of the effects of a disrupted circadian rhythm include trouble with the body’s immune system and a decrease in melatonin production which regulates your sleep pattern.
To combat blue light on Linux, we’ve got tools like RedShift and F.lux. Still, these tools are less than user-friendly, so the average Linux user may not want to go through the process of setting them up. The Gnome project seems to agree with this assessment, as they’ve taken to adding an easy to use “Night Light” mode. It’s a simple feature, and it can help you automatically filter out blue light.
Note: to use the Gnome “Night Light” mode, Redshift, F.lux, and other blue light filter software tools must be disabled. Don’t try to turn on Night Light while using these other programs, as they will conflict with each other.
Update Gnome Shell
The Gnome “Night Light” mode shows up in version 3.24 of Gnome Shell. To take advantage of this feature, Gnome must be up to date, and at version 3.24 or newer. Not sure how to update Gnome? Follow along with the instructions below to learn how to get a more up to date version of Gnome Shell.
Ubuntu
Ubuntu 18.04 LTS ships with Gnome Shell version 3.28, so you should have no issue accessing the Gnome “Night Light” mode. However, those on 16.04 need to upgrade, as the release of Gnome it comes with isn’t as up to date.
To upgrade your system from 16.04 LTS to 18.04 LTS press the Windows key, search for “Software Updates” and launch the program. Allow Ubuntu to refresh, and soon a notification to upgrade to 18.04 will appear. Follow the instructions on the screen to get your system to the latest version of Ubuntu to enjoy the new Night Light Feature.
'); if (navigator.appVersion.indexOf("Mac")!=-1) document.write('');Debian
Debian is a rock-solid distribution, but its version of Gnome Shell is out of date. As a result, many users of this Linux distribution are missing out. Thankfully, there’s a way to upgrade Gnome Shell on Debian, by switching your release from Stable to Testing.
To upgrade your release, change the code-names in /etc/apt/sources.list from “Stable” or “Stretch” to “Testing” or “Buster”.
Need help upgrading your Debian Linux PC? AddictiveTips is here to help! Check out our in-depth guide here.
Arch Linux
Arch Linux is one of the first Linux distributions to get a Gnome Shell update. Those who have it installed will likely already have access to the new Night Light feature.
Haven’t updated Arch in a while? Do a quick Pacman update in the terminal to ensure your version of Gnome is the latest and greatest!
sudo pacman -Syyuu
Fedora
Each version of Fedora comes with the latest version of Gnome Shell, and the maintainers try their best to keep it current. To enjoy the new Gnome Night Light feature on Fedora Linux, make sure your version of the operating system is up to date and on the latest possible release.
OpenSUSE
Many users of OpenSUSE choose to use the LEAP release, as it is stable and reliable. As a result, the version of Gnome Shell isn’t always current, and features lag behind.
Due to its LEAP’s way of handling software, Gnome Shell isn’t always up to date. For this reason, SUSE users must switch to Tumbleweed to enjoy the Gnome Night Light feature.
Generic Linux
Most Linux distributions out there have a reasonably recent version of Gnome Shell. If you’re unsure about the release of Gnome on your system, launch a terminal and run:
gnome-shell --version
Not possible to get the latest version of Gnome on your Linux OS? Consider switching to Ubuntu, Arch Linux, or Fedora instead, as they reliably release a current version of the Gnome Shell.
Enable Night Light
Night Light is tucked away in the Gnome display settings. To activate it, press the Windows button on your keyboard, search for “display” and launch it.
In the display settings window, look for “Night Light” and click on it to reveal it’s options.
Inside the Night Light options window, click the slider from the “off” position to the “on” position. Once Night Light is turned on, your screen should instantly adjust to the color temperature Gnome suggests it to be.
Configure Gnome Night Light
Night Light is excellent, as it takes out a lot of the tinkering and automatically sets everything up for the user. Technical users may not appreciate this.
To manually configure the Night Light feature in Gnome Shell, load the Gnome Display settings page and click on “Night Light.”
Find the “Manual” button and click it. Selecting “Manual” allows the user to tweak and configure the Night Light schedule to better suit their use case.
SUBSCRIBE TO OUR
NEWSLETTER
Read original article
Posted from our news room : https://news.sye.host/how-to-use-gnome-night-light-mode/
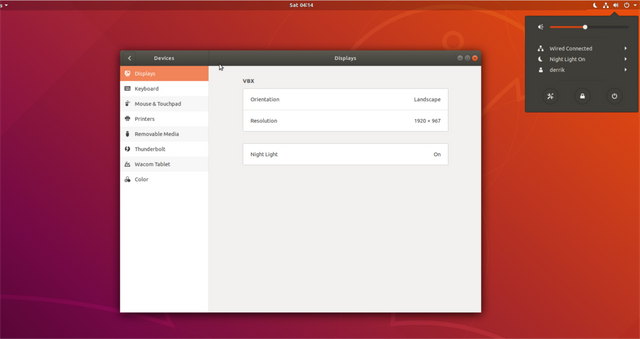
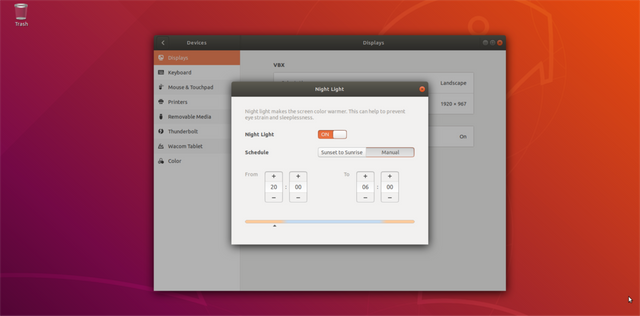
This user is on the @buildawhale blacklist for one or more of the following reasons: