What is your computer slow? Problem solve.
Want Windows 10 to run faster? We've got help. Take a few minutes to try out these tips, and your machine will be zippier and less prone to performance and system issues
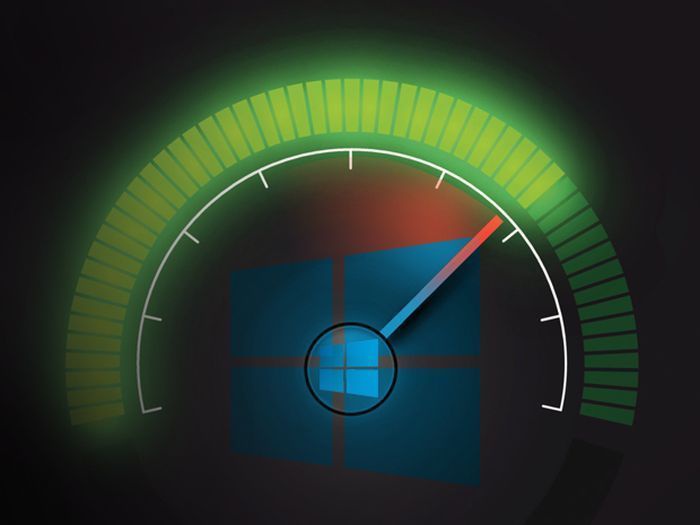
- Change your power settings-
In case you're utilizing Windows 10's Power saver design, you're backing off your PC. That arrangement lessens your PC's execution keeping in mind the end goal to spare vitality. (Indeed, even work area PCs regularly have a Power saver design.) Changing your energy design from Power saver to High execution or Balanced will give you a moment execution support.
To do it, dispatch Control Panel, at that point select Hardware and Sound > Power Options. You'll ordinarily observe two choices: Balanced (prescribed) and Power saver. (Contingent upon your make and model, you may see different plans here too, including some marked by the maker.) To see the High execution setting, tap the down bolt by Show extra designs.
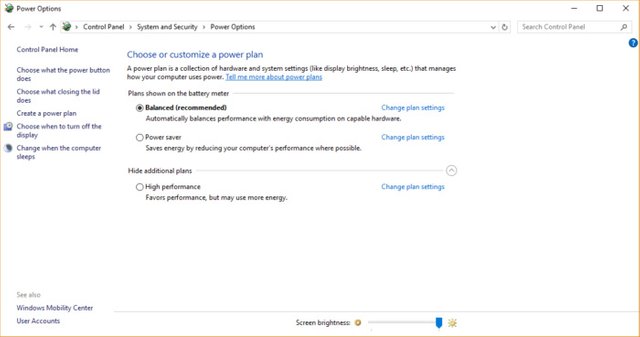
- Disable programs that run on startup-
One reason your Windows 10 PC may feel languid is you have an excessive number of projects running out of sight - programs that you may never utilize, or just seldom utilize. Prevent them from running, and your PC will run all the more easily.
Begin by propelling the Task Manager: Press Ctrl-Shift-Esc or right-tap the lower-right corner of your screen and select Task Manager. On the off chance that the Task Manager dispatches as a smaller application without any tabs, click "More subtle elements" at the base of your screen. The Task Manager will then show up in the greater part of its full-selected magnificence. There's bounty you can do with it, yet we will concentrate just on slaughtering superfluous projects that keep running at startup.
Tap the Startup tab. You'll see a rundown of the projects and administrations that dispatch when you begin Windows. Included on the rundown is each program's name and additionally its distributer, regardless of whether it's empowered to keep running on startup, and its "Startup affect," which is the amount it backs off Windows 10 when the framework begins up
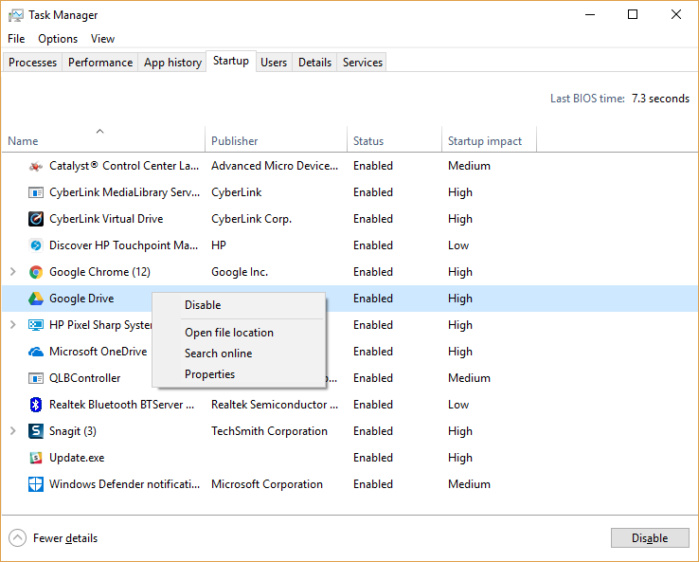
- Turn off search indexing-
Windows 10 indexes your hard disk in the background, allowing you – in theory – to search your PC more quickly than if no indexing were being done. But slower PCs that use indexing can see a performance hit, and you can give them a speed boost by turning off indexing. Even if you have an SSD disk, turning off indexing can improve your speed as well, because the constant writing to disk that indexing does can eventually slow down SSDs.
To get the maximum benefit in Windows 10, you need to turn indexing off completely. To do so, first type services.msc in the Start Menu search box, and click the Services result that come up. The Services app then appears. Scroll down to either Indexing Service or Windows Search in the list of services. Double-click it, and from the screen that appears, click Stop. Then reboot. Your searches may be slightly slower, although you may not notice the difference. But you should get an overall performance boost.
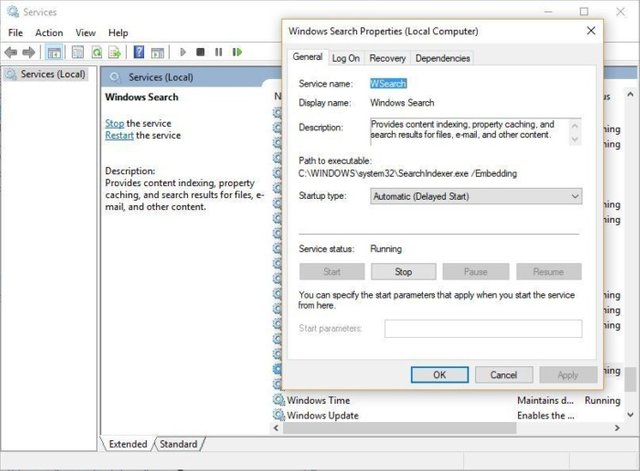
- Clean out your Registry-
Under the Windows hood, the Registry tracks and controls just about everything about the way Windows works and looks. That includes information about where your programs are stored, which DLLs they use and share, what file types should be opened by which program or just about everything else.
But the Registry is a very messy thing. When you uninstall a program, for example, that program’s settings don’t always get cleaned up in the Registry. So over time, it can get filled with countless outdated settings of all types. And that can lead to system slowdowns.
Don’t even think of trying to clean any of this out yourself. It’s impossible. To do it, you need a Registry Cleaner. There are plenty available, some free and some paid. But there’s really no need to outright buy one, because the free Auslogics Registry Cleaner does a solid job.
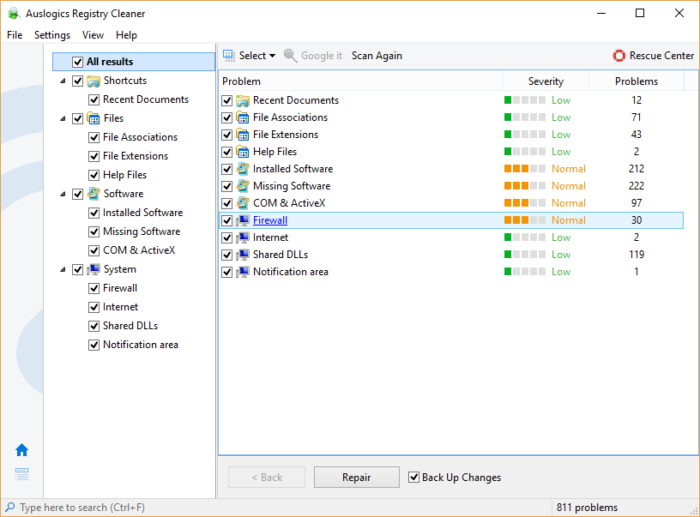
- Disable shadows, animations and visual effects-
Windows 10 has some nice eye candy -- shadows, animations and visual effects. On fast, newer PCs, these don't usually affect system performance. But on slower and older PCs, they can exact a performance hit.
It's easy to turn them off. In the Windows 10 search box type sysdm.cpl and press Enter. That launches the System Properties dialog box. Click the Advanced tab and click "Settings" in the Performance section. That brings you to the Performance Options dialog box. You'll see a varied list of animations and special effects.
Try just some of these tricks, and you'll find that you've got a faster Windows 10 PC -- and one that is less likely to have any reliability problems.
Would you like to add some points?
Then comment And also Follow Me
How about updating the PC to recent system software?
Thank you for your post. You have provided nice tips and tools to use. I can also recommend reading a review of the best pc tune up software provided by ThinkMobiles experts. You will find more tools to use to speed up your PC.