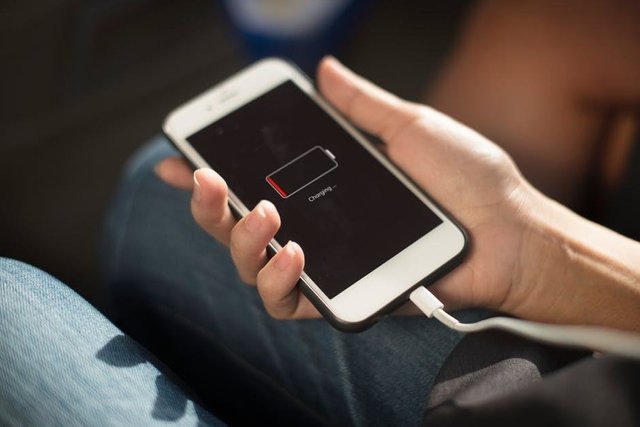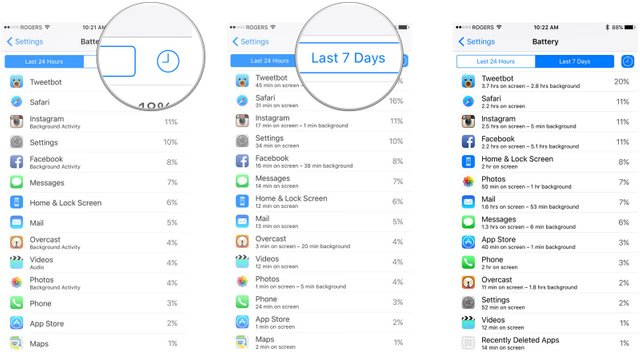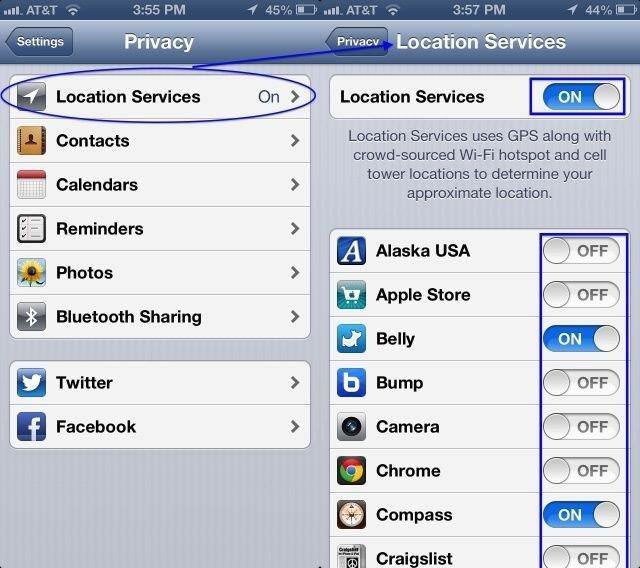How to maximize your iPhone Battery Life With iOS 11?
iOS 11 comes with a variety of improved features for both iPhone and iPad. In case you upgraded your iPhone to iOS 11, you’re probably bothered why your battery runs out very fast. While you can’t deny the fact that your battery will eventually dry out of power, there are few sets you can advance on your phone to ensure your phone keep running as long as possible.
It’s evident that no one wants to see their iPhone battery low, especially where there is no access to a charging port. But iOS 11 drains the battery a lot faster than expected. The issue has brought severe tension to iPhone users on YouTube and Twitter. If your iPhone doesn’t hold charger any longer, then here are six ways you can maximize your battery life with iOS 11.
Adjust your display settings
Although the display on iPad and iPhone is bright and beautiful, I can guarantee that it takes tones of battery power to brighten your screen. You can adjust the brightness at the Control Center. To make the issue more straightforward, it will be a good idea to use the Auto-Brightness option on your phone. In other words, when using your iPhone at night, you do not need to use excess power on a bright screen since it will automatically auto-switch to dimmer anyway.
To balance the brightness, go to settings > General > Accessibility > Display Accommodations. The menu includes Invert Color option that when switched on, most of the white color on your phone is replaced with black, thus reducing the power consumption. Since display drains a lot of power, it will be wise to adjust how fast your iPhone locks. Use the auto-lock option on the Display & Brightness of your Settings. 30 seconds is highly recommended since it is enough time to have not used your phone.
Check the battery usage by apps
Your iPhone can keep a list of all egregious battery abusers of the battery by arranging it from the highest to the least. On the settings, open the Battery option and a file of most power consumer app for the past 24 hours and last seven days will be displayed.
Tap to open the little ‘clock icon’ to see how long each application has run an on the screen or as a background during the selected period. Keeping this in mind, you may go ahead and limit power-thirsty apps that lead to your battery running low on juice.
Use Low Power Mode
Using a Low Power Mode is an essential decision towards conserving your iPhones battery’s life. The tool reduces or disables features like email fetch, automatic downloads, background app refresh, some visual adjustments and it sets screen auto-lock to 30 seconds.
When your iPhone battery hits 20%, iOS will offer to turn on the Low Power Mode. However, you can toggle it on by opening the Battery option on your Settings, then asking Siri to ‘turn on Low Power Mode. You can also add a button for it on the new Control Center.
Turn on location service only when using the app
An open location service is another sneaky way your iPhone is leaking battery power. Although different apps would want to know your location for various reasons, most of the need not to track your location when not in use. For most Applications, it is more reasonable to all location services only when using it. To increase your battery’s life, go to settings > open privacy > tap Location service > select individual apps to choose when location services can be used.
Turn on Airplane Mode in poor network connections
In case you are in weak cellular reception areas, having your iPhone or iPad continually searching for cell signal can drain your battery at a fast rate. To prevent the unnecessary battery drain, go to the Control Center and tap on the Airplane Mode icon. Once you are back to a high signal area, use the same procedure to turn off the airplane mode.
Disable Airdrop, Cellular, Wi-Fi, and Bluetooth when not needed
You're not always connected to these features although when switched on, they appear searching for an available connection. They end up draining your battery which is uncool! For Bluetooth and Wi-Fi, you can disable them in the Settings. For Airdrop, swipe from the bottom of your screen to view the Control Center, then long-tap the connectivity pane and finally set to ‘Receiving Off’ on the Airdrop.
In case you’re connected to Wi-Fi, then you don’t need your iPhone to search cellular data. To stop excess battery drain on an additional data connection, you may either tap on the new Cellular data control found in the Control Centre or merely go to Cellular and then disable The Cellular Data. Just remember to turn it back after leaving the Wi-Fi connection using the same procedure.
Author Bio; This article has been written by Alina Olive, an entrepreneur and a academic writer at Do My College Homework | Homeworkclock , and researcher who mostly covers technological information.